Merk av for dette for å overføre alt fra iPhone til iPhone uten iCloud
"Hvordan overfører jeg alt fra en iPhone til en annen uten iCloud?«Dette er et ofte stilt spørsmål i Quora. Du trenger ikke å bekymre deg for hvordan du løser dette problemet. Du kan bruke AirDrop til å overføre data i stedet for iCloud. Finder er også et brukervennlig verktøy som hjelper deg med å overføre alt fra iPhone til iPhone 16, selv om du ikke har iCloud. Lær om de spesifikke trinnene på tre måter. Dessuten finner du den beste måten etter å ha lest!»
Guideliste
Del 1: Slik overfører du alt fra iPhone til iPhone raskt med AnyRec PhoneMover Del 2: Slik flytter du filer fra iPhone til iPhone via AirDrop Del 3: Overfør alt fra iPhone til iPhone med Finder Del 4: Vanlige spørsmål om overføring av alle data fra iPhone til iPhone uten iCloudDel 1: Slik overfører du alt fra iPhone til iPhone raskt med AnyRec PhoneMover
Hvordan overføre alle filer fra en gammel iPhone til iOS 18 uten iCloud? Ikke bekymre deg! AnyRec PhoneMover må være et verktøy uten sidestykke du kan prøve. Denne utmerkede programvaren støtter deg i å overføre alt, inkludert bilder, videoer, musikk, kontakter og meldinger. Dessuten kan du sikkerhetskopiere og gjenopprette kontaktene dine og andre data. Det utrolige er at du kan bruke AnyRec PhoneMover til å lage unike ringetoner.

Overfør data fra iPhone til en ny iPhone 16 med ett klikk i stedet for iCloud.
Sikkerhetskopier iPhone-dataene dine på en datamaskin for å frigjøre mer plass.
Støtte konvertering av HEIC til JPG- eller PNG-bilder mens du beholder EXIF-data.
Organiser filene dine på PC-en enkelt, for eksempel redigering, sletting, tilføyelse og avspilling.
Sikker nedlasting
Slik flytter du filer fra iPhone til iPhone uten iCloud:
Trinn 1.Last ned AnyRec PhoneMover gratis på den offisielle nettsiden og start den. Koble iPhone og datamaskin med en tett USB-kabel. Du kan også laste ned «MobieSync»-appen på din iPhone og skanne QR-koden for å koble sammen de to enhetene.
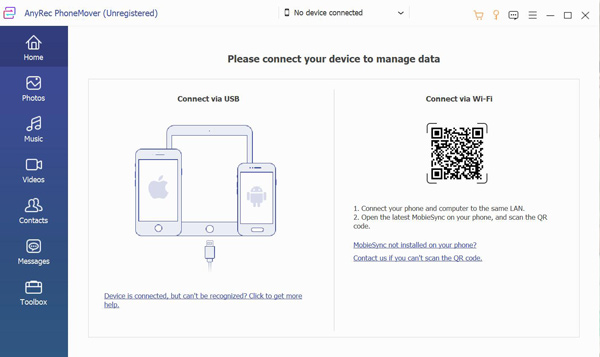
Steg 2.Etter vellykket tilkobling av iPhone, vil den vise all informasjon om iPhone. Klikk deretter på "Koble til ny enhet"-knappen til høyre for å koble til en annen iPhone som du vil overføre.
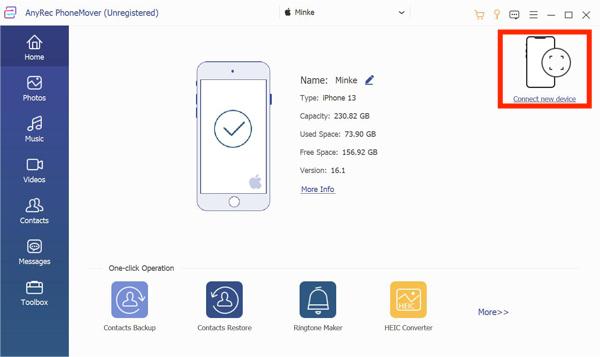
Trinn 3.Hvis du vil overføre bilder fra en gammel iPhone til din nye iPhone 16, kan du klikke på "Bilder"-knappen til venstre. Da vil du se alle bildene fra din iPhone i høyre vindu. Du kan velge alternativet "Sjekk alle" for å velge alle bildene som skal overføres.
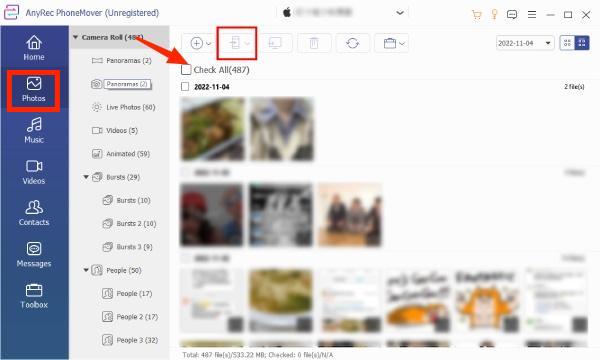
Trinn 4.Klikk på "Eksporter til enhet"-knappen for å flytte bilder fra iPhone til en ny iPhone uten iCloud. Du kan også overføre andre filer fra iPhone til en ny iPhone med de samme trinnene.
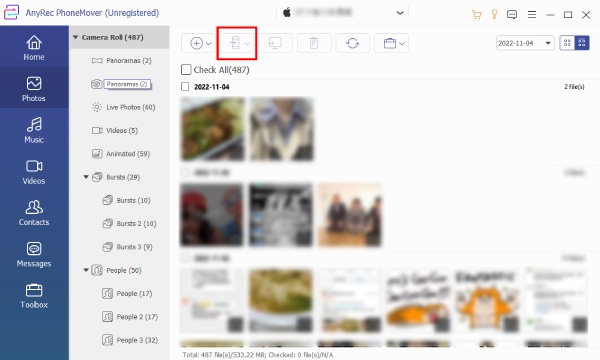
Del 2: Slik flytter du filer fra iPhone til iPhone via AirDrop
AirDrop er også et utmerket valg for å overføre alt fra iPhone til en ny iPhone 16 uten iCloud. Hvis iPhone støtter AirDrop, kan du bruke den til å dele bilder, musikk og apper. Du må sørge for at to enheter er slått på WiFi og Bluetooth. Når du vil overføre flere filer fra iPhone til en ny iPhone, vil det ta deg mye tid.
Trinn 1.Sørg for at de to iPhone-ene dine slår på WiFi og Bluetooth. Skyv deretter nedover skjermen for å åpne "Kontrollsenter". Du kan trykke på "AirDrop"-ikonet for å slå det på. Og du kan velge alternativet "Kun kontakter" eller alternativet "Alle" fra popup-vinduet.
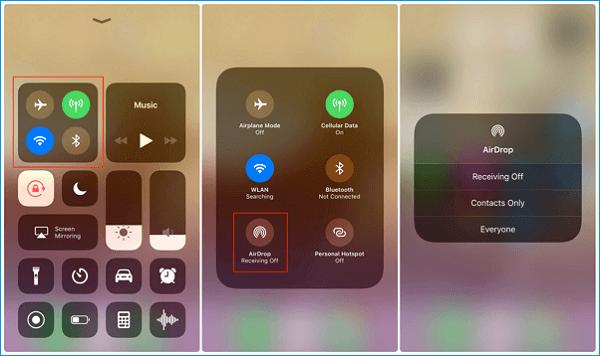
Steg 2.Hvis du vil flytte bilder fra en iPhone til en ny iPhone, kan du åpne «Bilder»-appen og velge bildene du ønsker å overføre. Trykk deretter på "Del"-knappen for å velge din iPhone. Det vil vises et vindu på din nye iPhone 16, og du bør trykke på "Godta"-knappen.
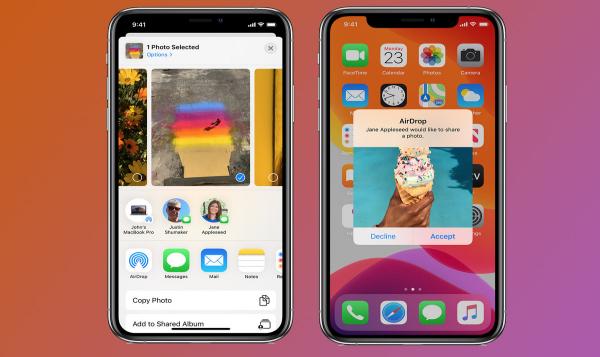
Del 3: Overfør alt fra iPhone til iPhone med Finder
Finder er en erstatning for iTunes, og du kan bruke Finder til å flytte alt fra din gamle iPhone til en ny iPhone. Dessuten lar denne appen deg se innholdet på din Mac, iCloud Drive og andre lagringsenheter.
Trinn 1.Åpne Finder-appen på Mac-en og koble til iPhone og Mac med en tett USB-kabel. Du bør trykke på Trust-knappen på iPhone-skjermen for å tillate tilkoblingen.
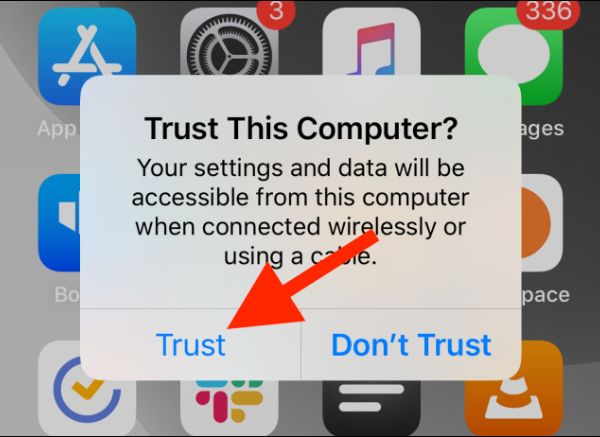
Steg 2.Klikk på "iPhone"-ikonet under posisjonsdelen, og du vil se all informasjon om din iPhone. Deretter kan du velge alternativet "Sikkerhetskopier alle dataene på iPhone til denne Macen" og sikkerhetskopiere iPhone-dataene dine ved å klikke på "Sikkerhetskopier nå"-knappen.
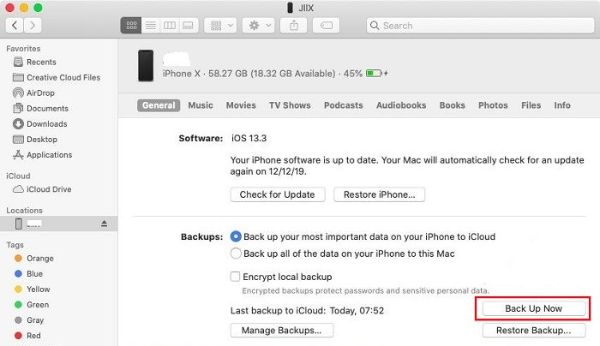
Trinn 3.Koble fra iPhone etter at du har fullført sikkerhetskopieringen. Deretter må du koble din nye iPhone og Mac med en USB. Sett opp din nye iPhone 16 til den viser App & Data-siden. Du kan trykke på "Gjenopprett fra Mac eller PC"-knappen for å overføre alt fra iPhone til iPhone uten iCloud, men via Finder.
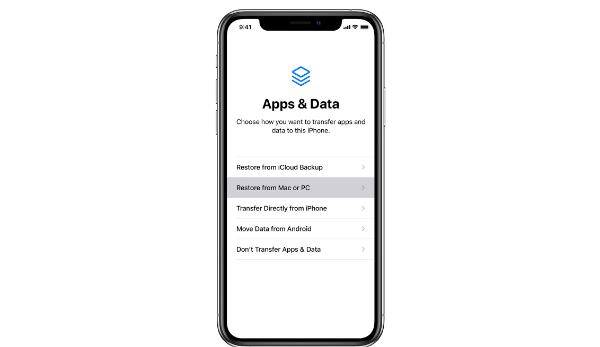
Del 4: Vanlige spørsmål om overføring av alle data fra iPhone til iPhone uten iCloud
-
1. 1.Hvordan flytte data fra iPhone til iPhone gjennom QuickStart?
Slå på Bluetooth på de to enhetene dine og sett dem sammen. Etter det vil du se Kjapp start skjermen på din gamle iPhone. Du må sikre deg Apple ID og trykke på Fortsette knapp. Skriv inn passordet på den nye iPhone og trykk på Overfør data fra iPhone-knappen.
-
2. Kan jeg overføre alt fra Mac til iPhone uten iCloud?
Ja, selvfølgelig. Med enkle trinn kan du bruke Finder til å flytte filer fra Mac-en til iPhone.
-
3. Hva er den beste måten å overføre data fra iPhone til iPhone uten iCloud?
AnyRec PhoneMover må være det beste valget. Dette verktøyet kan overføre alt fra iPhone til iPhone uten iCloud. Denne programvaren gir også flere funksjoner, som Phone Manager, Ringtone Maker og Photos Converter.
Konklusjon
Du trenger ikke å bekymre deg for hvordan du overfører noe fra iPhone til iPhone uten iCloud. Her er de tre beste metodene du kan velge i henhold til dine behov og preferanser. AnyRec PhoneMover er absolutt den beste metoden her. Den kan ikke bare overføre filer raskt, men også sikkerhetskopiere, redigere og slette filer.
Sikker nedlasting
