Slik synkroniserer du meldingene dine fra iPhone til Mac - Ultimate Guide for You
Hvis du vil fortsette en samtale på Mac-datamaskinen, er det en god måte å synkronisere meldinger fra iPhone til Mac. Å utføre denne oppgaven vil absolutt være til stor hjelp og fordel for å se eller sende tekstmeldinger. Dessuten er det nyttig fordi synkroniserte eller overførte meldinger også kan brukes som backup. Lær om tre måter å synkronisere meldingene dine fra iPhone til Mac akkurat nå!
Guideliste
Del 1: 3 beste metoder for å synkronisere meldinger fra iPhone til Mac Ekstra tips: Hvordan synkronisere iPhone-meldinger til Windows Del 3: Vanlige spørsmål om synkronisering av meldinger fra iPhone til MacMetode 1: Slik synkroniserer du meldinger fra iPhone til Mac med videresending av tekstmeldinger
Når du vil sende og motta meldinger på Mac-en uten å bruke annen programvare eller applikasjoner, kan du konfigurere Videresending av tekstmeldinger for å synkronisere meldinger fra iPhone til Mac. Etter innstillingen må du bruke samme Apple-ID, og iPhone-meldingene dine vil bli synkronisert og tilgjengelig på Mac. Her er de spesifikke trinnene for å synkronisere meldinger fra iPhone til Mac på denne måten.
Trinn 1.Før du synkroniserer, må du sørge for at du logger på iMessage med samme Apple ID-konto på iPhone og Mac. Og du må låse opp iPhone og gå til "Innstillinger". Trykk deretter på Meldinger-knappen for å velge alternativet "Send og motta".
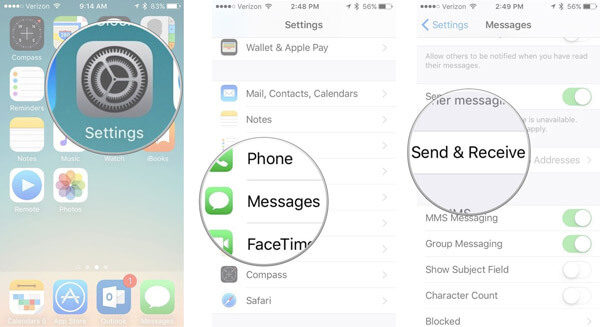
Steg 2.På Mac-en din bør du gå til «Meldinger»-appen for å klikke på «Meldinger»-knappen. Klikk på "Preference"-knappen fra meldingslisten. Klikk deretter på "iMessage"-knappen.
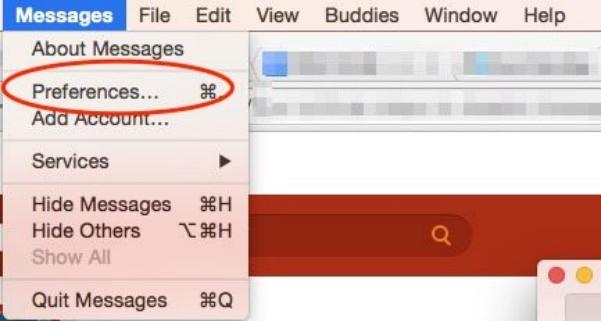
Trinn 3.Nå bør du gå til "Innstillinger" på iPhone igjen og trykke på "Meldinger"-knappen for å velge alternativet "Videresending av tekstmeldinger". Velg din Mac for å synkronisere tekstmeldingene fra iPhone. Deretter må du bruke tofaktorautentiseringen eller bekreftelseskoden for å tillate denne innstillingen. Nå kan du synkronisere meldinger fra iPhone til Mac.
Hvis Apple-ID-en din ikke bruker tofaktorautentisering, vil en bekreftelseskode vises på de andre enhetene dine. Du kan angi en bekreftelseskode på din iPhone.
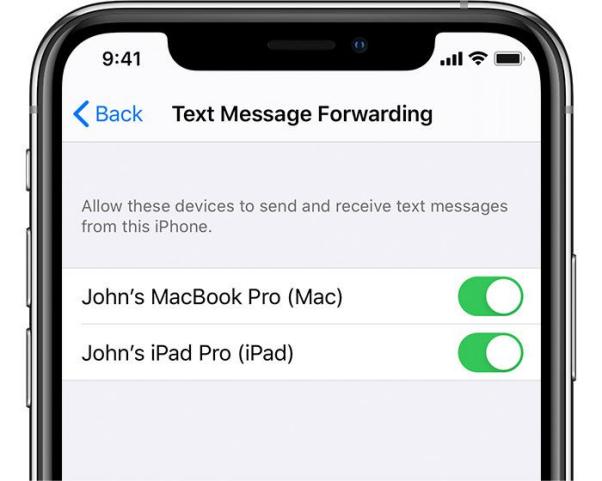
Metode 2: Slik synkroniserer du meldinger fra iPhone til Mac via iCloud
iCloud er et kjent verktøy for sikkerhetskopiering av data, inkludert kontakter, meldinger og musikk. Du kan også bruke den til å synkronisere meldinger fra iPhone til Mac. Dessuten trenger du ikke en USB-kabel for å koble til to enheter for å overføre meldinger. Merk at du trenger en internettforbindelse og logger på med samme iCloud-konto.
Trinn 1.Start Innstillinger-appen direkte på iPhone. Trykk på ["Ditt navn"] for å åpne Apple ID-siden. Trykk deretter på iCloud-knappen for å slå på meldingen.
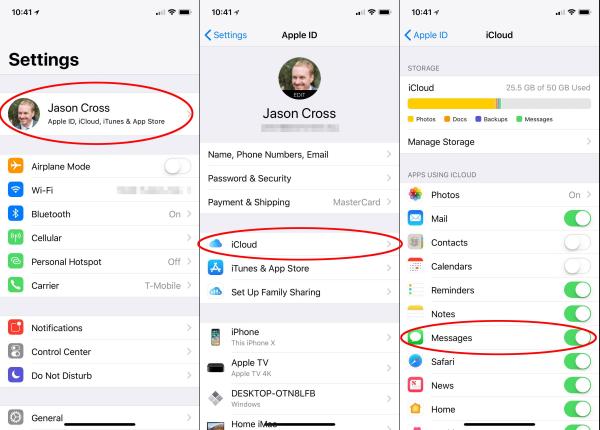
Steg 2.Åpne "Meldinger"-appen på Mac-en og klikk på "Meldinger"-knappen øverst. Deretter velger du Innstillinger og Kontoer fra menyen. Du kan velge "Aktiver meldinger" på "iCloud" fra kontovinduet. Til slutt, klikk på "Synkroniser nå"-knappen for å synkronisere meldinger fra iPhone til Mac.
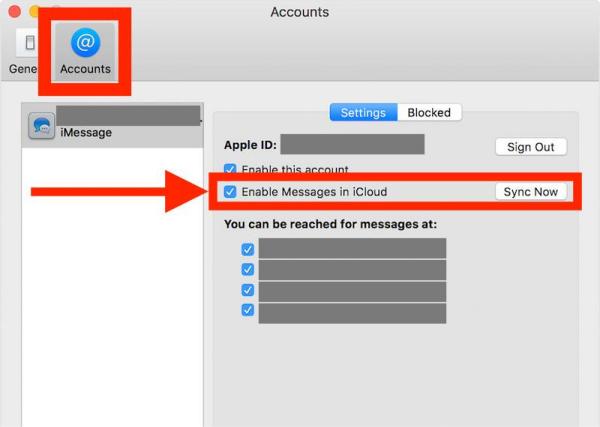
Metoder 3: Slik bruker du Finder til å synkronisere meldinger fra iPhone til Mac
Hvis du bruker iOS 8.0 eller nyere, kan du også bruke Finder til å synkronisere meldinger fra iPhone til Mac. Det er standard databehandling, som du kan redigere, organisere og sikkerhetskopiere filene dine på iPhone/Mac.
Trinn 1.Start "Finder"-appen på Mac-en din direkte. Og du bør først koble til iPhone og Mac med en stabil USB-kabel.
Steg 2.Klikk på "iPhone-navnet" på venstre side for å åpne et nytt grensesnitt. Du vil se informasjon om din iPhone, som navn, type og lagring. Klikk deretter på Generelt-knappen for å sjekke alternativet "Sikkerhetskopier alle dataene på iPhone til denne Macen".
Trinn 3.Den siste er å klikke på "Sikkerhetskopier nå"-knappen for å synkronisere meldinger fra iPhone til Mac.
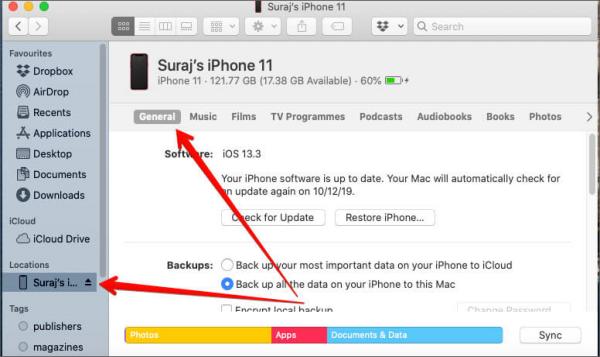
Ekstra tips: Hvordan synkronisere iPhone-meldinger til PC
Hvis du ikke er en Mac-bruker, kan du også synkronisere meldinger fra iPhone til PC. AnyRec PhoneMover er et alt-i-ett-verktøy som du kan synkronisere filer mellom hvilken som helst iOS, Android og PC. Dette utmerkede verktøyet er også en iPhone-behandler som lar deg organisere dataene dine, for eksempel redigere, legge til, slette, endre, duplisere og spille av.

Synkroniser meldinger fra iPhone til PC-en i en batch med ett klikk.
Synkroniser meldinger fra iPhone til PC-en i en batch med ett klikk.
Finn og slett dupliserte filer for å frigjøre mer plass på iPhone.
Kraftig funksjon for å lage unike ringetoner for din iPhone.
Sikker nedlasting
Trinn 1.Når du installerer AnyRec PhoneMover, start den nå. Du kan bruke en tett USB-kabel for å koble en iPhone til datamaskinen. Å skanne QR-koden er en annen måte å koble iPhone til datamaskinen på, men du må laste ned "MobileSync"-appen.
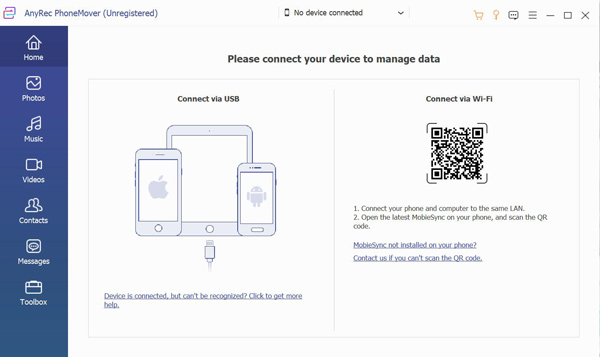
Steg 2.Klikk på "Meldinger"-knappen til venstre, så vil du se alle meldingene fra din iPhone i høyre vindu. Du kan klikke i avmerkingsboksen for å forhåndsvise innholdet i meldingene i sanntid. Velg noen meldinger som skal synkroniseres på datamaskinen ved å klikke i avmerkingsboksen bak meldingen. Du kan også klikke på den første avmerkingsboksen for å velge alle meldingene.
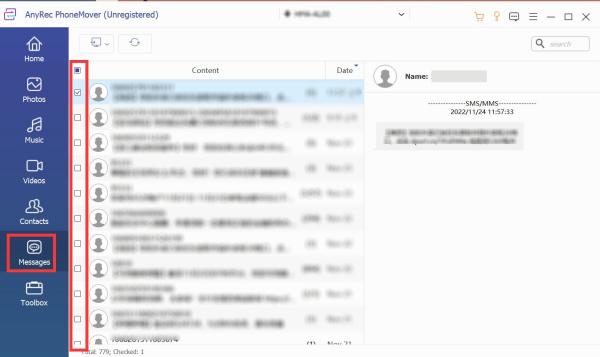
Trinn 3.For å overføre meldinger, klikk på "Eksporter til PC"-knappen. Du bør velge tre filformater for å laste ned meldingene dine, inkludert "CSV-fil, HTML-fil" og "TXT"-fil. Velg deretter utdatamappen for å synkronisere meldinger fra iPhone til datamaskinen.
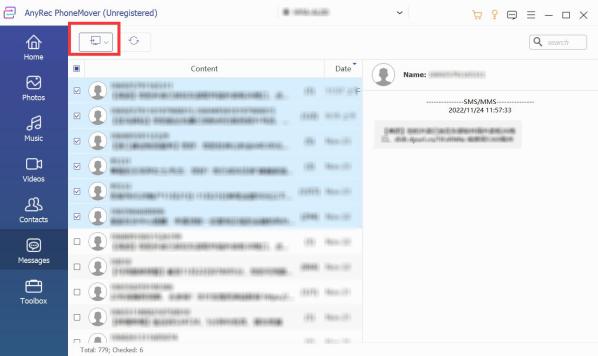
Del 3: Vanlige spørsmål om synkronisering av meldinger fra iPhone til Mac
-
1. Hvorfor kan ikke iMessages synkronisere meldinger fra iPhone til Mac?
Kanskje iPhone og Mac bruker forskjellige Apple ID-er. Du må sørge for å logge på iMessages med samme Apple-ID og passord for å synkronisere meldinger fra iPhone til Mac.
-
2. Hva er forskjellen mellom iMessage og SMS/MMS?
Du kan sende tekst, bilder og videoer til andre iOS-enheter via nettverket med iMessage. Og disse meldingene er alltid kryptert. Men du kan sende SMS til hvilken som helst mobilenhet uten kryptering.
-
3. Hvordan synkronisere meldinger fra en iPhone til en Mac med iTunes?
Åpne iTunes på Mac-en og koble til iPhone og Mac. Klikk på iPhone-knappen og velg Denne datamaskinen mulighet for å synkronisere meldinger fra iPhone til Mac.
Konklusjon
Nå kan du velge en av de tre metodene for å synkronisere meldinger fra iPhone til Mac. Det viktigste er at alle løsningene ovenfor er nøye utvalgt og effektive. Men hvis du vil synkronisere meldinger fra iPhone til Windows, er AnyRec PhoneMover klar til å vente på ditt valg!
Sikker nedlasting
