Slik overfører du bilder fra iPhone til iPad ubegrenset
Ingen tvil om at iPhone tar bilder og videoer av høy kvalitet. Men når du ikke er fornøyd med en liten skjerm for å se og redigere bildene dine, kan du ta dem med på en mye større skjerm, som en iPad. Så, "Hvordan overføre bilder fra iPhone til iPad" kommer. Hvis du sliter med å dele bildene dine til iPad for videre redigering, ikke bekymre deg, siden dette innlegget vil gi deg 7 måter å få bilder fra iPhone til iPad. Ved å følge hver veiledning kan du trygt hente bildene dine fra iPhone til iPad. La oss komme i gang!
| Metoder | Effektivitet |
| AnyRec PhoneMover | Høy – Den støtter en ett-klikks overføring av bildene dine og andre data fra iPhone til iPad. |
| AirDrop | Moderat – Overfør alle valgte bilder trådløst fra iPhone til iPad |
| iCloud | Høy – Kan overføre bilder og videoer til iPad trådløst. |
| iTunes | Moderat – Kan synkronisere iPhone-bilder til iPad ved hjelp av en datamaskin. |
| bildestrøm | Høy – Synkroniserer alle iPhone-bilder til iPad når du er logget på den identiske Apple ID-kontoen og har Photo Stream aktivert. |
| E-post | Moderat – Kan flytte ett eller to bilder og videoer fra iPhone til iPad. |
| Via en USB-kabel | Høy – Enkel overføring av bilder og videoer mellom iPhone og iPad. |
Overfør og administrer bilder fra iPhone til iPad med ett klikk
AnyRec PhoneMover er den beste måten å overføre og administrere bilder fra iPhone til iPad. Den gir en ett-klikks løsning for alle data, inkludert bilder, videoer, kontakter og andre. Det er et allsidig program som dekker sikkerhetskopiering av bilder til en datamaskin i tilfelle situasjoner som mangler data, samt opprettelse av nye album. Videre skanner denne PhoneMover enheten din og oppdager alle dupliserte bilder, som kan slettes på en gang og spare lagringsplass. Gratis Last ned nå og lær hvordan du overfører bilder fra iPhone til iPad.

Overfør en gruppe bilder fra iPhone til iPad raskt med ett klikk.
Slett dupliserte bilder samtidig etter automatisk skanning.
Forhåndsvis alle bildene for å velge de du vil overføre fra iPhone.
Administrer eller slett de overførte bildene fra iPhone umiddelbart.
Sikker nedlasting
Trinn 1.Etter å ha åpnet "AnyRec PhoneMover", koble til iPhone og iPad med to USB-kabler, og vent til de blir oppdaget av PC-en. Etter å ha koblet til, trykk på alternativet "Tillit" på begge iDevices.

Steg 2.Gå til "Bilder"-delen for å se alle bildene av din iPhone, organisert etter kategorier. Klikk på hver "avmerkingsboks" for å velge hvilken som skal overføres til din iPad; Hvis du vil velge alle, klikker du på "Sjekk alle"-boksen ovenfor.
Trinn 3.Når du er ferdig med å velge de nødvendige bildene, klikker du på "Eksporter til enhet" ovenfor for å begynne å overføre bilder fra iPhone til iPad.
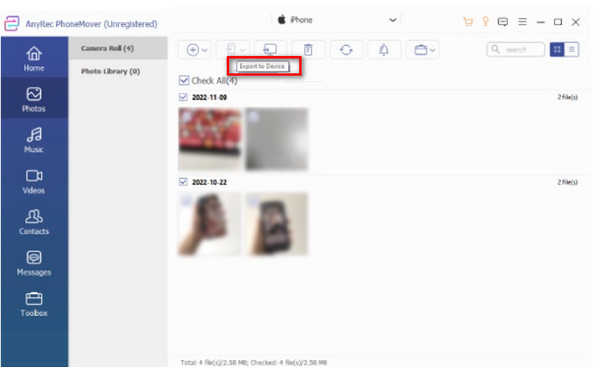
Sikker nedlasting
Slik overfører du bilder fra iPhone til iPad raskt med AirDrop
Er det mulig å overføre bilder fra iPhone til iPad trådløst? AirDrop-funksjonen gjorde det mulig! Apple har gjort AirDrop til en rask løsning for å overføre filer mellom iOS-enheter, som ikke bare kan dele bilder, men også videoer, kontakter, plasseringer og mer data. Derfor, hvis du ønsker en sikker og rask prosedyre, her er hvordan du overfører bilder fra iPhone til iPad via den innebygde funksjonen, AirDrop:
Trinn 1.Gå til "Kontrollsenter" på begge iDevices for å se alternativet "Bluetooth". Trykk lenge på den for å finne "AirDrop." Ikke glem å aktivere "Wi-Fi" også.
Steg 2.Kjør nå iPhones "Bilder"-app og velg bildet du ønsker å overføre til iPad. Når du er ferdig, trykker du på "Del"-knappen og velger "AirDrop"-ikonet som metode for å overføre bilder fra iPhone til iPad.
Trinn 3.Din iPhone vil oppdage alle iOS-enheter i nærheten; vent til iPad-navnet ditt vises (hvis ikke, klikk for å se hvordan fikse AirDrop ingen fant problemer her.), og klikk deretter på den. Til slutt trykker du på "Godta" på iPad-skjermen for å motta de sendte bildene.
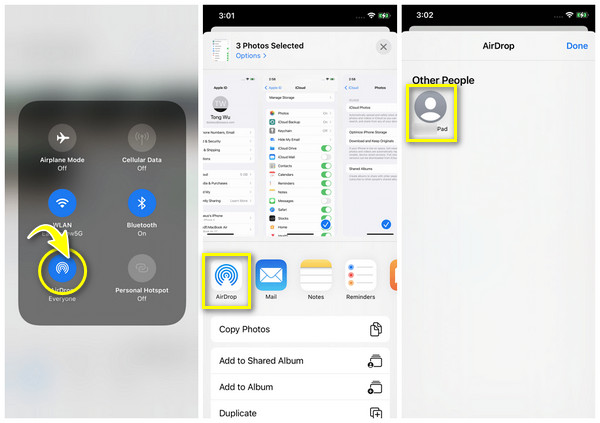
Slik overfører du bilder fra iPhone til iPad via iCloud
En annen foreslått løsning for å få bildene dine fra iPhone er gjennom iCloud. Med den kan du synkronisere data på tvers av enheter til du slår den av. Denne metoden krever at Apple ID-kontoen din er logget på både iPhone og iPad og under en stabil Wi-Fi-tilkobling. Se hvordan denne ukompliserte metoden fungerer for å lære hvordan du overfører flyttebilder fra iPhone til iPad.
Trinn 1.Start "Innstillinger"-appen, og trykk deretter på "Navn" ovenfor. Deretter velger du "iCloud" fra alternativene nedenfor.
Steg 2.Naviger til "Bilder", slå deretter på "iCloud-bilder"-knappen og velg "Optimaliser iPhone-lagring" eller "Last ned og behold originaler".
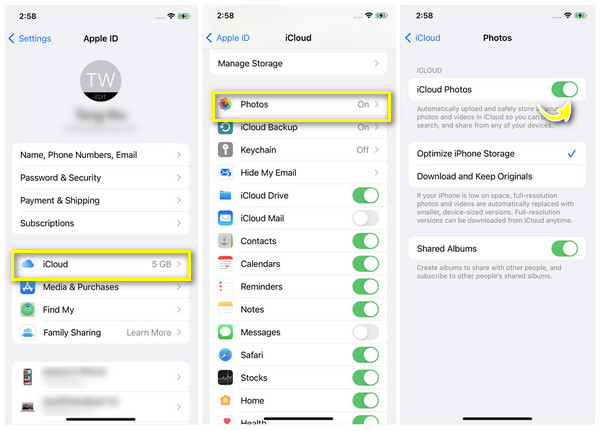
Bruk disse trinnene på iPad og vent til iPhone automatisk synkroniserer bilder til iPad. Du kan også overføre alt fra iPhone til iPad uten iCloud.
Detaljerte trinn for å flytte bilder fra iPhone til iPad via iTunes
Går videre til en annen Apple-laget programvare kalt iTunes. Det er hovedsakelig for å lytte til musikk samt organisere dem på Windows og Mac, men det har muligheten til å overføre filer og sikkerhetskopiere. Så, denne perfekte programvaren kan hjelpe deg å lære hvordan du overfører bilder fra iPhone til iPad; følg trinnene nedenfor for å oppnå det.
Trinn 1.Koble din iPhone til din stasjonære datamaskin via en USB-kabel. Deretter vil PC-en din bringe deg til «Bilder»-appen; hvis ikke, finn den fra "Start"-menyen. Eller du må fikse iPhone som ikke vises i iTunes manuelt.
Steg 2.Når du er der, klikk på bildene du vil sende, og velg deretter "Importer". Når det er gjort, koble fra iPhone.
Trinn 3.Nå, når du starter "iTunes", koble til iPad-en din, gå deretter til "iPad"-knappen på PC-en og velg "Bilder". Klikk deretter på "Synkroniser bilder"-boksen og velg "Bruk". Ikke fjern iPad under bildeoverføringsprosessen fra iPhone til iPad.
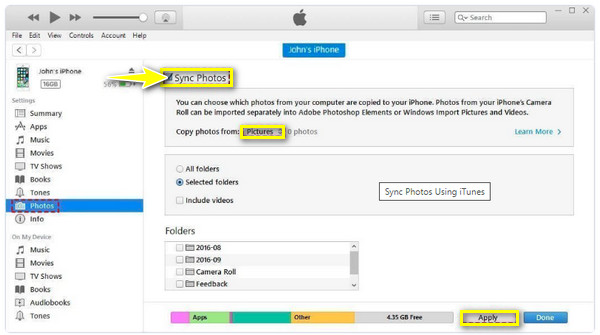
Slik overfører du bilder fra iPhone til iPad med bildestrøm
Photo Stream laster opp bildene dine til iCloud, slik at du enkelt kan få tilgang til dem fra en hvilken som helst iOS-enhet som har Apple ID-kontoen din pålogget. Husk at denne metoden bare fungerer når iPhone er koblet til Wi-Fi og for iOS 7 og tidligere versjoner. Hvordan overføre bilder fra iPhone til iPad gjennom Photo Stream? Dette er hvordan:
Trinn 1.På "Innstillinger", trykk på "Navn" ovenfor, og gå deretter til "iCloud". Gå deretter til "Bilder" og aktiver alternativet "Min fotostrøm". Gjenta dette også på iPad-en for å synkronisere alle bildene.
Steg 2.Etter alt, på iPaden din, gå til "Bilder", deretter "Album", til "Fotostrøm", og se alle de overførte iPhone-bildene på iPad.
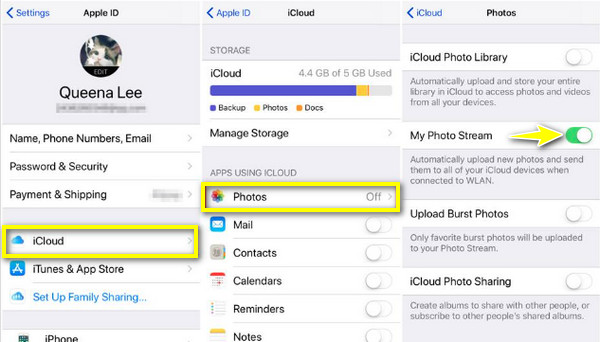
Hvordan overføre bilder fra iPhone til iPad med e-post
E-post er en effektiv, men ikke en ideell metode for å overføre bilder fra iPhone til iPad siden den har problemer med å støtte store bilder. Du kan imidlertid bare dele flere bilder etterpå komprimere bilder for e-post. Slik overfører du bilder fra iPhone til iPad med e-posthjelp:
Trinn 1.På «Bilder»-appen velger du bildet du ønsker; det kan være en, to eller flere, og trykk deretter på "Del"-knappen. Blant andre alternativer, velg "Mail".
Steg 2.Skriv inn nødvendig informasjon, for eksempel e-postadressen din, og klikk deretter på "Send". Åpne nå "Mail"-appen på iPaden og se de overførte bildene til e-posten din.
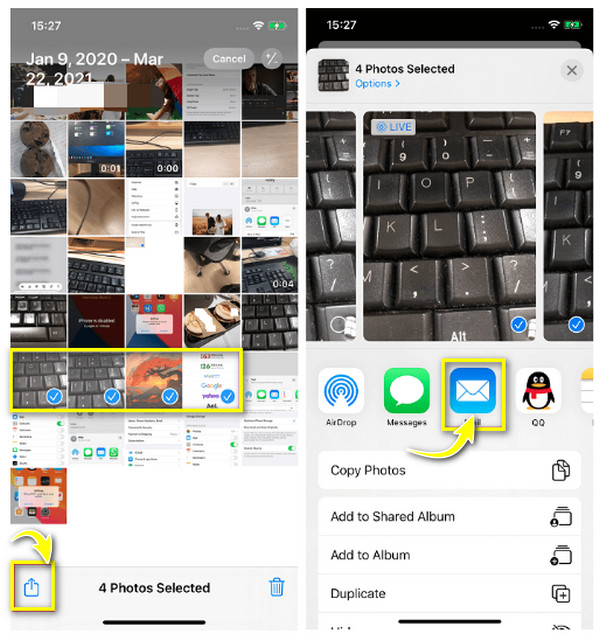
Hvordan overføre bilder fra iPhone til iPad med kabel
Til slutt har du her den siste metoden for hvordan du overfører bilder fra iPhone til iPad. I tillegg til å koble de to iDevices til en datamaskin via en USB-kabel, kan du også bruke en USB-C-kabel til å dele bilder til en iPad; dette er hvordan:
Koble "USB-C" til iPad-en, og koble deretter den andre enden til iPhone. Lås opp iPhone, og trykk deretter på "Tillat". På iPad-skjermen din vil det være et "Import-vindu". Velg bildene derfra og trykk på "Importer". Så enkelt er det å overføre bilder fra en iPhone til en iPad!
Vanlige spørsmål om overføring av iPhone-bilder til iPad
-
Hvordan sende bilder fra iPhone til iPad?
Det er mange måter å få det gjort på. Du kan se veiledningen ovenfor, for eksempel iCloud, iTunes, e-post og andre, for å få iPhone-bildene dine til iPaden.
-
Hvor nærme bør de to iOS-enhetene være når AirDropping?
Du må sørge for at begge iDevices er i nærheten og innenfor 30 fot og har Bluetooth- og Wi-Fi-alternativene aktivert.
-
Hvorfor finner jeg ikke iTunes på Macen min?
Hvis du bruker en macOS Catalina eller nyere, er det ingen måte du kan finne iTunes; i stedet finner du Finder som en alternativ app for å overføre filer mellom Apple-enheter.
-
Kan jeg AirDrop bilder på en gang fra iPhone til iPad?
Ja. Selv om det ikke er noen grense for hvor mange bilder du kan dele via AirDrop, påvirker mengden bilder hastigheten på overføringsprosessen. Av denne grunn kan det ta lengre tid hvis du deler alle bildene samtidig.
-
Hvorfor synkroniserer ikke iPhone og iPad bilder?
Det er sannsynligvis fordi du ikke bruker samme Apple ID-konto på begge enhetene, eller at iCloud-synkroniseringen ikke er aktivert.
Konklusjon
Forhåpentligvis hjelper denne guiden deg med å overføre alle de nødvendige bildene til iPad-en din. Med metodene ovenfor har du svart på hvordan du overfører bilder fra iPhone til iPad på forskjellige måter. Men blant dem er det ett praktisk og vennlig program som heter AnyRec PhoneMover. Det vil ikke være tap av data, kompromiss med kvaliteten eller andre problemer du vil støte på mens du bruker programmet. Så prøv det i dag og ha en vellykket datadelingsprosess mellom iOS- og Android-enheter og datamaskiner.
Sikker nedlasting
