Varmt

AnyRec PhoneMover
Overfør og administrer alle bilder på iPhone.
Sikker nedlasting
Hvordan endre bildeoppløsning på iPhone? (via standardinnstillinger)
Når du tar bilder med iPhone med lav kvalitet, er den beste måten å endre bildeoppløsningen på iPhone gjennom innstillingene og ta en ny. Det er imidlertid avgjørende å fikse lavoppløsning av gamle bilder på iPhone, spesielt hvis du fortsatt har en eldre iOS-versjon. Uansett om du ønsker å endre oppløsningen på iPhone-bilder fra de originale innstillingene, eller ønsker å øke kvaliteten på tatt bilder, kan du finne 3 effektive måter med detaljerte trinn.
Guideliste
Hvordan endre bildeoppløsning på iPhone gjennom innstillinger Den ultimate måten å øke bildeoppløsningen for iPhone Hvordan endre bildeoppløsning på iPhone til en mindre Hvordan endre bildeoppløsning på iPhone med en app Vanlige spørsmål om endring av bildeoppløsning på iPhoneHvordan endre bildeoppløsning på iPhone gjennom innstillinger
For å ta iPhone-bildet i ønsket oppløsning med høy kvalitet, kan du enkelt endre de originale innstillingene for alle bildene. Følg trinnene nedenfor og ta høyoppløselige bilder på iPhone 16 nå.
Trinn 1.På iPhone, gå til "Innstillinger"-menyen og finn iCloud-innstillingene. For iPhone 10.2 og så, trykk på navnet ditt øverst i innstillingene, og trykk deretter på "iCloud".
Steg 2.Trykk på «Bilder» og slå på «iCloud-bilder». Å gjøre dette vil unngå tap av bildefiler mens du fikser bildeoppløsningen på iPhone.
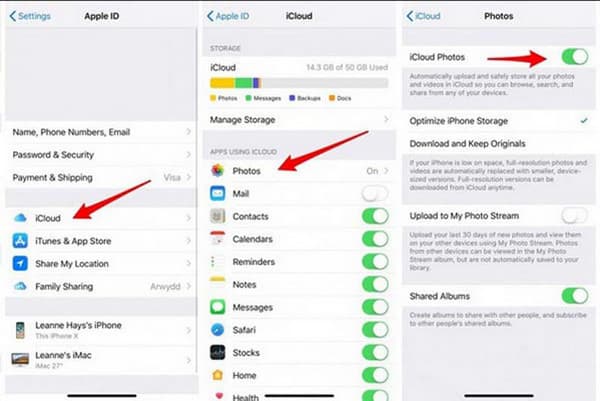
Trinn 3.Gå tilbake til "Innstillinger"-menyen, trykk på "Kamera". Deretter trykker du på "Formater" for å endre utdatabildeformatet. Trykk på "Høy effektivitet" for å endre og forbedre bildeoppløsningen på iPhone.
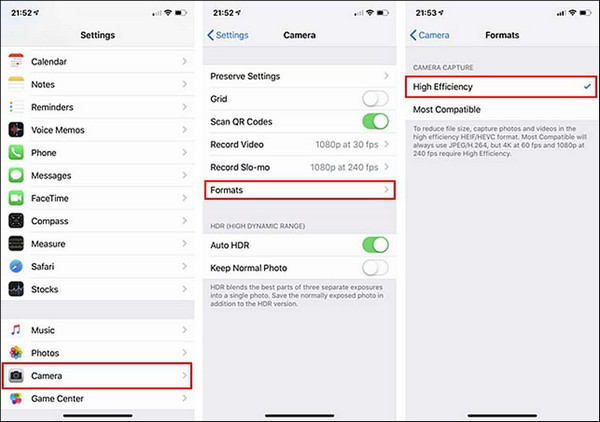
Selv om høyeffektivitet øker videooppløsningen opp til 4K, kan det hende at bildene er lagret i HEIC-format, som ikke er kompatibelt med andre enheter og mange plattformer.
Den ultimate måten å øke bildeoppløsningen for iPhone
Å fikse bilder med lav oppløsning på iPhone gjør kanskje ikke for mange endringer for bilder av høy kvalitet. Men bruker AnyRec AI Image Upscaler kan lage bilder av høy kvalitet uten problemer. Bare med det forenklede grensesnittet vil dette nettbaserte verktøyet fungere på sin profesjonelle måte for å endre bildeoppløsningen på din iPhone. Den vil ikke be deg om noe abonnement eller registrere deg, bare last opp bildet, så er du klar!
◆ Endre bildeoppløsningen for iPhone enkelt uten å skade pikslene.
◆ Øk iPhone-bildekvaliteten med forstørrelsesfunksjonen opp til 800%.
◆ Oppdag og fiks automatisk uskarpe deler, bildestøy og retusjer ansikt.
◆ Gi en forhåndsvisning side ved side for å sammenligne originalbildet med det oppskalerte.
Trinn 1.Gå til nettleseren din og søk AnyRec AI Image Upscaler. På hovedskjermen klikker du på "Last opp bilde"-knappen eller drar og slipper bildene du vil fikse lav oppløsning fra iPhone.

Steg 2.Etter å ha lastet opp bildet, velg oppskaleringsprosenten du vil bruke på bildet fra "Forstørrelse"-knapplinjen. Flytt markøren rundt bildet for å se forskjellene mellom originalen og den redigerte.
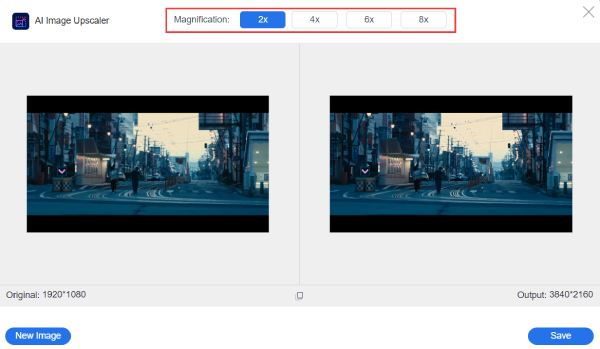
Trinn 3.Når du er god med alt, klikker du på "Lagre"-knappen nederst i vinduet. Det elektroniske verktøyet vil automatisk laste ned forstørret bilde til din lokale mappe.
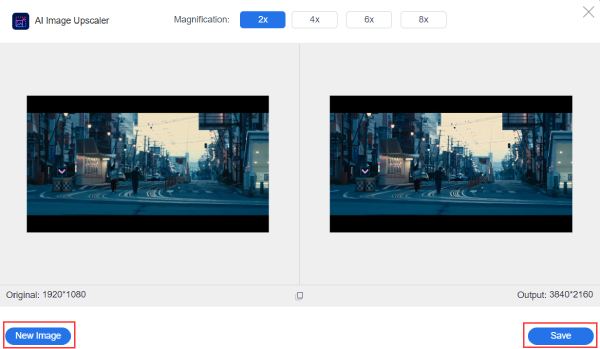
Hvordan endre bildeoppløsning på iPhone til en mindre
Er det mulig å endre bildeoppløsningen fra Bilder-appen? Definitivt ja! Det er forskjellige måter å bruke Bilder-appen til å optimalisere og endre størrelsen på favorittbildene dine, og du kan lære de detaljerte trinnene for å beskjære bilder på iPhone i følgende:
Trinn 1.Start "Bilder"-appen på enheten din. Velg ønsket bilde du vil redigere. Trykk på "Rediger" øverst til høyre på skjermen for å begynne å endre bildeoppløsningen på iPhone.
Steg 2.Trykk på "Beskjær" med to rette vinkler som krysser ikonet når en ny meny vises. Trykk deretter på "Dimensjonsredigering"-knappen. Velg ønsket dimensjon, eller du kan også endre lengde- og høydeforhold fra det forhåndsinnstilte alternativet.
Trinn 3.Etter redigering, trykk på "Ferdig" nederst til venstre på skjermen for å lagre alle endringene. På denne måten får du et beskåret bilde uten å miste bildekvaliteten.
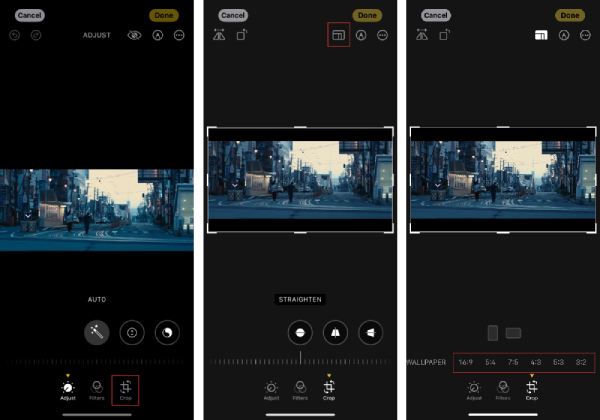
Hvordan endre bildeoppløsning på iPhone med en app
Bildestørrelse er en populær app som lar deg raskt og enkelt endre bildeoppløsningen du liker. Du kan også endre størrelse på bilder ved å justere millimeter, centimeter og tommer. Dessuten gir denne applikasjonen også funksjonsalternativene for å lagre, sende via e-post, skrive ut eller dele det endelige bildet. Følgende er hvordan du bruker det til å øke bildeoppløsningen.
Trinn 1.Åpne Bildestørrelse-appen på iPhone og trykk på "Galleri"-knappen for å legge til bildet du vil endre oppløsningen på. Merk at du må gi appen tilgang til bildene dine ved å trykke på "Tillat tilgang til alle bilder"-knappen.
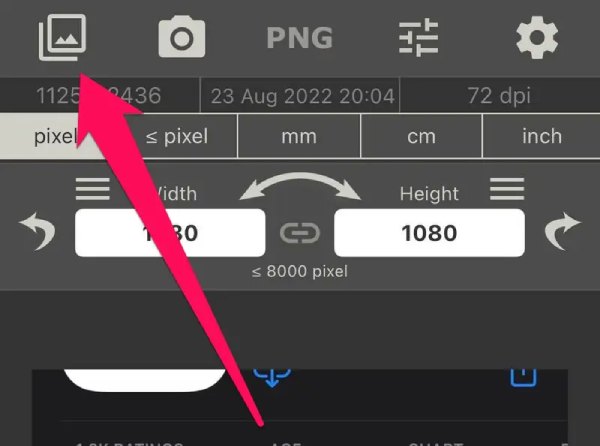
Steg 2.Trykk på "Velg"-knappen nederst i høyre hjørne. Deretter bør du trykke på "Pixel"-knappen og angi oppløsningen til bildet du ønsker i tekstboksene "Bredde" og "Høyde".
Merk: Du bør vite at den maksimale bredden og høyden den støtter er omtrent 8000.
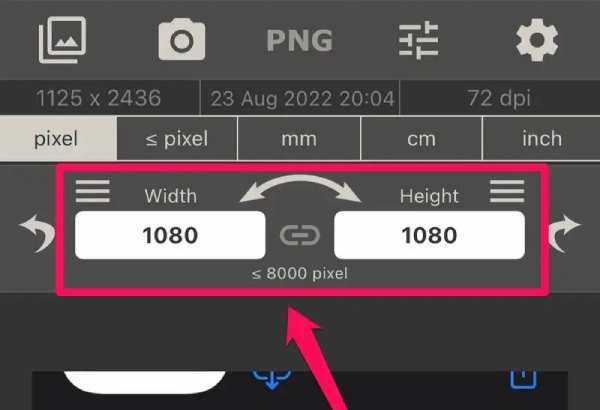
Trinn 3.Etter å ha justert oppløsningen, lagre bildet ved å trykke på "Last ned"-knappen. Du kan også trykke på "Del"-knappen for å sende bildet direkte til vennene dine.
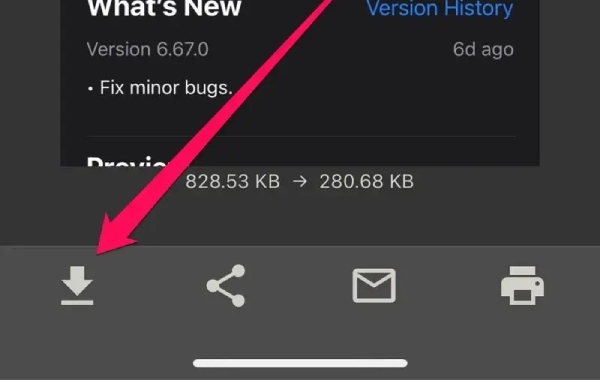
Vanlige spørsmål om endring av bildeoppløsning på iPhone
-
Hvordan endre videooppløsning på iPhone under opptak?
For å endre videooppløsningen på iPhone, gå til "Innstillinger"-appen og trykk på "Kamera". Trykk deretter på "Ta opp videoinnstillinger", og en liste over oppløsningsalternativer vises. De tre alternativene har god videokvalitet, men du kan velge alternativet 1080p HD ved 60 fps for best videokvalitet. Du må også huske at jo høyere kvalitet, jo høyere lagringsplass vil en video ta.
-
Hva er den høyeste oppløsningen jeg kan endre til på iPhone?
Siden iPhone-versjonene alle er forskjellige i mange aspekter, kan deres tilbud med høy oppløsning variere for mye. Ta det fra iPhone X; den tilbyr den høyeste oppløsningen på 2436 × 1125p ved 458ppi. Mens iPhone 13 har en oppløsning på omtrent 1170 × 2532 ved 460ppi.
-
Hvorfor reduserer bildet mitt kvaliteten når jeg legger det ut på sosiale medier?
En av mange grunner til å senke bildekvaliteten når de legges ut på sosiale medier er komprimeringsalgoritmen til et sosialt nettverk. De reduserer med vilje dataene fra bildene til størrelsen de trenger i datasentrene sine. Du kan imidlertid endre størrelse på videoer eller bilder for Instagram på forhånd for å unngå kompresjonen.
Konklusjon
Det finnes ingen bedre følelse enn å ta bilder med høy bildekvalitet. Nå som du har lært hvordan du fikser bilder med lav oppløsning på iPhone, vil du ikke bekymre deg for bildekvalitet mens du tar mange bilder. Men hvis iPhone er en sen versjon, bør du bruke AnyRec AI Image Upscaler for å endre bildets oppløsning på iPhone. Det elektroniske verktøyet garanterer å oppskalere alle bildene dine uten å betale et abonnement. Prøv det nå!

