6 måter å gjøre et bilde mindre på Mac (inkludert macOS 15 Sequoia)
Hvis du lagrer for mange høyoppløselige bilder på Mac, vil datamaskinen krasje, tregere og overopphetes ofte. Hva gjør du hvis du vil beholde alle disse bildene? Du kan konvertere bilder til JPEG og redusere bildeoppløsningen i løpet av denne tiden. Det er enkelt å gjøre bilder mindre på Mac. Du kan gjøre som følgende løsninger viser for å komprimere store bilder på Mac i bulk eller enkeltvis.
6 måter å gjøre et bilde mindre på på Mac Vanlige spørsmål om bildekomprimering på Mac6 måter å gjøre et bilde mindre på på Mac
Mange faktorer øker bildefilstørrelsen, inkludert bildeformater, pikseldimensjoner, bildeinnhold og mer. For å spare minneplass på Mac kan du konvertere, endre størrelse og komprimere et bilde og gjøre det mindre enn før.
1. Reduser en bildestørrelse med forhåndsvisning
Mac Preview støtter mange populære bildeformater, inkludert JPG/JPEG, PNG, PSD, TIFF, HEIC, osv. Så her kan du endre størrelsen på bildestørrelsen i macOS med forhåndsvisning.
Trinn 1.Åpne bildet ditt med forhåndsvisning.
Steg 2.Fra den øverste rullegardinlisten Verktøy klikker du på "Juster størrelse".
Trinn 3.I delen "Bildedimensjoner" kan du justere bildet "bredde" og "høyde" i "piksler", prosent osv.
Trinn 4.Angi egendefinert "Oppløsning" med "piksler/tommer". Sørg for å krysse av før "Skaler proporsjonalt og resample bilde".
Trinn 5.Forhåndsvis den mindre bildefilstørrelsen i "Resulterende" størrelse direkte.
Trinn 5.Klikk "OK" for å få endret størrelse på bildet.
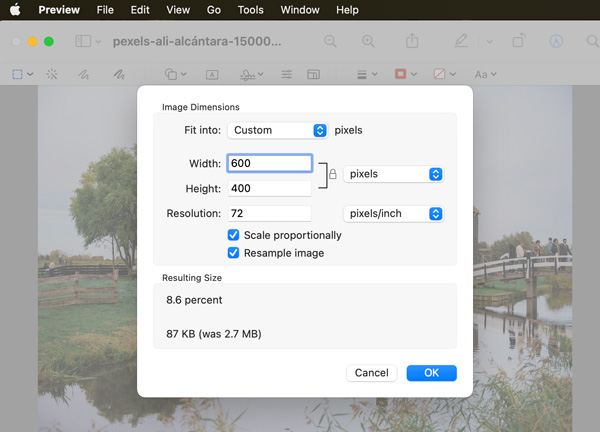
Selv om du kan åpne WebP-bilder med forhåndsvisning, kan du ikke endre størrelse på WebP med forhåndsvisning. Forhåndsvisning vil varsle deg om å duplisere bildet til TIFF før redigering.
2. Endre størrelsen på et bilde med bilder
Du kan også bruke Bilder (eller iPhoto på eldre Mac-er) for å komprimere bilder gratis. Her er opplæringen du kan følge.
Trinn 1.Åpne "Bilder". Klikk på "Nytt album" fra den øverste rullegardinlisten "Fil".
Steg 2.Dra og slipp alle bildene i store filstørrelser inn i dette albumet.
Trinn 3.Klikk på "Fil" på den øverste linjen. Klikk deretter "Eksporter" etterfulgt av "Eksporter album".
Trinn 4.Sett utdataformatet som "JPEG" i "Photo Kind".
Trinn 4.Klikk "Eksporter" for å konvertere bilder til JPEG på Mac.
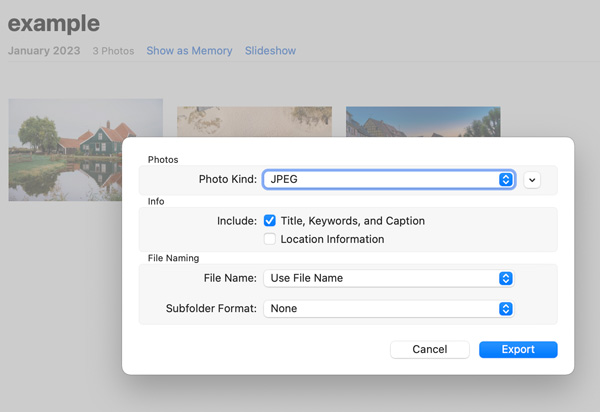
3. Komprimer bilder til 200/100/50 KB eller lavere online
Det er også en god idé å redusere bildefilstørrelsen på nettet. Du kan beholde det originale bildeformatet med lavere kvalitet. For å komprimere JPEG, PNG, SVG og GIF online uten vannmerke, kan du bruke AnyRec gratis online bildekompressor. Her kan du komprimere opptil 40 bilder med opptil 80% gratis. Maksimal filstørrelse er 5 MB.
Trinn 1.Besøk online bildekomprimering i nettleseren din.
Steg 2.Klikk "Legg til bilder" for å bla gjennom og laste opp bilder i batch.
Trinn 3.Bildeopplastings- og komprimeringsprosessen starter automatisk.
Trinn 4.Klikk "Last ned alle" for å få alle bildene dine med små filstørrelser.

4. Endre format for å redusere bildefilstørrelsen på Mac
Akkurat som nevnt ovenfor, kan du konvertere PNG til JPG, TIFF til JPG, BMP til JPG og mer for å frigjøre lagringsplass på Mac. Hvis du vil redusere bildestørrelsen i JPG-, PNG- og GIF-formater, kan du gjøre som følgende trinn viser.
Trinn 1.Åpne en online bildekonvertering på nettleseren din.
Steg 2.Sett utdataformatet som JPG, PNG eller GIF.
Trinn 3.Klikk "Legg til bilder" for å laste opp bildene dine i WebP, SVG og andre formater.
Trinn 4.Klikk "Last ned alle" for å få alle bildene i JPG-format.
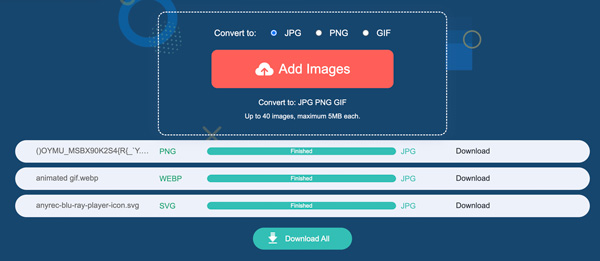
5. Organiser bilder i en mappe og zipp dem
Hvis du vil ta en sikkerhetskopi av disse bildene, kan du komprimere bildene til en ZIP-fil. Ved å gjøre det kan du komprimere bilder på Mac uten å miste kvalitet. Du kan også få mer tilgjengelig lagringsplass uten ekstra innsats.
Trinn 1.Samle alle bildene du vil komprimere i en mappe.
Steg 2. Høyreklikk på denne mappen. Klikk deretter "Komprimer "ditt mappenavn"".
Trinn 3.Finn den med samme mappenavn som slutter med .zip.
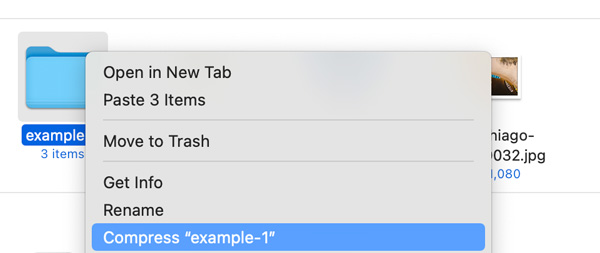
6. Krymp bildefilstørrelsen med Microsoft Word
Hvis bildene dine er firkantede, kan du også bruke Word som gratis bildekomprimering. Dessuten kan du endre bildekvaliteten fra maksimal ppi til 96 ppi. Eller du kan beholde den opprinnelige kvaliteten basert på ditt behov.
Trinn 1.Åpne et nytt tomt Word-dokument. I "Sett inn"-delen klikker du på "Bilde fra fil" fra "Bilder"-listen.
Steg 2.Velg alle bilder. Klikk deretter "Wrap Text" etterfulgt av "Square".
Trinn 3.Deretter vises den nye "Bildeformat"-fanen ved siden av Vis på toppen. Trykk på det.
Trinn 4.Finn og klikk på ikonet ved siden av "Transparency". Du kan flytte musen over den og se "Komprimer bilder".
Trinn 5.Du kan justere bildekvaliteten, slette beskårne områder av bilder og gjøre flere endringer basert på ditt behov.
Trinn 6.Klikk "OK" for å fullføre bildekomprimeringen.
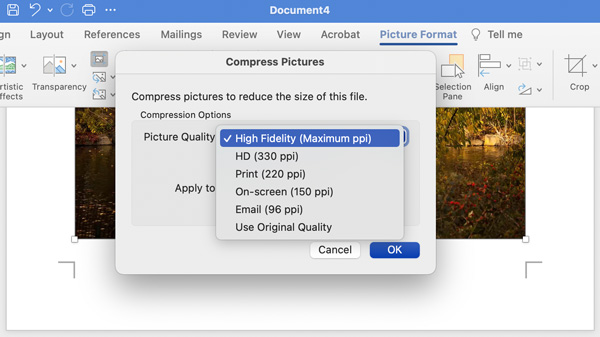
Vanlige spørsmål om bildekomprimering på Mac
-
Kan du batch endre størrelse på bilder med forhåndsvisning?
Ja. Gå til Forhåndsvisning "Innstillinger". I "Bilder"-delen, huk av før "Åpne alle filer i ett vindu". Velg deretter alle bildene og åpne dem med Forhåndsvisning. Velg disse bildene i vinduets sidefelt. Senere klikker du på "Verktøy" på topplinjen. Du kan klikke på "Juster størrelse" og deretter endre størrelsen på flere bilder på Mac.
-
Hva skal jeg gjøre for å fikse «Kan ikke eksportere valgte elementer» i forhåndsvisning?
Klikk "OK" for å lukke popup-vinduet. Senere holder du "Command"-tasten på tastaturet. I forhåndsvisningens venstre sidefelt, fjern markeringen av noen bilder i forskjellige formater. Senere kan du prøve igjen å komprimere bilder ved hjelp av Mac Preview.
-
Hvordan redusere JPEG til 20KB?
Hvis du vil komprimere bilder mindre enn 20 KB i JPG/JPEG og andre formater, kan du bruke online bildestørrelsesreduksjoner for å justere komprimeringsnivået. Så du kan justere bildekomprimeringsnivået i prosent og forhåndsvise filstørrelsen raskt.
Konklusjon
Som du kan se, finnes det mange online og offline JPEG/PNG/GIF/WebP/HEIC-komprimeringsverktøy. Hvis du vil gjøre bilder mindre på Mac for personlig bruk, er det ikke nødvendig å laste ned eller betale for ekstra verktøy. Du kan kjøre Preview, Photos, online image resizer, online image converter og Word for å løse problemet. Eller du kan lage en ZIP-fil for å redusere filstørrelsen på hundretusenvis av bilder i løpet av sekunder.
