Vocarooボイスレコーダーのレビュー:機能、長所、短所、および代替案
Vocaroo は、マイクからの音のキャプチャをサポートする使いやすいオンラインボイスレコーダーです。したがって、Vocarooは常に教師、特に語学教師によって発音を教え、口述を行い、フィードバックを記録するために使用されます。また、生徒はVocarooボイスレコーダーを使用して、宿題をしたり、スピーキングスキルを練習したりすることもできます。一言で言えば、 Vocarooはしばしば教師や生徒から訴えられます。さらに、音楽、ストーリーナレーション、その他のオーディオファイルを録音して、ダウンロードしたり、友達と共有したりできます。
ただし、Vocarooの録音は必ずしも完璧ではありません。 Vocarooボイスレコーダーは、Webサイトの録音ボタンだけで非常にシンプルに見えます。要件を満たす他の機能はありますか?それの制限は何ですか?このVocarooレビューはそれらすべてを教えてくれます。
2025 Vocaroo レビュー: 機能、長所、短所、チュートリアル Windows/Mac でオーディオを録音するための Vocaroo の最良の代替手段 Vocaroo ボイスレコーダーレビューのよくある質問2025 Vocaroo レビュー: 機能、長所、短所
1.1Vocarooボイスレコーダーの4つの主な機能
Vocarooは、教師が口述を録音したり、生徒がアクセントを練習したりするためによく使用されますが、複数の出力形式、ソーシャルメディアを介した共有など、多くの便利な機能も提供します。Vocarooの4つの主な機能について以下で説明します。
マイクからの音声を簡単に録音
Vocarooの公式ウェブサイトに入ると、中央に録音ボタンのみが表示されます。これは、マイクからの音声の録音のみをサポートしているため、追加の調整は必要ありません。同時に、直感的でユーザーフレンドリーなインターフェースにより、初心者でもスムーズにVocarooボイスレコーダーを使用できます。また、音声録音開始後に音量を変更することもできます。
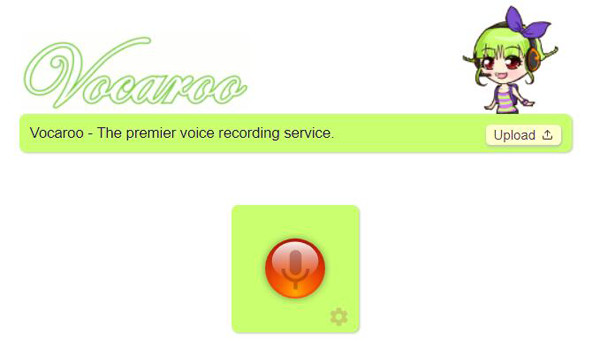
バックグラウンドノイズを除去することができます
非常に多くの人が Vocaloo を使用してマイクから音声を録音するもう 1 つの理由は、その機能です。 バックグラウンド ノイズの除去.この機能にチェックを入れて起動すると 自分の話し方を録音する、気になるノイズが少なくなり、声がよりクリアになります。したがって、特に静かな場所に行って録音する必要はありません。
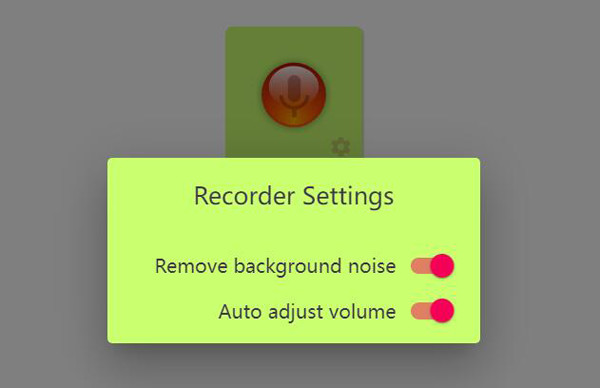
さまざまなプラットフォームで録音を共有する
録音が終了したら、録音を共有するかダウンロードするかを選択できます。 Facebook、Twitter、Discord、Whatsappなど、録音を直接共有するためのいくつかのソーシャルメディアプラットフォームを提供します。さらに、ファイルをダウンロードせずに、リンクをコピーして他の人と共有することができます。また、Vocarooで録音を削除すると、リンクも無効になり、はるかに安全になります。
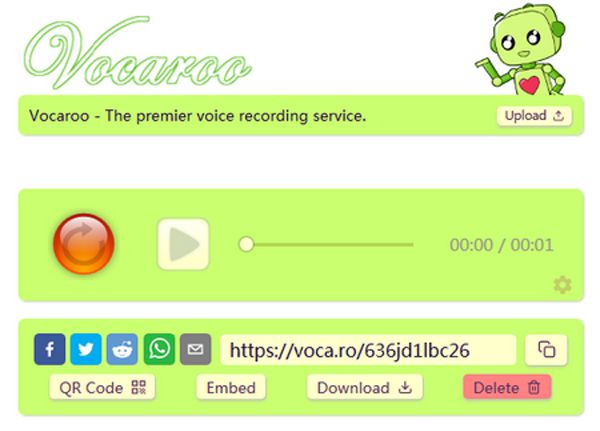
エクスポートおよびダウンロードするための多くの一般的な形式を提供する
Vocarooは、MP3、OGG、WAV、FLACなど、エクスポートおよびダウンロードできるほとんどすべての一般的なオーディオ形式を提供します。VocarooVoiceRecorderから録音をダウンロードする場合は、設定を変更できます。
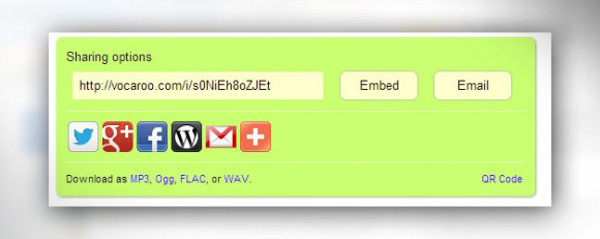
1.2 Vocarooのカスタマーレビュー、長所、短所
カスタマーレビュー:4.1 / 5(多くのウェブサイトからの包括的レート)
- 長所
- シンプルなインターフェースを備えた非常に使いやすいオーディオレコーダー。
- Vocarooを使用するために登録やアカウントは必要ありません。
- ソーシャルメディアやリンクを介して録音を共有することができます。
- 短所
- Vocarooがシステムサウンドで動作していません。
- オーディオ録音をクリップまたは編集できません。
- 時間制限は5分、サイズ制限は50MBです。
- 共有およびダウンロードするにはインターネット接続が必要です。
1.3 Vocarooチュートリアル–オンラインボイスレコーダーの使用方法
ステップ1。Vocaroo com にアクセスしてください。メインインターフェイスの赤い「録画」ボタンをクリックします。
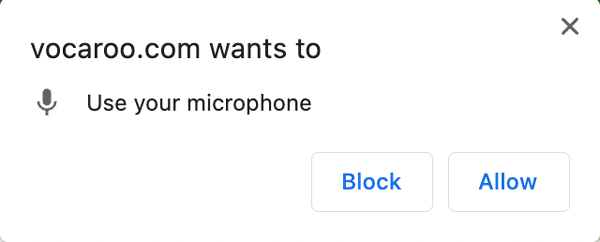
ステップ2。「許可」をクリックして Vocaroo 通知を確認します。その後、Vocaroo であなたの発言をすぐに録音します。
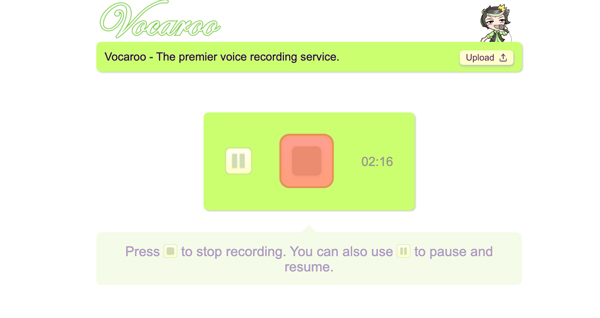
ステップ 3。外部/内部マイクの近くで話します。 (より良い音声録音体験を得るために、あなたはチェックすることができます 2025年AndroidとiPhone向けの最高のボイスレコーダーアプリ ここ。)
ステップ 4。Vocaroo の録音を一時停止、再開、停止します。 「再生」をクリックすると、Vocaroo 音声録音ファイルを事前に聞くことができます。
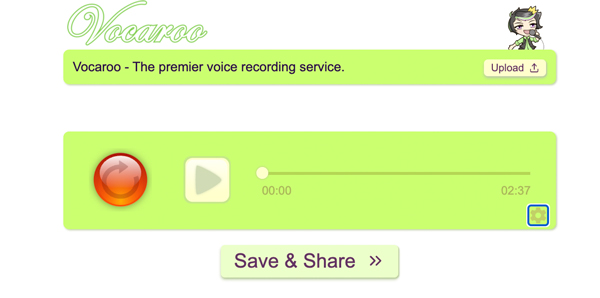
ステップ 5。「保存して共有」をクリックして次に進みます。後で、QR コードをスキャンしたり、Vocaroo 録音リンクを共有したり、ダウンロードしたり、自由に削除したりできます。
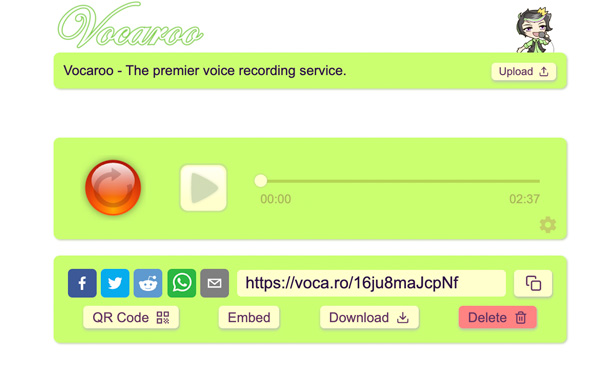
VocarooはMP3オーディオをURLに生成できます。 Vocarooアップロードページにアクセスしてください。ビデオまたはオーディオをアップロードします(250MB以下)。後で、共有のためにビデオ/オーディオをMP3リンクに変換できます。
最高の Vocaroo 代替品 - Windows/Mac でマイク音声とコンピュータオーディオを録音
Vocarooには5分の制限時間があり、追加の編集機能はありません。あなたはより高い品質で長いオーディオを録音するためにプロのオーディオレコーダーに頼る必要があります。 AnyRec Screen Recorder あなたが選ぶべき最高のものです。 Vocarooの機能に加えて、システムサウンドとマイクからの録音、音声の強化、ノイズの除去、録音のクリッピングなどもサポートしています。

システムサウンドとマイクからのオーディオを録音できます。
マイクのノイズキャンセルと音声強調を提供します。
いつでも記録を停止/一時停止/開始するためのホットキー。
オーディオ録音をMP3、WMA、AAC、M4Aなどにエクスポートします。
プロバージョンの時間やサイズの制限はありません。
安全なダウンロード
安全なダウンロード
次の方法で、Vocarooの最良の代替手段を通じてオーディオを録音するための詳細な手順を学ぶことができます。
ステップ1。コンピュータで AnyRec スクリーン レコーダーを起動します。メインインターフェイスで「オーディオレコーダー」をクリックして、Vocaroo ボイスレコーダーの代替機能を開きます。

ステップ2。必要に応じて、「システムサウンド」ボタンと「マイク」ボタンを個別の音量でオンにします。特定の時間に音声の録音を開始するようにタスク スケジュールを設定することもできます。

ステップ 3。録音前にオーディオパラメータを調整するには、「録音設定」をクリックしてから「出力」をクリックします。次に、左ペインの「サウンド」タブをクリックすると、「マイクのノイズキャンセルと強化」にチェックを入れることができます。これにより、Vocaroo よりもはっきりと自分の声を録音できます。

ステップ 4。メインインターフェイスに戻り、「REC」ボタンをクリックして開始します。次に、ツールボックスの「停止」ボタンをクリックすると、いつでも録音を終了できます。その後、録音をクリップし、コンピューターに保存することを選択します。

安全なダウンロード
安全なダウンロード
Vocaroo ボイスレコーダーレビューのよくある質問
-
1. Vocaroo Voice Recorderを使用してオンライン音楽を録音できますか?
いいえ、できません。 Vocarooは、コンピューターからのオーディオの録音をサポートしていません。あなたはのために行くことができます プロフェッショナルオーディオレコーダー システムサウンドキャプチャがあります。
-
2. Vocarooで録音を共有するにはどうすればよいですか?
Vocaroo Voice Recorderを使用して音声を録音した後、目的のソーシャルプラットフォームをクリックして、録音を共有できます。または、リンクをコピーして貼り付けて、友達と共有する必要があります。
-
3. Vocarooから録音をエクスポートするのに最適な形式は何ですか?
推奨される形式はMP3です。これは、コンピューターおよびモバイルと互換性のある形式です。ただし、高品質を維持するために、FLACロスレス形式を選択できます。
結論
Vocaroo Voice Recorderのこのレビューを読んだ後、あなたはそれのすべてを知っています。実際には、毎日の宿題、フィードバック、発音の録音に適したボイスレコーダーです。それはまた働きます TikTokビデオの効果音を録音する。ただし、時間とサイズの制限なしに内部オーディオから録音するには、最良の代替手段であるAnyRec ScreenRecorderを試してみてください。
安全なダウンロード
安全なダウンロード
 自分のオーディオブックを録音する方法
自分のオーディオブックを録音する方法