全体的な分析を備えたShareXスクリーンレコーダーに関する偏りのないレビュー
ShareX は、オンラインクラス、ビジネスミーティング、ゲームプレイ、およびその他の多くの種類のコンピュータアクティビティを記録するための無料のオープンソースプログラムです。また、Windowsの優れたビデオエディタでもあります。簡単に使用できます ShareXスクリーンレコーダー コンピュータの画面アクティビティをキャプチャし、独自の機能を備えたソーシャルネットワークなどのさまざまな宛先と共有します。多くのスクリーンレコーダーはShareXに似ていますが、この記事ではそれらの独自性について説明します。さらに、ShareXの最良の代替案について学ぶことができます。
ガイドリスト
ShareX レビュー: 機能、長所、短所の紹介 Windows/Mac/Linux で ShareX を使用して画面を録画する簡単な手順 ShareX スクリーン レコーダーの究極の代替手段 ShareX スクリーン レコーダーおよびビデオ エディターのレビューに関するよくある質問ShareX レビュー: 機能、長所、短所の紹介
簡単な紹介: ShareXはスクリーンキャプチャです これは無料で、Windows10 / 8/7と互換性があります。機能豊富な軽量ソフトです。コンピュータにビデオを録画したり、静止画像をキャプチャしたり、さまざまなプラットフォームでファイルを共有したりできます。それはあなたが最高の経験をするのを助けるために記録をスクリーニングするための複数の方法を提供するので、それは非常に高度なツールです。また、アクティブウィンドウ、ウィンドウメニュー、フルスクリーン、スクロールキャプチャなど、15の異なるキャプチャモードを提供します。この生産性ツールを使用すると、 ShareX 費用をかけずに必要なものすべてを記録できるようになりました。
総合評点: 4.5/10
特徴:
◆ユーザーがShareXを変更できるようにする完全なオープンソースプログラム。
◆任意のWebページでスクロールキャプチャを実行できます。
◆画像注釈機能と画面記録のための複数の方法を提供します。
◆記録されたファイルをアップロードするための80以上の宛先と共有オプション。
◆最大15フレーム/秒のGIFファイルを記録します。
長所
カスタマイズ可能なキーボードショートカットとワークフロー。
ソフトウェアの使用中は、有料のプロモーションは含まれません。
MP3やMP4などの人気のあるビデオおよびオーディオコンテナをサポートします。
ShareXは画面上の境界線を識別します
短所
ソフトウェアの設定は非常に複雑です。
プログラムをダウンロードしてインストールできるようにするには、プラグインが必要です。
20分までの記録のみ
推奨されません ゲームの記録
Windows および Linux 上で ShareX を使用して画面を録画する簡単な手順
ShareXの機能とその全体的なスコアについてユーザーから学んだので、このスクリーンレコーダーを使用して画面をキャプチャする方法を教えてください。初心者には機能を見つけるのが比較的難しいので、このパートではあなたに教えます ShareXで画面を記録する方法 簡単な手順で。
ステップ1。まず、ShareXをコンピューターにダウンロードします。起動後 ShareX、システム トレイの ShareX アイコンを右クリックし、[キャプチャ] ボタンをクリックしてから、[画面録画] ボタンをクリックして画面録画を開始します。
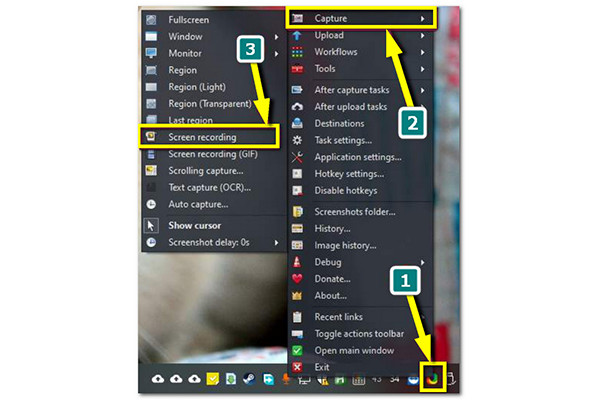
ステップ2。ShareX により、ffmpeg.exe をダウンロードするように求められます。 「はい」ボタンをクリックすると、必要なファイルが自動的にインストールされます。最初のステップと同様に「画面録画」ボタンを再度クリックし、キャプチャしたいコンピュータ画面の領域を選択します。マウスを動かすだけで目的のウィンドウを自由に選択できます。
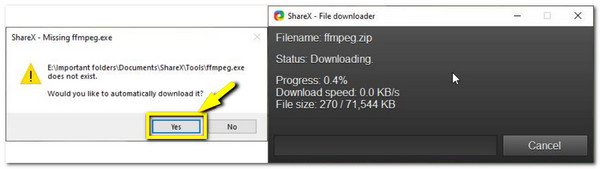
ステップ 3。その後、ShareX 上ですぐに録画が開始されます。記録されたアクティビティに問題がなければ、ツールバーの「停止」ボタンをクリックするか、「中止」ボタンを選択して記録を破棄します。その後、録画を任意のプラットフォームに簡単にアップロードしたり、ローカル ファイルにダウンロードしたりできます。
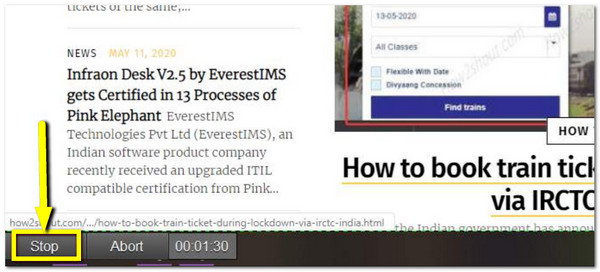
ShareX スクリーン レコーダーの究極の代替手段
ShareXはビデオを録画するための優れたツールですが、予想以上にナビゲートするのが難しく、ShareXを問題なく使用するには、より多くのスイートをダウンロードする必要がある場合があります。お急ぎの場合は、 AnyRec Screen Recorder コンピュータの画面を記録するための最良の代替手段です。 AnyRec Screen Recorderは、その革新的な機能により、注釈付きのビデオを録画したり、コンピューターのオーディオを個別にまたはマイクの音声と一緒にキャプチャしたり、編集ツールを使用してスクリーンショットを撮ったりすることができます。このツールは、WindowsとMacで使用できます。

高品質の解像度でビデオとオーディオを録画します。
フルスクリーンまたはカスタマイズされた画面サイズで画面をキャプチャします。
ユーザーが選択した記録オプションを設定できるようにします。
記録されたコンテンツの高速で信頼性の高い保存速度。
AnyRec Screen Recorderを使用して画面をキャプチャする方法:
ステップ1。デバイスにプログラムをダウンロードしたら、プログラムを開き、メニューから「ビデオレコーダー」または「ゲームレコーダー」ボタンをクリックして録画を開始します。

ステップ2。「カスタム設定」でオプションを編集および設定できます。 「フル」または「カスタム」ボタンをクリックして、必要な画面領域を設定します。画面録画の正確なサイズを入力することもできます。

ステップ 3。録音を含めるために、「システムサウンド」と「マイク」がオンになっていることを確認してください。すべての設定が完了したら、「REC」ボタンをクリックして画面を録画します。

ステップ 4。ビデオが開始されると、ウィジェット メニューが表示されます。録画中に一時停止、停止したり、スクリーンショットを撮ることもできます。録音が終了したら、「停止」ボタンをクリックします。その後、ビデオをトリミングし、「保存」ボタンをクリックして指定したフォルダーにエクスポートできます。

ShareX レビューに関するよくある質問
-
ShareXはどのアプリケーションを統合しますか?
ShareXは、インターネット全体の多くのアプリやサービスと統合されています。 Twitter、Googleフォト、Googleドライブ、Amazon S3、Dropbox、Flickr、Pushbulletなどの人気のあるものを含みます。さらに、ShareXを使用すると、電子メール、カスタムファイルアップローダー、および共有フォルダーを介してファイルをアップロードできます。
-
ShareXでサポートされているファイル形式は何ですか?
ShareX Screen Recorderには、デフォルトの出力ビデオとコーデックがあり、VP8、x264、MP3、およびVorbisを選択できます。ただし、WebM、AVI、MKV、MP4などの他のサポートされているファイル形式があります。ただし、コーデックに慣れていない場合は、ファイルをFFmpegにダウンロードできます。
-
ShareX Screen Recorderはより長いビデオを録画できますか?
ShareX Screen Recorderの主な問題は、長いビデオを録画できないことです。一部のユーザーは、プログラムが突然クラッシュし、記録されたファイルを保存しないと主張しました。ただし、すべてが無駄になるのを防ぐには、AnyRec ScreenRecorderを使用してより長いビデオを録画します。
結論
結論として、ShareX Screen Recorderは、画面のアクティビティを記録するための強力なツールです。また、ソーシャルネットワークで共有する前に、記録されたファイルを強化および改善するための重要な編集ツールも提供します。ただし、全機能にアクセスするには他のツールをダウンロードする必要があり、初心者にとっても複雑です。したがって、最良の代替手段であるAnyRec Screen Recorderを使用して、その独自の機能と、記録されたファイルに必要な品質をどのように実現できるかを確認できます。ご不明な点がございましたら、今すぐお問い合わせください。
