iPhone から iPhone に連絡先を転送する: 6 つの方法
新しい iPhone 15 を手に入れるのは間違いなく興奮するものであり、最初に連絡先などの重要なデータを iPhone 間で転送する必要があります。新しい iPhone 15 にそれぞれの名前と対応する番号を入力する必要はなく、AirDrop、iTunes、iCloud、または SIM カードを使用して iPhone から iPhone に連絡先を簡単に転送できます。さらに、ワンクリックで連絡先のバッチを転送する簡単な方法もあります。この記事の 6 つの効率的な方法を読みながら、今すぐ古い iPhone から抜け出し、連絡先を新しい iPhone に転送してください。
ワンクリックでiPhoneからiPhoneに連絡先を転送する方法
AnyRec PhoneMover メソッドの転送とバックアップを支援する、確かに説得力のあるプログラムです。 iPhone から iPhone に連絡先を転送したい場合は、このツールが非常に役立ちます。連絡先、写真、ビデオ、その他の iPhone の重要なコンテンツをカバーし、最新の iPhone 15/14 をサポートします。さらに、iPhone 間で連絡先を共有できるこのワンクリック データ転送ソフトウェアは、連絡先のバックアップと復元機能を使用して連絡先を効率的にバックアップおよび復元することをサポートします。また、特にバックアップが完了している場合は、重複した連絡先をマージし、プログラム内で一度に削除することもできます。今すぐ無料ダウンロードしてください!

連絡先、ビデオ、写真などの重要なデータを iOS デバイス間で共有します。
選択した各データをプレビューして、正しいデータをチェックしたかどうかを確認します。
ローカル、Outlook などのグループに基づいて連絡先を分類します。
最新の iPhone 15 や iOS 17 を含む、すべての iOS デバイスとバージョンをサポートします。
100%セキュア
ステップ1。AnyRec PhoneMover を開いたら、2 本の動作可能な USB ケーブルを介して iDevice をコンピュータに接続します。 「信頼」ボタンをタップして、コンピューターに iPhone を検出させることを忘れないでください。

ステップ2。「連絡先」セクションに移動すると、プログラムがデバイスの連絡先のスキャンを開始し、グループ、Outlook、ローカル、iCloud などに基づいて表示します。目的の連絡先を選択するか、「すべて選択」ボタンを直接クリックして iPhone から連絡先を転送しますiPhoneに。

ステップ 3。「デバイスにエクスポート」ボタンをクリックするか、コンピュータから vCard ファイルから連絡先を「インポート」するか、「ゴミ箱」機能を使用して転送した iPhone 上の既存の連絡先を削除することができます。

100%セキュア
AirDrop を使用して iPhone から iPhone に連絡先を直接転送する
iOS デバイス間でデータを直接かつ迅速に転送するために、Apple は AirDrop 機能を提供しています。 iPhone が同じネットワークを使用しており、Bluetooth が開いている場合は、iPhone から iPhone に連絡先を迅速に転送できます。ただし、一度に共有できる連絡先は 1 つだけなので、これを使用してバッチ転送を実行することは期待しないでください。したがって、この方法は、いくつかの重要な連絡先を新しい iPhone 15/14 に送信したいユーザー向けに特別に作成されています。
AirDrop を使用して iPhone から iPhone に連絡先を転送する方法は次のとおりです。
ステップ1。モデルに応じて、iPhone 画面を上下にスワイプして「コントロール センター」を開きます。下の画像をチェックしてください。次に、「接続ボックス」を長押しすると、その他のオプションが表示されます。
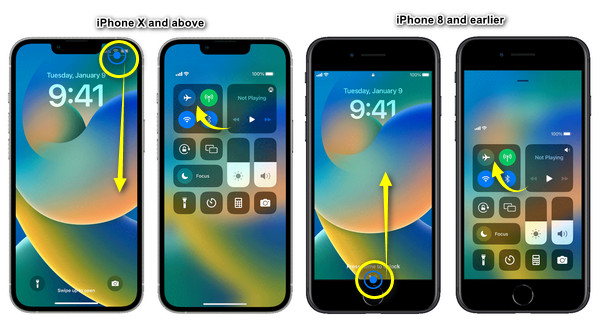
ステップ2。そこから、「AirDrop」オプションをタップすると、「連絡先のみ」や「全員」などの公開設定のオプションが表示されます。両方の iDevice が同じデバイス可視性の選択肢を選択していることを確認してください。
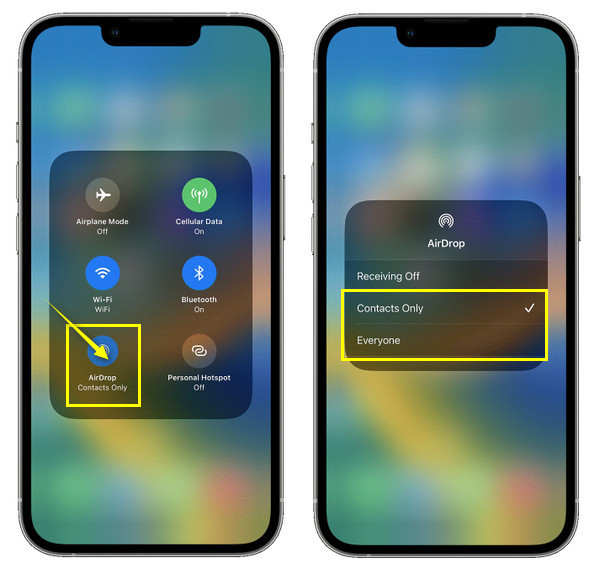
ステップ 3。古いiPhoneの「連絡先」アプリを開き、転送したい連絡先を選択します。 「連絡先の共有」をタップし、ポップアップから「AirDrop」ボタンを選択して、iPhone から新しい iPhone に連絡先を転送します。
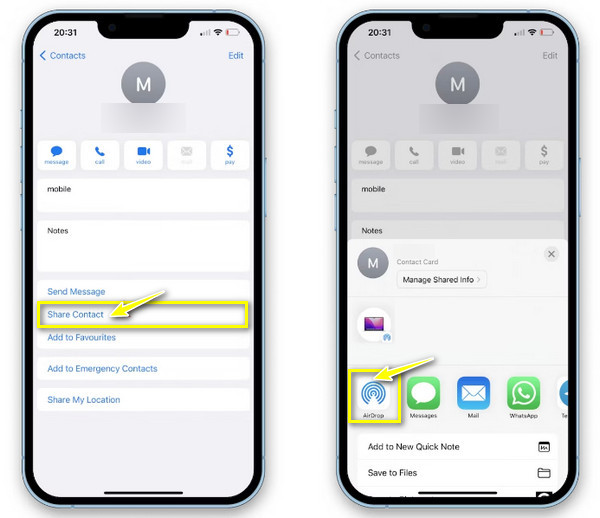
近くのデバイスが表示されるまで待ち、「新しい iPhone の名前」をタップします。 iPhone 15/14 を開き、「承認」をタップして共有連絡先を受け取ります。あなたもすることができます Mac で AirDrop をオンにして使用する.
iTunes経由でiPhoneから新しいiPhoneに連絡先を転送する方法
一方、iTunes は iPhone のストレージをコンピュータにバックアップし、後でそれを復元します。この方法は、iPhone から iPhone に連絡先を転送する前に最初に機能します。これを使用して、編集中の連絡先の大規模なバックアップを作成できます。ただし、より複雑な手順が含まれており、iPhone 上の他の既存データに影響を与える可能性があるため、お勧めできません。
それでもよろしければ、今すぐ最新の iTunes をインストールし、指定された手順に従って iPhone から iPhone に連絡先を転送してください。
ステップ1。「iTunes」アプリを開き、使用可能な USB ケーブルを介して iPhone をコンピュータに接続します。そこから、上の「デバイス」ボタンをクリックします。
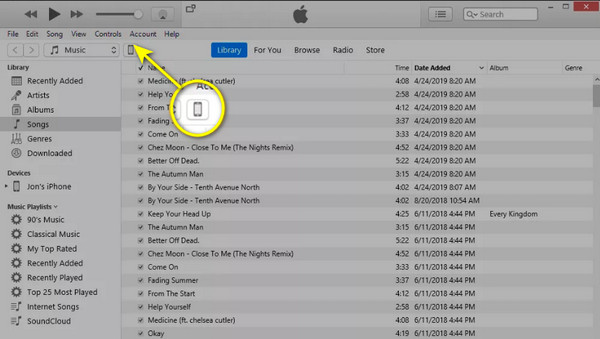
ステップ2。そこから、「バックアップ」セクションの下にある「このコンピュータ」のラジオボタンをクリックします。次に、「今すぐバックアップ」オプションをクリックします。バックアップ処理が完了するまでしばらくお待ちください。
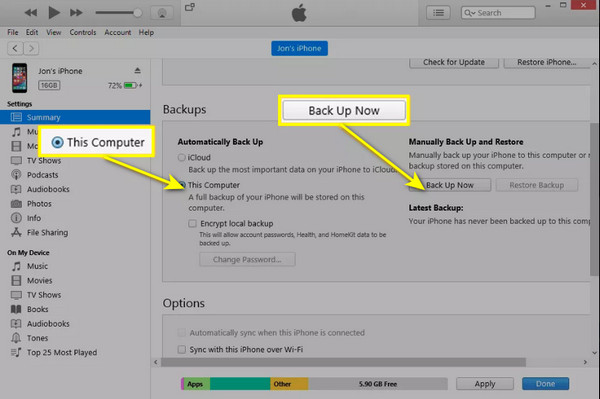
ステップ 3。それが完了したら、プラグを抜き、新しいiPhone 15/14を差し込みます。 [概要] タブに移動し、[バックアップの復元] をクリックし、最新のバックアップを選択して、[OK] をクリックします。
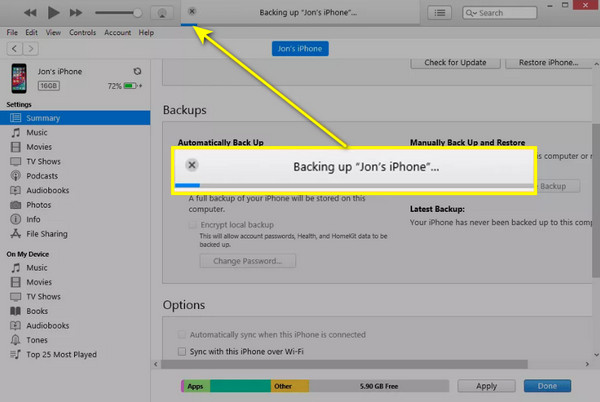
iCloudを使用してiPhoneからiPhoneに連絡先を転送する2つの方法
iPhone 上の他の既存データを傷つけたくないことを考慮して、iCloud のサポートを利用して iPhone から iPhone に連絡先を転送してください。 Apple は、設定とバックアップを通じて実行できる iCloud を伴う方法を提供します。以下に進んで、それぞれがどのように機能するかを理解してください。
設定で iCloud 経由で新しい iPhone に連絡先を転送する方法
最も簡単な方法は [設定] から実行できますが、転送する連絡先が大量にある場合は時間がかかる場合があります。ご存知のとおり、iCloud は、同じ Apple ID アカウントでログインしているすべての iDevice 間でデータの同期を維持できます。したがって、連絡先を同期して iPhone から iPhone に転送する手順は次のとおりです。
ステップ1。どちらの iDevice でも、「設定」アプリを開いたら、上にある「名前」または「Apple ID」を見つけてタップします。次に、以下のオプションから「iCloud」を選択します。
ステップ2。「iCloudを使用しているアプリ」で「すべて表示」をタップしてその他のオプションを表示し、そこで「連絡先」を見つけます。 「スライダー」をタップしてオンにします。連絡先の結合に関するポップアップ オプションがある場合は、連絡先が削除されないようにそれを選択します。
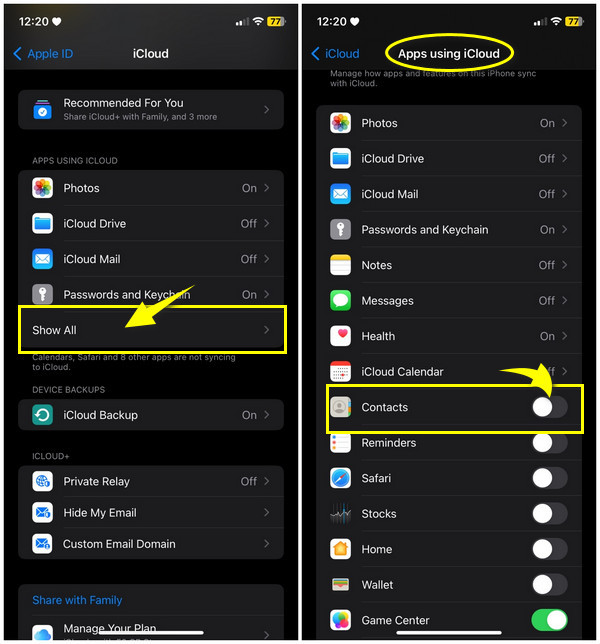
iCloudバックアップ経由でiPhoneの連絡先を新しいiPhoneに転送する方法
iPhone から iPhone に連絡先を転送する同期方法とは別に、iCloud を使用して古い iPhone からデータをバックアップおよび復元することもできます。これを達成するには、大量のデータが必要になります。携帯電話データの代わりに Wi-Fi を使用することをお勧めします。 iCloud バックアップを使用したい場合は、iPhone から iPhone に連絡先を転送する簡単な手順を次に示します。
ステップ1。両方の iPhone が安定した Wi-Fi ネットワークに接続されている必要があります。古いiDeviceから「設定」をタップし、上の「名前」に移動します。
ステップ2。「iCloud」セクションに移動し、「iCloudバックアップ」を選択します。スライダーをタップして「オン」または「緑色」にし、「今すぐバックアップ」をタップして連絡先を iPhone から iPhone にアップロードして転送します。
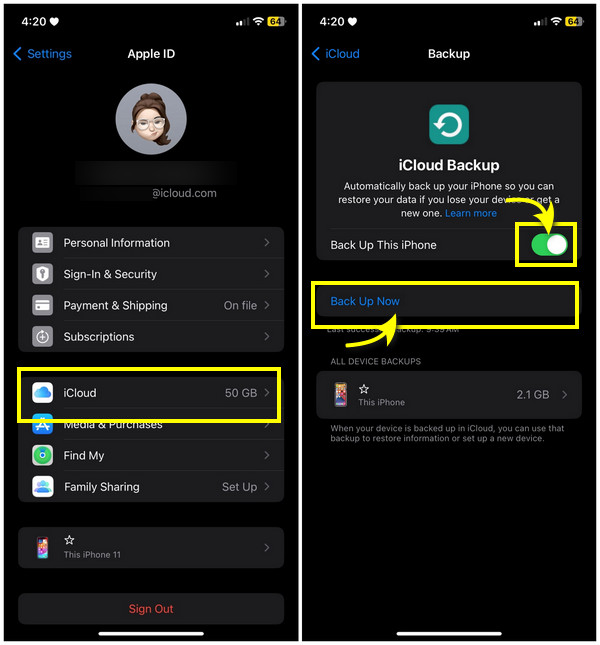
ステップ 3。新しい iPhone の場合、セットアッププロセスが完了し、「アプリとデータ」画面に到達したら、「iCloud バックアップから復元」を選択します。画面上の指示に従って、バックアップの復元を完了します。
SIMカードを介してiPhoneからiPhoneに連絡先を転送する
すでに述べた iPhone から iPhone に連絡先を転送する方法とは異なり、他の人にとって SIM カードを使用する方がはるかに簡単です。最新の iPhone は nano-SIM カードを使用しているため、古い iPhone の SIM カードが新しい iPhone と互換性があることを確認してください。さらに、SIM カードには連絡先がすでに保存されています。転送される場合は、iPhone から iPhone に連絡先を転送する手順に進みます。
ステップ1。まず、ピンまたは SIM イジェクターを使用して古い iDevice から「SIM カード」を取り外し、SIM トレイを引き出します。
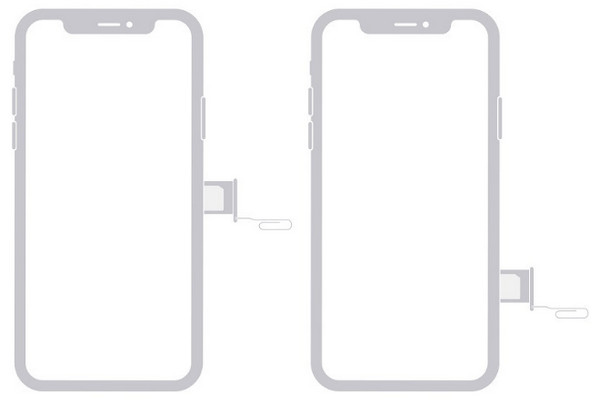
ステップ2。取り外したら、新しい iPhone に挿入します。次に、「設定」に進み、「連絡先」を選択し、「SIM 連絡先をインポート」をタップします。
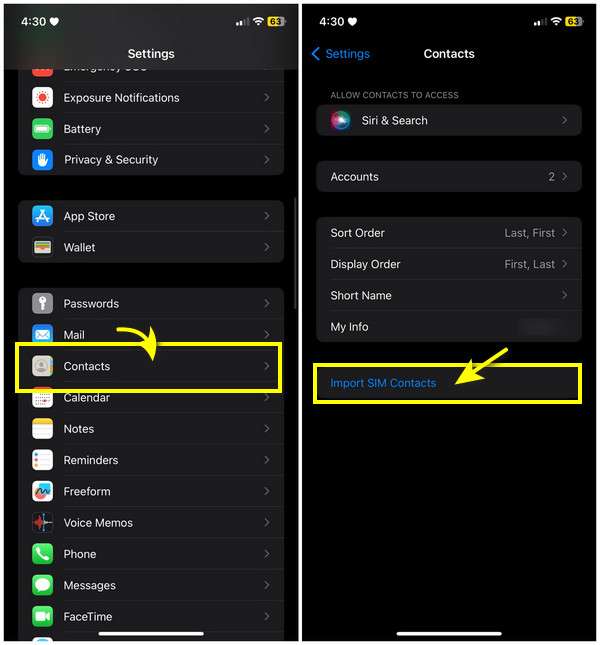
ステップ 3。最後に、古い SIM カードを削除し、新しい SIM カードに変更します。 新しいiPhone用のSIMカード 15/14。この方法で、すべての連絡先を iPhone から新しい iPhone に移動できます。
iPhone から iPhone に連絡先を転送する方法に関する FAQ
-
SIM カードを使用して iPhone の連絡先を共有できないのはなぜですか?
iPhone は SIM カードに連絡先を保存しないため、SIM カードを使用することはできません。必要な場合は、iCloud を使用してバックアップし、別のデバイスに転送できます。
-
iTunes を使用して iPhone から iPhone に連絡先を転送するのは Finder と同じですか?
いいえ、Finder では、iCloud を使用して連絡先を共有するようなものです。新しい iPhone を Mac に接続すると、連絡先を同期できます。
-
AirDrop を使用して iPhone から Android に連絡先を共有できますか?
いいえ。Apple エコシステムの外では AirDrop を使用できません。ただし、iCloud、電子メールなど、他の方法を使用してデバイス間で連絡先を共有することもできます。
-
Mac から iPhone に連絡先を共有するにはどうすればよいですか?
古い iPhone の連絡先が Mac に同期されたら、ケーブルを使用して新しい iDevice を Mac に接続します。 Finder を起動し、[連絡先を同期] オプションに移動します。
-
新しい iPhone に連絡先を転送するためのデバイスを認識できないのはなぜですか?
おそらく AirDrop を使用しているでしょう。その場合は、他のデバイスが約 10 メートル離れて、強力な接続が確立されていることを確認してください。
結論
上記の方法を使用すると、手間をかけずに iPhone から iPhone に連絡先をすばやく転送できます。ご覧のとおり、1 つの連絡先や多数の連絡先を共有するなど、さまざまな要件に対応できます。そのうち、 AnyRec PhoneMover は、重要な iPhone コンテンツに対するワンクリック ソリューションとして推奨される使いやすいツールです。あなたはできる iCloudなしでiPhoneからiPhoneにすべてを転送する、iTunes、その他のツール。連絡先を転送および管理しながら、既存のデータを安全に保つことができます。それで、なぜ待つのでしょうか?今日これを試してみてください。
100%セキュア
