iPhone 15 でボイスメッセージを送信する [すべて iOS 17/16/15/14]
友達とコミュニケーションをとる場合、特に言いたいことがたくさんある場合、テキストを入力するのは時間がかかります。また、テキストメッセージは、口調や間、正確な感情が伝わらないため、誤解を招く可能性があります。 iPhone で音声メッセージを送信することは非常に便利で、頭の中にあることを正確に表現するのに役立ちます。次のパートでは、iPhone 15/14/13/12 で音声メッセージを送信する 3 つの簡単な方法を説明します。iOS のバージョンごとに異なる方法があります。それでは、さっそく本題に入りましょう。
ガイドリスト
iMessage を使用して iPhone でボイスメッセージを送信する [iOS 17/16/15/14/13] iPhoneでボイスメモを使ってボイスメッセージを作成して送信する方法 iPhoneからAndroidにボイスメッセージを送信する方法 iPhone 15/14/13/12 からのボイスメッセージの送信に関する FAQiMessage を使用して iPhone でボイスメッセージを送信する [iOS 17/16/15/14/13]
iPhone では、テキスト メッセージを入力する必要がなく時間を節約できるため、iMessage アプリのボイス メッセージ機能を使用してボイス メッセージを送信し、友人とコミュニケーションをとる簡単な方法が提供されます。 Apple は一部のバージョンで微妙な変更を加えているため、iOS 17、16、15、14 などを搭載した iPhone で音声メッセージを送信する方法についてさまざまな方法を見つけて学ぶことができます。
iOS 17のiPhoneでボイスメッセージを送信する方法:
最新の iOS アップデートでは、iMessage App Drawer の位置が変更され、オーディオ メッセージ ボタンが表示されます。テキスト ボックスの横にある App Store アイコンの代わりに、タップするとすべてのデフォルト アプリと他の iMessage アプリを表示するプラス アイコンが表示されます。
ステップ1。「メッセージ」アプリに移動し、音声メッセージを共有したい会話を開きます。テキストボックスの横にある「追加」をタップし、「サウンドウェーブ」アイコンが付いた「オーディオ」ボタンを探します。
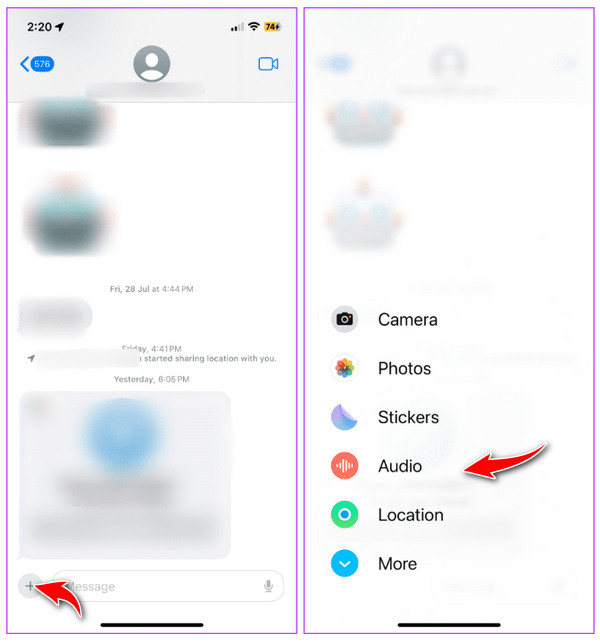
ステップ2。見つけたら、「音声」ボタンをタップするとすぐに話し始めます。終了したら、「停止」をタップして録音を終了します。
iPhoneで音声メッセージを送信する前に、「再生」ボタンをタップして再生、「追加」ボタンをタップして追加、「X」ボタンで録音をキャンセル、または直接送信することができます。
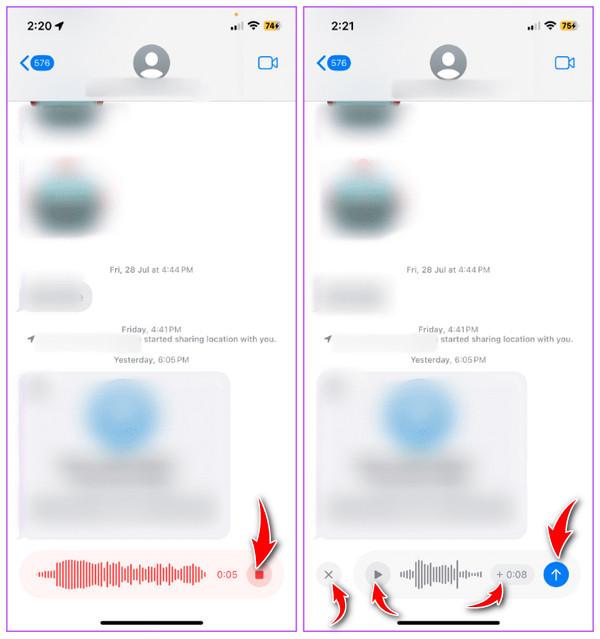
iOS 16のiPhoneでボイスメッセージを送信する方法:
iOS 16 で、Apple はメッセージ アプリにディクテーションを導入しました。これは優れた追加機能ですが、他のメッセージング アプリのボイス ノート アイコンに表示されるため、見た目がわかりにくいかもしれません。
ステップ1。「メッセージ」アプリを開き、音声メッセージを送信したい会話に移動します。アプリアイコンがテキストボックスの下に自動的に表示されない場合は、「カメラ」の横にある「App Store」ボタンをタップしてアプリアイコンを開きます。バーを左にスワイプして、「オーディオ メッセージ」ボタンを見つけます。
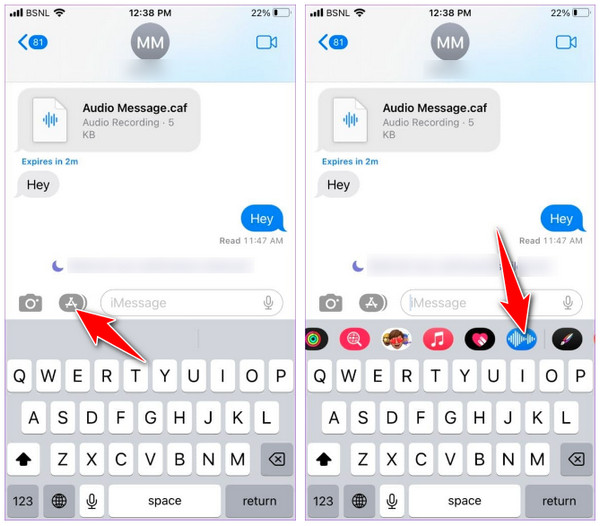
ステップ2。「オーディオ」ボタンをタップした後、「マイク」をタップして音声の録音を開始します。完了したら、「赤の広場を停止」ボタンをタップします。その後、iPhone 15/14/13/12 で音声メッセージを再生または送信することも選択できます。
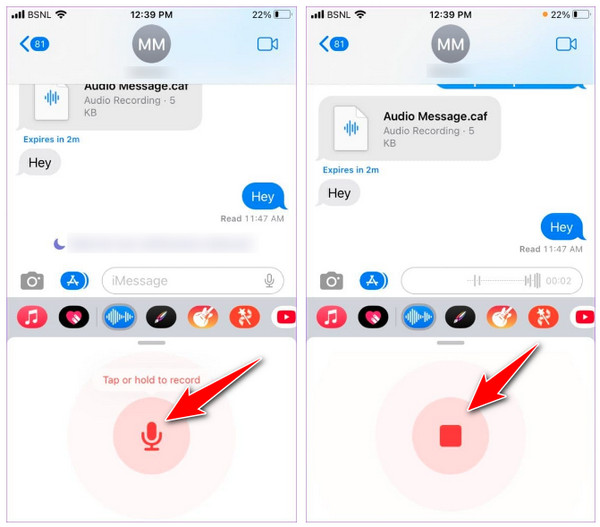
iOS 15 以前のバージョンの iPhone でボイス メッセージを送信する:
iOS 15 が導入されたとき、Apple は他の連絡先に音声メッセージを簡単に送信できるようにしました。最新バージョンとは対照的に、オーディオ メッセージにはテキスト ボックスの横から簡単にアクセスできます。
ステップ1。iPhoneで「メッセージ」アプリを起動し、音声メッセージを送信したいチャットスレッドを開きます。入力エリアの横にある「オーディオ」ボタンを長押しすると、録音が開始されます。音声メッセージの録音が終了するまで押し続けてください。
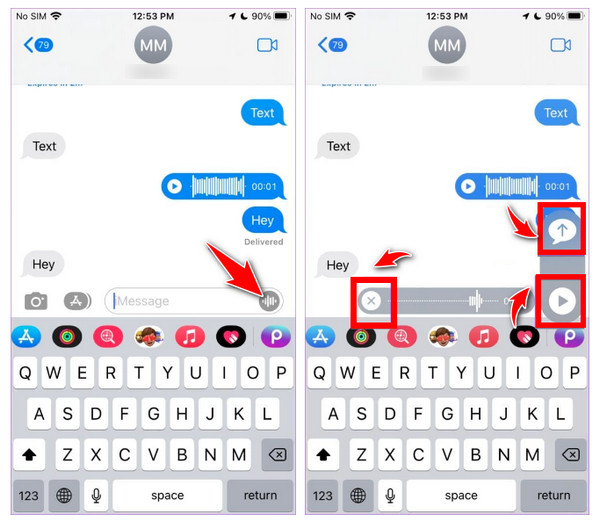
ステップ2。完了したら、指を離して「再生」ボタンをタップして最初に聞いてから、上の「送信」ボタンをタップしてください。または、「X」ボタンをタップして、iPhone での音声メッセージの送信をキャンセルします。
iPhoneでボイスメモを使ってボイスメッセージを作成して送信する方法
Apple は、メッセージ アプリで音声メッセージを送信する以外に、音声メモを通じて iPhone で音声メッセージを録音する方法を学習できるようにしました。このアプリケーションは、音声メモや会議中の発言者などをキャプチャするのに優れています。ボイスメモを使用すると、音声メッセージを簡単に共有できます。これは、iPhone のメッセージ アプリの理想的な代替品です。ボイスメモを使用してiPhoneで音声メッセージを録音する方法は次のとおりです。
ステップ1。「ボイスメモ」アプリを実行し、「録音」ボタンをタップして音声メッセージの録音を開始します。完了したら、赤い「停止」ボタンをタップします。
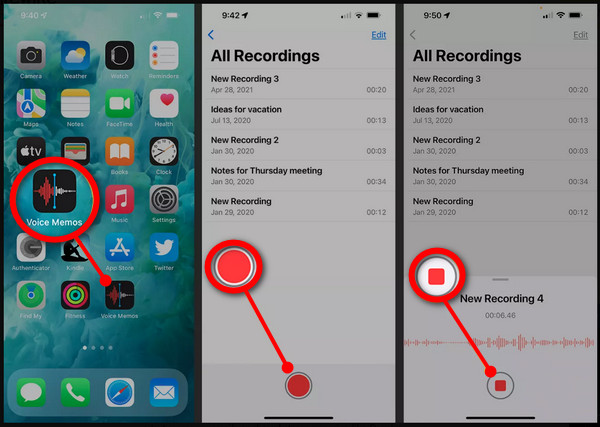
ステップ2。その後、録音の上部にある「もっと見る」ボタンをタップします。 「共有」オプションを選択し、「メッセージ」をタップして、音声メッセージを送信したい連絡先を選択します。最後の手順は青色の「送信」ボタンをタップしてください。
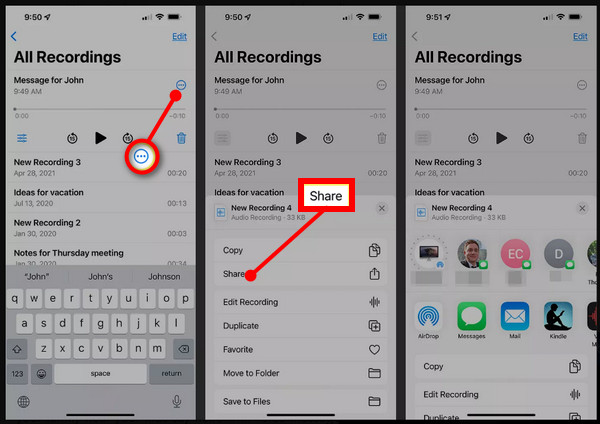
iPhoneからAndroidにボイスメッセージを送信する方法
iPhone で音声メッセージを送信する方法を学んだ後、iPhone から Android に音声メッセージを送信してみてはいかがでしょうか。 iMessage 機能を使用して iPhone でボイス メッセージを共有するのは簡単ですが、他のデバイスではグリーン バブルとブルー バブルの戦いが続いています。
残念ながら、Android などの他のスマートフォンと音声メッセージを共有することはできません。このような状況では、電話引越し業者を利用するのが理想的です。幸いなことに、現在では多くの電話データ転送ツールが世に出ており、その 1 つが AnyRec PhoneMover。このツールは、メッセージ、連絡先、写真などの一般的なファイルを iOS デバイスと Android デバイス間ですばやく共有するワンクリック転送ソリューションを提供します。バッチ転送を使用すると、iPhone から Android に音声メッセージを送信するのは難しくありません。それとは別に、プレイリスト、音声メッセージなどをプログラムで直接管理できます。

iOS/Android デバイスと Windows/Mac コンピュータ間で重要なファイルを共有します。
iTunes の制限なしで音楽、ボイスメモ、ボイスメッセージを転送します。
メッセージと iMessage を TXT、HTML、または CSV 形式で Android にエクスポートします。
電話データを確認、追加、完全に削除、または管理できます。
100%セキュア
ステップ1。USB ケーブルを介して iPhone をコンピュータに接続します。 Android デバイスも接続されていることを確認してください。次に、Windows/Mac で「AnyRec Phone Mover」を実行します。
ステップ2。右側にある他のデータの中から「音楽」ボタンに移動します。その後、音楽が「着信音」、「ボイスメモ」、「オーディオブック」などに分類されて画面に表示されます。
ステップ 3。iPhone から Android デバイスに転送したい音声メッセージを選択します。選択した音声メッセージの各チェックボックスにチェックを入れます。次に、「デバイスにエクスポート」ボタンをクリックします。
iPhone 15/14/13/12 からのボイスメッセージの送信に関する FAQ
-
iOS 17 の iPhone で音声メッセージをすぐに送信できますか?
興味深いことに、iOS 17 で音声メッセージを送信すると、最後に使用した機能が記憶され、音声メッセージとディクテーション アイコンが自動的にシャッフルされます。テキスト ボックスに音声メッセージ アイコンが表示され、これをタップするとすぐに音声メッセージを録音できます。
-
逆に、iOS 16 で iPhone に音声メッセージを録音するにはどうすればよいですか?
ボイスノートアイコンを見つけたら、それを長押しし、次にマイクアイコンを長押しして開始します。ファインダーを持ち上げると音声メッセージが送信されます。
-
メッセージ アプリでオーディオ メッセージ アイコンの位置を変更するにはどうすればよいですか?
メッセージ アプリを開き、任意のチャットに移動し、アプリを左にスワイプすると、最後に 3 点のアイコンが表示されます。 [編集] をタップし、[お気に入り] セクションで、オーディオ メッセージの 3 本のバーのアイコンを押したまま、希望の領域にドラッグします。
-
音声メッセージは読まれる前に消えてしまいますか?
保存しない限り、ボイス メッセージはあなたまたは友人が聞いて 2 分後に削除されます。ただし、消える音声メッセージをオフにするかどうかは、受信者の設定によって異なります。
-
すべての音声メッセージは iMessage のどこに保存されますか?
送受信したメッセージをすべてボイスメモとして保存できます。これを行うには、それぞれを長押しして、[ボイスメモに保存] オプションを選択します。音声はそこに保存されます。アプリ上で名前を直接設定できます。
結論
以上が、iOS 17/16/15/14/13 の iPhone で iMessage とボイスメモ アプリを使ってボイスメッセージを送信する方法です。思ったよりも簡単でしたね?ただし、iPhone から Android に音声メッセージを送信することは不可能であることはご存知のとおり、これを解決するには、 AnyRec PhoneMover 今すぐあなたのコンピュータ上で!このツールは、音楽、メッセージ、写真などを含む重要なファイルを iOS デバイスと Android デバイス間で問題なく共有することをサポートします。今すぐお試しください。いつでもファイルをすぐに共有したり、バックアップしたりできるようになります。
100%セキュア
 新しい iPhone にテキスト メッセージを転送する 3 つの効果的な方法
新しい iPhone にテキスト メッセージを転送する 3 つの効果的な方法