iPhone で動画を高速化する - 見逃してはならない 3 つの簡単な方法
これら 3 つのビデオ速度チェンジャーを入手して、ビデオを好きなだけ速くしましょう。
- iMovie: 無料で、ビデオを 2 倍速から 20 倍速に高速化します。 64GB/128GBのiPhoneには適していません。
- 写真: スローモーションビデオ効果を解放、軽減、または削除します。
- AnyRec ビデオコンバーター: 無料トライアルで、ビデオを 1.25 倍から 8 倍にスピードアップします。編集して iPhone 互換形式にエクスポートします。
安全なダウンロード
安全なダウンロード

iPhone でのビデオの高速化などのビデオ編集は、デフォルトの方法でより簡単になりました。ビデオの再生速度が遅くなっても、iMovie または写真アプリを使えば、わずか数ステップで修正できます。これらの 2 つのツールは最高のビデオ編集ツールであるため、詳細な手順に従って iPhone でビデオを高速化する方法を見てみましょう。さらに、よりプロフェッショナルなビデオ編集のために代替ソリューションを使用することもできます.
| ツール | 何のために | 選ぶ理由 | どれくらいの速さで増やすか |
|---|---|---|---|
| iMovie | iPhone の通常のビデオを高速化する | タイムラインをドラッグしてビデオ速度を増減します。 | 2X/4X/8X/20X |
| 写真アプリ | iPhone でキャプチャしたスローモーション ビデオを高速化します。 | タイムラインをドラッグして、スローモーション ビデオを通常の速度で再生します。 | 最大1倍速(通常速度)。 |
| AnyRec ビデオコンバーター | ビデオ全体またはビデオの一部の速度を変更します。 | 複数のビデオ編集ツールを使用して、柔軟なビデオ速度オプションを利用できます。 | 1.25X/1.5X/2X/4X/8X |
iPhone 16/15 でビデオの速度を上げる 3 つの方法
ここでは、次の 3 つのツールを使用して iPhone のビデオ速度を 1 倍から 20 倍に改善できます。通常のビデオ、スローモーションビデオなど、あらゆる種類のビデオがサポートされています。
1. iMovie でビデオ全体を最大 20 倍スピードアップ
このツールは、主にビデオ編集用の非常に有名なプログラムです。速度、タイトル、フィルター、トランジション、およびより専門的な機能を提供します。 iPhoneでビデオを高速化するためのデフォルトのツールの1つとして、ツールを介した簡単なナビゲーション用に設計されているため、ユーザーがビデオ編集に対する自信を高めるのに役立ちます. iMovie の唯一の欠点は、アプリ バージョンの機能がないことです。さらに、出力を別の形式にエクスポートすることはできません。
ステップ1。デバイス上で iMovie を起動して、iPhone 上のビデオを高速化します。アプリをお持ちでない場合は、App Store にアクセスしてインストールしてください。次に、「プロジェクトの作成」ボタンをタップし、「新しいプロジェクト」オプションを選択します。
ステップ2。カメラロールからビデオファイルを選択した後、ビデオタイムラインをタップして、画面の下部に編集機能を表示します。速度計のアイコンが付いた「速度」ボタンをタップします。
ステップ 3。ビデオの下部に黄色の範囲が表示され、これを使用して速度を上げたり下げたりできます。クリップ全体を平均速度にリセットしたい場合は、「リセット」ボタンをタップします。出力をプレビューしたら、ビデオを保存するか、友達と共有します。
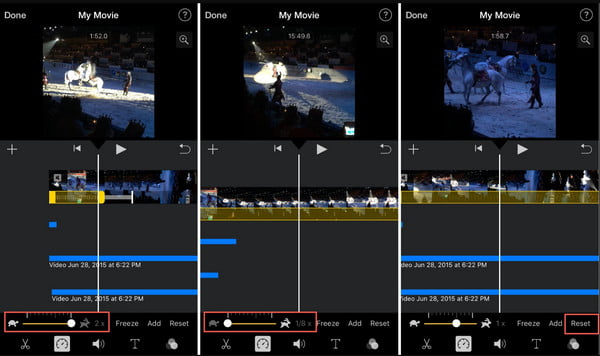
2. iPhone のスローモーション ビデオの速度を最大 1 倍まで調整します
写真アプリは、iPhone でキャプチャした画像のデフォルトのストレージ プログラムです。ただし、写真を整理されたカテゴリに保持する以外に、サードパーティのアプリを必要とせずに iPhone でビデオを高速化することもできます。写真を使用する最良の部分は、スローダウンしたビデオを通常の速度に変更することもサポートしていることです。さらに、編集したビデオを元のファイルとは別のファイルとして保存します。ただし、効果的なビデオ編集に使用できるツールは多くありません。
ステップ1。デバイスで写真アプリを開きます。画面の下部にある「アルバム」メニューに進みます。次に、メディアタイプから「スローモーション」オプションを選択します。
ステップ2。クリップを選択して上部の「編集」ボタンをタップすると、iPhone 上のビデオを高速化できます。ビデオ タイムラインの下で、2 つの高い白いバーをドラッグして互いに近づけると、「スローモーション」効果が削除され、ビデオの速度が上がります。
ステップ 3。作品をプレビューしたり、フィルターやアスペクト比の調整を使用してビデオを編集したりできます。完了したら、「完了」ボタンをタップして出力を写真アプリに保存します。
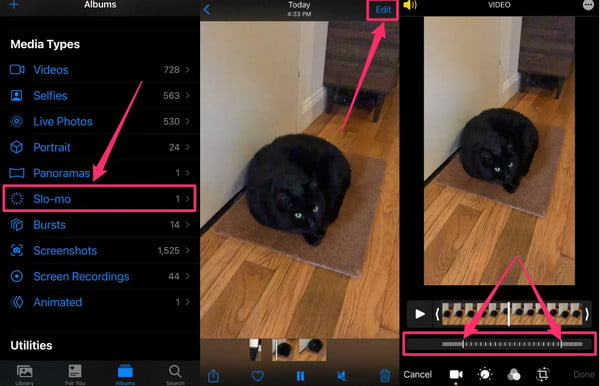
追加の編集ツールを使用して iPhone ビデオを最大 8 倍まで高速化する最良の方法
スマートフォンデバイス以外の再生速度のオプションが必要な場合は、 AnyRec ビデオコンバーター は、試すことができる推奨ツールの 1 つです。このソフトウェアは、再生速度を完全に制御して、iPhone でビデオを高速化するのに役立ちます。速度オプションは、最も遅い 0.125x から最も速い 8x まで選択できます。目的のビデオ形式、解像度、ビットレート、品質などを選択できる出力設定を構成することもできます。ダウンロードできます AnyRec ビデオコンバーター WindowsまたはMacで!

AI テクノロジーの助けを借りて、元の品質を維持しながら、iPhone でビデオを高速化します。
MP4、MOV、WMV、WebM、AVI などのアップロード用のビデオ形式をサポートします。
オーディオ同期、リバース、トリム、クロップなど、ビデオ編集のためのより多くの機能を提供します。
専門的にメディア ファイルを変換、圧縮、結合、強化するための推奨ソフトウェア。
安全なダウンロード
安全なダウンロード
ステップ1。AnyRec ビデオ コンバータ ソフトウェアをインストールします。 「ツールボックス」ボタンをクリックします。 「ビデオ スピード コントローラー」オプションが表示されるまでメニューを下にスクロールし、それをクリックします。 「追加」ボタンをクリックして、フォルダーからビデオクリップをアップロードします。

ステップ2。ビデオが正常にアップロードされると、ビデオは平均速度または 1 倍速で自動的に再生されます。希望の再生速度を、最も遅いオプションから最も速いオプションまで選択します。 「再生」ボタンをクリックすると、適用されたエフェクトが表示されます。

ステップ 3。インターフェースの下部にある「出力」メニューに進みます。表示されたウィンドウでは、解像度、品質、エンコーダーのフレーム レート、ズーム モード、その他のオーディオ設定などのビデオ設定を変更できます。 「OK」ボタンをクリックして変更を保存します。
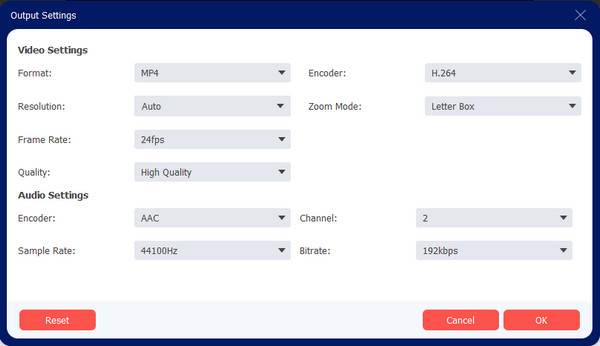
ステップ 4。ビデオ スピード コントローラー ページに戻ったら、[保存先] ボタンをクリックし、ビデオ クリップを保存できる指定されたフォルダー パスを参照します。次に、「エクスポート」ボタンをクリックして出力の処理を開始します。最終的なビデオクリップを視聴したり、ソーシャルメディアで友達と共有したりしてください!

安全なダウンロード
安全なダウンロード
パート 3: iPhone での動画の高速化に関するよくある質問
-
iPhoneでビデオを高速化すると品質が低下しますか?
いいえ、 クリップ速度の変更 解像度やフレームレートなどの出力情報を変更しない限り、ビデオ品質が低下することはありません。ビデオがピクセル化されるか、品質が低下する可能性があります。
-
ピッチを変更せずにiPhoneでビデオをスピードアップできますか?
はい。 iMovie では、[ピッチを保持] チェックボックスをオンにすることができます。これにより、新しい再生速度を選択した場合でも、元のオーディオ速度を保持できます。チェックボックスをオフにすると、オーディオがビデオと同じ速度で再生されます。
-
iPhone カメラには高速ビデオ クリップをキャプチャするオプションがありますか?
残念ながら、カメラアプリの高速モーション機能はありません。ただし、iMovie や Photos などの組み込みツールを使用してビデオを高速化することはできます。さらに、スローモーション クリップを編集して元の速度に戻すこともできます。
結論
iPhoneでビデオをスピードアップする方法を学んだので、写真または ビデオ編集用iMovie 別のサードパーティ製アプリの支払いやインストールは必要ありません。しかし、代替手段として、 AnyRec ビデオコンバーター あなたの期待に応えることができるプロのプログラムです。無料の試用版をダウンロードして、機能を使用して魅力的なビデオを作成してください!
安全なダウンロード
安全なダウンロード
