品質を損なうことなくGIFから透かしを削除するガイド
ここでは、ぼかしやトリミングなどによって GIF から透かしを削除する 5 つの簡単な方法を紹介します。必要に応じて選択してください:
- AnyRec Video Converter: 削除領域を選択して、跡形もなくウォーターマークを削除します。
- Photoshop: GIF の透かしをフレームごとに削除する、プロフェッショナルだが複雑な方法。
- EZGIF: GIF 上のウォーターマークが付いた不要な部分をトリミングします。
- GIMP: 透かしを削除し、GIF サイズを拡張するオンライン ツール。
- Pixlr: URL 経由で GIF をアップロードし、必要なスタンプを複製して透かしを削除します。
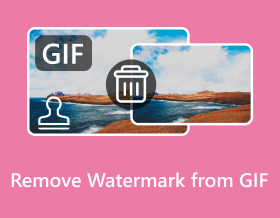
GIF Web サイトやソーシャル メディア プラットフォームからダウンロードしたアニメーション GIF は、 GIFから透かしを削除する 送信する前に。このようにして、視聴者の GIF の閲覧を妨げることなく、クリーンな GIF を視聴者に送信することもできます。したがって、この投稿は、GIF からウォーターマークを削除する最良の 5 つの方法のロックを解除するのに役立ちます。プロで使用するか個人で使用するかにかかわらず、以下の詳細な手順を学び、完璧なアニメーション GIF を作成してください。
ガイドリスト
GIF から透かしを高品質で削除する最良の方法 Photoshop を使用してアニメーション GIF から透かしを削除する方法 オンラインでGIFから透かしを削除する3つの簡単で無料の方法 GIF から透かしを削除する方法に関する FAQGIF から透かしを高品質で削除する最良の方法
というのは疑いようのないことだ AnyRec ビデオコンバーター 高品質を損なうことなく GIF から透かしを削除する最良の方法です。これを使用すると、迷惑なスタンプ、ロゴ、テキストなどをワンクリックですばやく削除できます。さらに、削除範囲と時間を設定して、痕跡を残さずにウォーターマークを完全に削除できます。フレーム レート、解像度、品質などの出力設定をカスタマイズして、アニメーション GIF を高品質に強化することもできます。さらに、次のこともできます。 GIF写真に透かしを入れる 興味深いテキスト付き。

GIF やビデオからロゴ、テキスト、その他の透かしをすばやく削除します。
好みのサイズと位置で削除領域をいくつか追加します。
透かしなしの高品質 GIF を元の解像度と fps でエクスポートします。
GIF のトリミング、クロップ、フィルター、効果、独自のウォーターマークの追加機能。
ステップ1。「AnyRec Video Converter」を起動したら、上のタブから「ツールボックス」に進み、「Video Watermark Remover」ボタンをクリックします。 GIF から透かしを削除するには、[追加] ボタンをクリックして GIF ファイルを追加します。
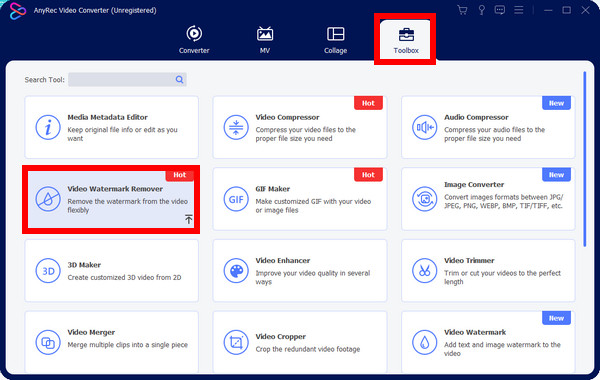
ステップ2。「透かし除去領域を追加」をクリックすると、必要に応じて領域サイズを押したままドラッグできます。満足するまで位置を簡単に変更して、GIF ウォーターマークをより正確に削除することもできます。
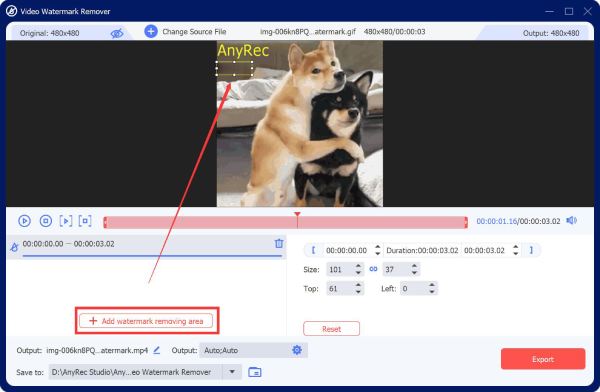
ステップ 3。「出力」ボタンをクリックし、形式をGIFに設定し、フレームレートを元の解像度で最高の24 fpsに設定します。最後に、「OK」をクリックし、完了したら「エクスポート」ボタンをクリックします。
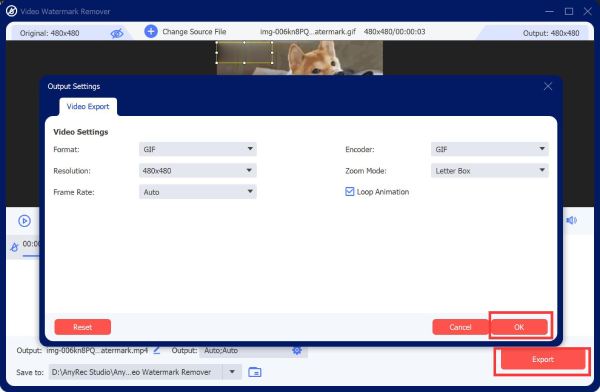
Photoshop を使用してアニメーション GIF から透かしを削除する方法
AnyRec Video Converter の簡単な方法に続いて、Adobe の専門的な方法を学ぶこともできます。 Photoshopで透かしを削除する GIFより。ご存知のとおり、Photoshop は、画像やデジタル アートを作成および編集できる写真編集ソフトウェアです。その編集機能は間違いなく他のものよりも優れていますが、初心者にとっては複雑すぎます。 Photoshop を使用して GIF からウォーターマークを削除する方法については、以下のガイドを参照してください。
ステップ1。「ファイル」をクリックしてから「開く」をクリックして、ファイルをPhotoshopメイン画面にインポートします。その後、左側の編集ツールオプションにある「なげなわ」ボタンをクリックして、削除する領域を選択します。
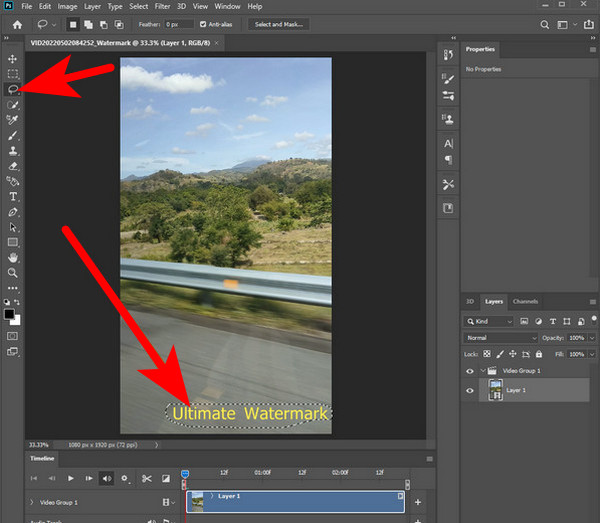
ステップ2。次に、上のメニューから「編集」をクリックし、オプションから「塗りつぶし」を選択します。新しいウィンドウが表示されるので、「色の適応」ボックスをチェックする必要があります。その後「OK」をクリックします。
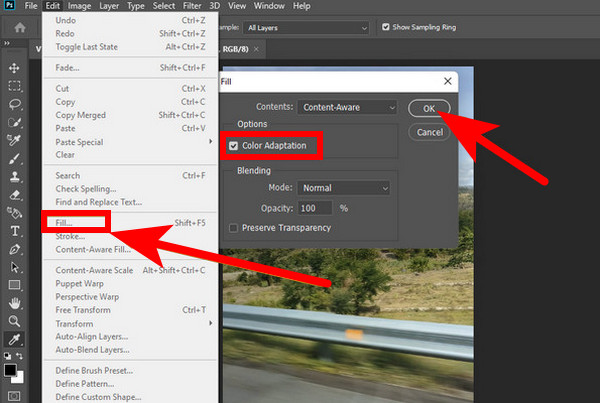
ステップ 3。アニメーション GIF からウォーターマークを削除した後、すべてのウォーターマークが除去されているかどうかを確認します。もう一度「ファイル」をクリックし、ドロップダウンリストから「名前を付けて保存」をクリックしてGIFを保存します。
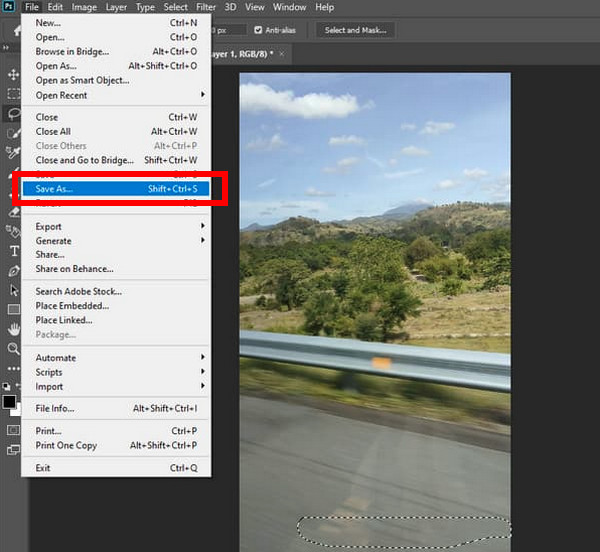
アニメーションGIFの1フレームからウォーターマークを削除する方法です。 1コマずつ他のコマに移動して、削除範囲を調整できます。または、削除する部分の一番上のレイヤーを選択し、「Shift」キーを押しながら一番下のレイヤーをクリックしてすべてのレイヤーを選択し、すべてのフレームに変更を適用します。
オンラインでGIFから透かしを削除する3つの簡単で無料の方法
これら 2 つの素晴らしいプログラム以外にも、GIF から透かしを削除するために使用できる無料のオンライン方法があります。信頼性の高いオンライン GIF 透かし除去ツール 3 つと詳細な手順を以下で説明します。
1.EZGIF
GIF から透かしを削除するための最初のツールは EZGIF です。透かしをぼかす前述の方法とは異なり、このツールは余分な部分を削除するトリミング機能を提供します。さらに、この強力な GIF エディタを使用すると、回転、サイズ変更、その他の多くのツールを使用できます。黄金比、正方形、4:3 などのオプションから選択してアスペクト比を調整することもできます。
手順: 任意の Web ブラウザで「EZGIF」公式ページにアクセスし、「Crop」ツールを見つけます。 「ファイルを選択」をクリックして、透かしを削除したいGIFファイルを開きます。次に、フレームを調整して GIF から透かしを切り取ることができます。
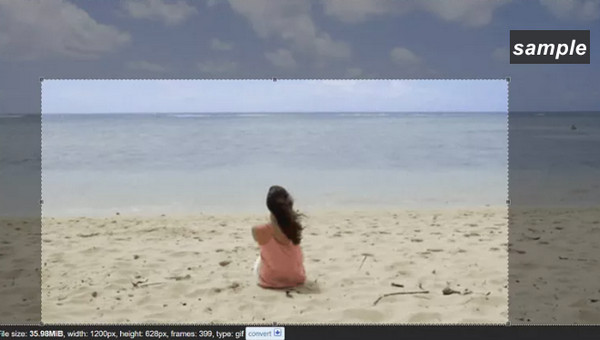
2.GIMP
GIMP は、GIF から透かしを削除するのに非常に役立つ Web ベースのツールです。ほとんどのユーザーにとって、このオンライン ツールは、無料であるにもかかわらず、トリミング、スタンプ、プラグインの使用など、GIF から透かしを削除するために必要な機能が満載であるため、Photoshop の代替として使用されます。さらに、画像やデジタル アートを操作したり、画像ファイル形式をトランスコードしたり、その他のタスクを実行したりすることもできます。
ステップ1。GIFをGIMPページにアップロードしたとき。右側のレイヤーをクリックし、ツールバーから「なげなわ」ツールを選択します。
ステップ2。なげなわツールを使用して透かし領域を囲みます。画像の他の部分に影響を与えずに、完全に円で囲っていることを確認してください。
ステップ 3。その後、「フィルター」に移動し、「強化」から「選択範囲を修復」を選択します。ピクセル数を調整して、画像に適したサイズを決定します。 「OK」をクリックしてGIF透かしの削除を開始します。

3.Pixlr
もう 1 つの有名でプロフェッショナルな GIF 透かし除去ツールは Pixlr です。反転、切り抜き、サイズ変更、フィルターの適用が可能です。さらに、TIFF、PNG、JPG などのいくつかの形式で画像を保存できます。また、カラー ツール、塗りつぶしとグラデーション、選択ツールなどの写真編集用のさまざまなツールも装備されており、写真編集タスクを実行するための適切な選択肢。
ステップ1。ブラウザで「Pixlr」サイトを開きます。 「画像のアップロード」をクリックして PC から GIF を追加するか、URL 経由で追加します。
ステップ2。その後、「レタッチ」ボタンをクリックし、「クローンスタンプ」を選択します。ウォーターマーク領域をマウスでドラッグして選択します。
ステップ 3。消去したら、[保存] をクリックして新しいウィンドウを開き、コンピュータにダウンロードする前に出力をカスタマイズできます。
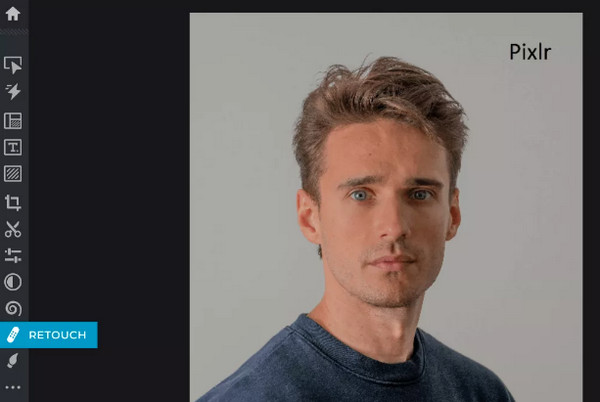
GIF から透かしを削除する方法に関する FAQ
-
なげなわを使わずにPhotoshopでGIFから透かしを削除する別の方法はありますか?
はい。なげなわツールの使用以外に、「クローン スタンプ」ツールを使用することもできます。このツールでは、きれいなスポットを選択して、透かしが配置される場所に適用します。
-
EZGIF ではどのような問題が発生する可能性がありますか?
インターフェイスが時代遅れに見え、GIF 透かしを削除するのが簡単ではないため、最初は複雑になるかもしれません。さらに、プロフェッショナルな編集機能を探している場合、EZGIF では要件を満たすことができません。
-
GIF ウォーターマークを削除すると、エクスポート後の品質に影響しますか?
使用するGIF透かし除去ツールによって異なります。信頼できるツールを使用してウォーターマークを削除した後の品質を維持すると、エクスポートされたものが希望の品質であることを保証できます。
-
Pixlr は無料のオンライン編集ツールですか?
はい。 Pixlr では、さまざまな編集ツールを使用して GIF から透かしを削除する無料の方法を提供しています。デスクトップ版とモバイル版も無料で提供されます。
-
GIF ウォーターマークを削除できるオンライン ツールは他にありますか?
この投稿で説明した 3 つのツール以外にも、VEED.IO、Media.io、Flexlip、Beecut、および上記のツールのいずれかの代替となるその他の効果的なリムーバーを利用することもできます。
結論
この投稿で共有した 5 つの方法を利用して、ABC と同じくらい簡単に GIF から透かしを削除できます。アプリまたは Web ベースのどのツールを使用する場合でも、目的の結果を得るために各ガイドに注意深く従ってください。ただし、高品質の出力を提供するときに信頼性の高いものが必要な場合は、次のものが推奨されます。 AnyRec ビデオコンバーター。その 透かし除去ツールを使用すると、透かしをぼかしたり、希望の品質を実現する設定をカスタマイズしたりするのが簡単になります。あなたはそれについてどう思いますか?今すぐ編集機能をさらに試してみてください。
