写真に透かしを入れる 3 つの方法 [写真透かし]
時々、写真を撮ってソーシャル メディア プラットフォームに投稿して、素晴らしいものを他の人と共有することがあります。ただし、あなたが撮影または作成した写真の中には、巧みで見事なものもあるため、許可なく他人に自分の作品を「盗用」されることは望ましくありません。この場合、透かしを追加できます。この記事を読んでみてください。 写真に透かしを追加する方法 究極の3つの方法で。
ガイドリスト
写真にウォーターマークを追加する必要がある理由 ソーシャルメディアプラットフォーム上の写真に透かしを追加する Photoshop で写真にウォーターマークを追加する方法 Word で写真に透かしを追加する ボーナスヒント: 動画にウォーターマークを追加する方法 写真にウォーターマークを追加する方法に関するよくある質問写真にウォーターマークを追加する必要がある理由
写真の透かしには大きな意味があります。まず、それ 所有権を示します 写真の透かしが本名かニックネームかどうか。写真を見た他の人は、この写真を作成したのは特定の人であることがわかります。
透かしは写真の盗難を防ぐこともできます。写真に透かしを追加しても、写真のダウンロードや再投稿を防ぐことはできません。ただし、他の人があなたの再投稿された写真を見たら、明らかに透かしを認識し、写真泥棒があなたの写真を所有していることを否定することができます。
一部の国や地域では、ウォーターマークは 自分の権利を守る。写真泥棒があなたの許可なくウォーターマーク付きのあなたの写真をビジネス目的で使用した場合、その泥棒はあなたの権利を侵害していることになります。自分の権利は法律で守ることができます。
一言で言えば、透かしは実用的および精神的な面で利益をもたらします。したがって、記事を読み続けて、写真に透かしを追加する方法を学びましょう。
iPhone/Androidの写真にウォーターマークを追加する
ソーシャル メディア プラットフォームに写真を投稿する場合、デバイスの組み込み機能を直接使用して、iPhone または Android の写真に透かしを追加できます。
ステップ1。写真を選択し、右上隅にある「編集」ボタンをタップします。 「マークアップ」ボタンをタップします。
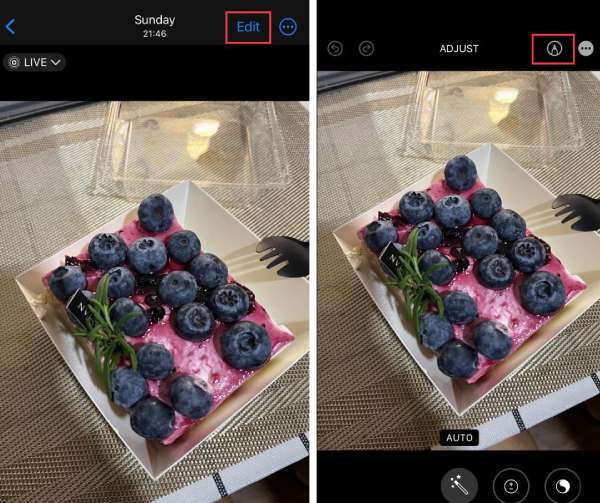
ステップ2。次に、「追加」ボタンをタップしてさらにオプションのロックを解除し、「テキスト」オプションを選択します。
ステップ 3。これで、テキスト ボックスにテキストを入力して、テキストの透かしを作成できます。
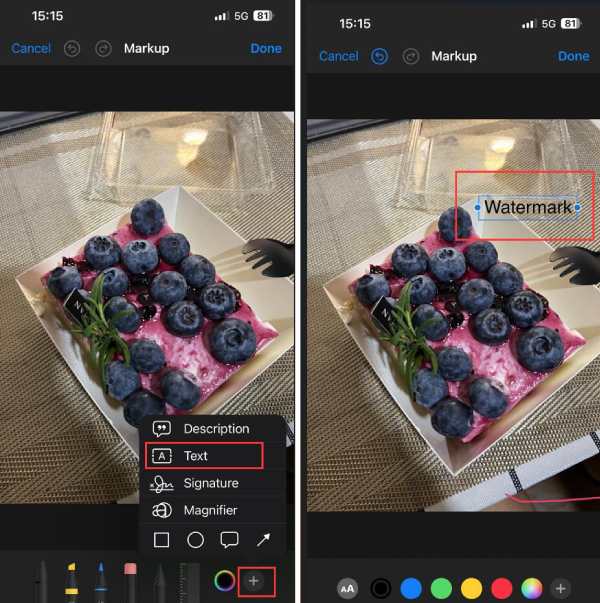
Photoshop で写真にウォーターマークを追加する方法
Photoshop は、多くの重要かつ基本的な機能を備えたプロフェッショナルな写真編集プログラムです。そのレイヤー機能は、写真に透かしを入れるのに非常に適しています。 Photoshop はとても使いにくいと思うかもしれません。心配しないで。写真に簡単な透かしを追加するだけなので、習得するのにそれほど時間はかかりません。
ステップ1。Photoshopを起動します。ウィンドウの左上にある「ファイル」メニューをクリックし、「開く」オプションをクリックして写真をPhotoshopに追加します。
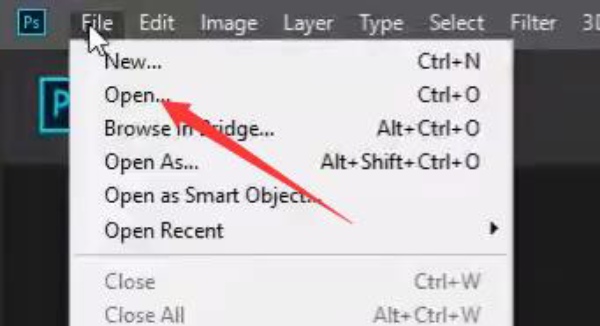
ステップ2。写真をインポートしたら、左側の「テキスト」ボタンをクリックして、写真にテキストの透かしを追加します。最初の手順に従って、以前に作成したウォーターマークを追加することもできます。
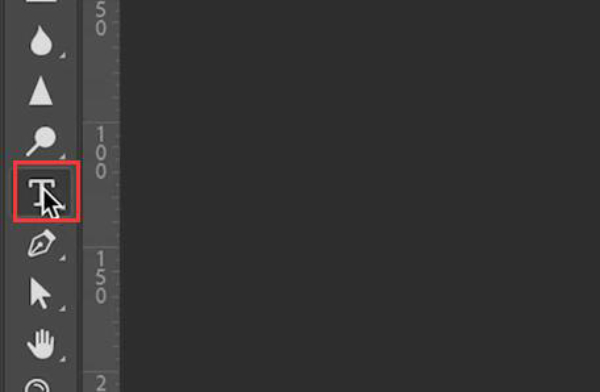
ステップ 3。写真に透かしを追加しているため、透かしレイヤーを前面に持ってくる必要があります。透かしレイヤーを左クリックしたままドラッグして前面に配置できます。
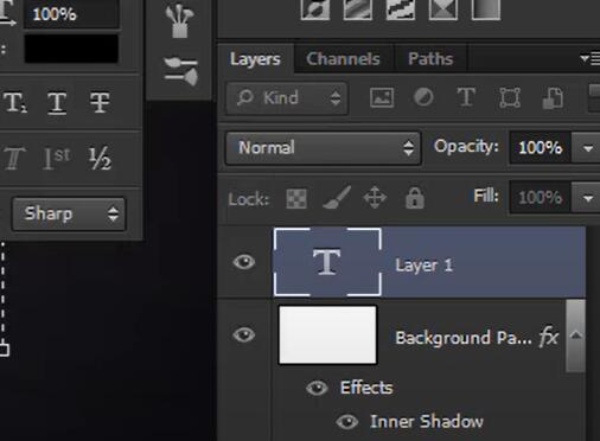
ステップ 4。「レイヤー」メニューで透かしの色と不透明度を変更できます。また、ここで透かしのスタイルを変更して、より美しくすることもできます。
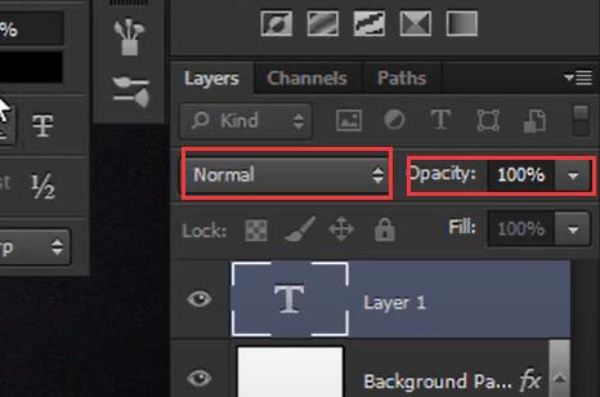
ステップ 5。必要な要素をすべて追加したら、左上隅の「ファイル」メニューをクリックし、「エクスポート」ボタンをクリックします。 「PNG としてクイックエクスポート」ボタンをクリックするか、「名前を付けてエクスポート」ボタンをクリックして写真を他の形式で保存できます。これで、写真に透かしが正常に追加されました。
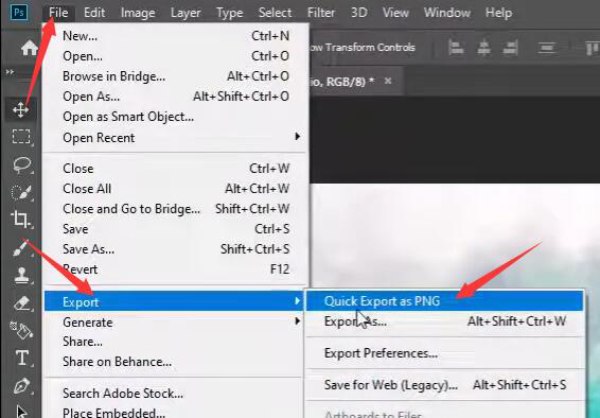
Word で写真に透かしを追加する
PC に Photoshop がなく、iPhone で写真に透かしを入れることができない場合は、代わりに Microsoft Word を使用できます。 Word は単なるテキスト編集ソフトウェアではありません。多くの驚くべき操作を練習するのに役立ちます。
ステップ1。Microsoft Wordを起動し、「挿入」ボタンをクリックし、「画像」ボタンをクリックして写真をインポートします。
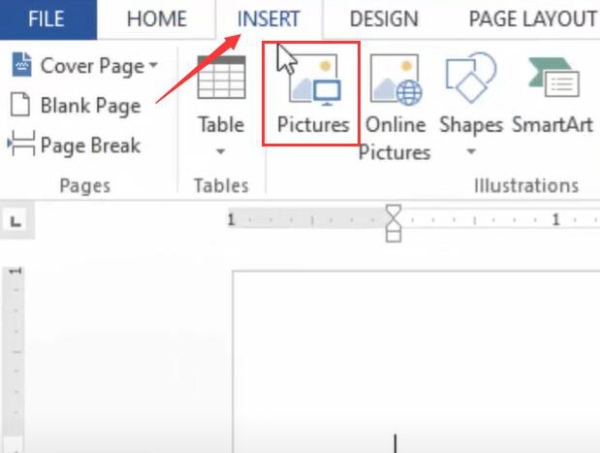
ステップ2。[図形] ボタンをクリックしてテキスト ボックスを追加し、写真にテキストの透かしを作成できます。また、最初の手順を繰り返して、写真に透かしを追加することもできます。
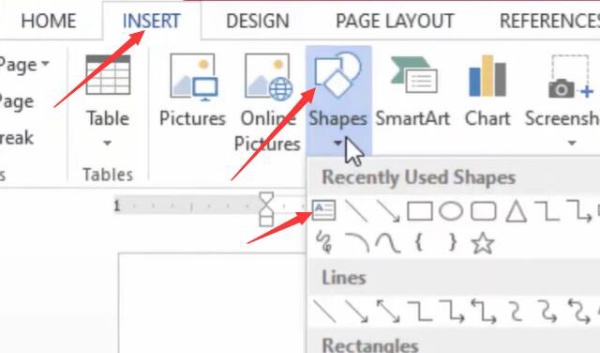
ステップ 3。「」を保持する必要があります。コントロール」ボタンをクリックし、写真と透かしを左クリックして右クリックし、「グループ」オプションを選択します。
ステップ 4。写真と透かしは 1 つのユニットとして結合されます。右クリックして「画像として保存」オプションをクリックすると、透かしを入れて写真をエクスポートできます。
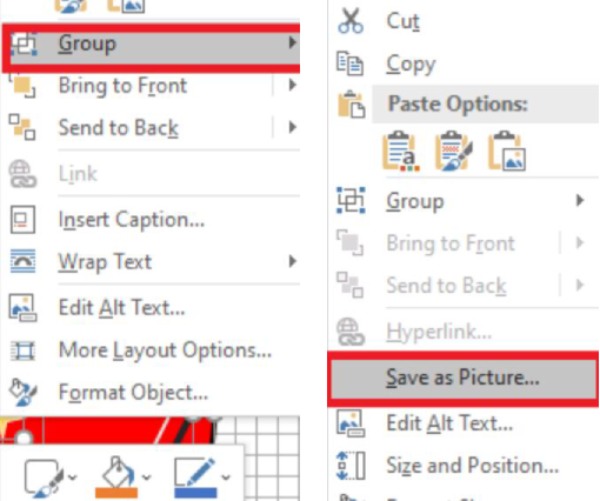
ボーナスヒント: 動画にウォーターマークを追加する方法
貴重なビデオに透かしを追加したい場合はどうすればよいですか?優れたビデオはソーシャル メディア プラットフォームでも魅力的です。使用できます AnyRec ビデオコンバーター ビデオに透かしを簡単に追加できます。この強力なソフトウェアは、ビデオの品質を向上させたり、分割画面ビデオを作成したりするのにも役立ちます。

テキストとグラフィックの両方の透かしをビデオに追加します。
透かしの色、サイズ、フォントを簡単に設定します。
ビデオのアスペクト比を変更するための複数の選択肢を提供します。
透かしを入れてビデオを高品質でエクスポートします。
ステップ1。無料ダウンロード AnyRec ビデオコンバーター そしてそれを起動します。 「追加」ボタンをクリックしてビデオを追加します。
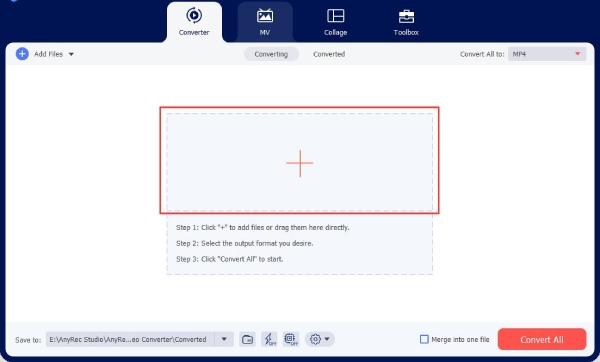
ステップ2。ビデオの周りにある「編集」ボタンをクリックして透かしを追加します。
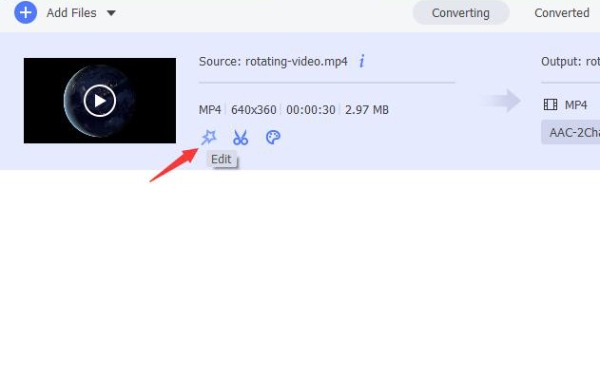
ステップ 3。上部の「透かし」ボタンをクリックします。テキストの透かしを選択し、テキストを入力できます。その後、それがビデオに表示されるのを確認できます。フォント、サイズ、色などを変更して、テキストの透かしを変更できます。
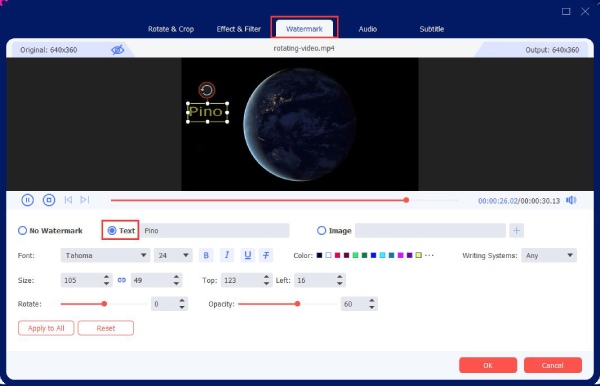
ステップ 4。以前に作成した画像の透かしを選択することもできます。 「画像を追加」ボタンをクリックしてビデオにウォーターマークを追加します。
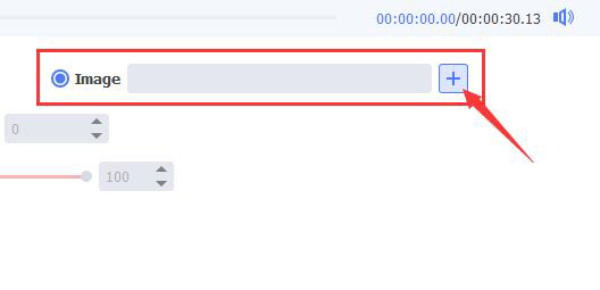
写真にウォーターマークを追加する方法に関するよくある質問
-
ウォーターマークを削除して新しいウォーターマークに変更するにはどうすればよいですか?
外すのと同じです 写真に含まれる不要なオブジェクト。 Photoshop や AnyRec オンライン透かしリムーバー 古いウォーターマークを簡単に削除し、写真に新しいウォーターマークを追加します。
-
iPhone の「写真」アプリで写真に透かしを追加するにはどうすればよいですか?
内蔵アプリ「写真」ではテキスト透かしのみ追加可能です。他のサードパーティ製アプリを使用すると、簡単に解決できます。
-
他人がウォーターマークを追加した写真を使用した場合はどうなりますか?
一部の国や地域では、他人の透かし入り写真を商用目的で許可なく使用することは著作権侵害となります。ただし、コレクションとして保存するだけで、他の人と共有しない場合は問題ありません。
-
個人の透かしを作成するにはどうすればよいですか?
Photoshop などの写真編集プログラムを学ぶと、透かしのアイデアがあり、完璧になるまで練習を重ねれば、素晴らしい透かしロゴを作成するのに役立ちます。
-
私の透かしの背景が常に白いのはなぜですか?
それは背景を削除するのを忘れたからです。簡単にできます Photoshopで背景を削除する。 「レイヤー」メニューでは、写真に含まれるレイヤーの数を確認できます。不要なレイヤーを削除できます。また、このプログラムを使用すると、必要な領域を自動的に選択し、不要な背景を削除することもできます。
結論
iPhone または他のシステムやプラットフォームで写真に透かしを入れる方法を学びました。 AnyRec ビデオコンバーター ビデオに透かしを追加するための強力なアシスタントでもあります。あなたの輝かしい個人的な透かしを使用して、よりゴージャスな写真やビデオを作成して、幸せな生活を楽しむことができます。
