Photoshop から透かしを削除する方法の詳細な手順 [最良の代替手段]
不要な透かしを表示したくない場合や、きれいな写真が必要な場合は、透かしの部分をトリミングして透かしのない画像を取得することも望ましくありません。 Adobe Photoshop の助けを借りて、トリミングせずに透かしを専門的に削除できます。さらに、この投稿は、Photoshop の手順が複雑すぎると思われる場合に、Photoshop 以外の透かしを削除する別の優れた代替手段を提供します.
Photoshopでウォーターマークを削除する方法
前述のように、Adobe Photoshop は多くの初心者ユーザーに人気のあるフォト エディターです。プロの写真編集の結果で写真を強化および修正するための適切なツールと要素を提供します。 Photoshop は画像から透かしを削除するのに非常に役立ちますが、これはすべての人に当てはまるわけではありません。そのインターフェースは威圧的であり、他の複雑な機能を完全に理解するには時間がかかります. Photoshop のもう 1 つの欠点は、無料で利用できないことです。もちろん、無料の試用版を提供しています。ただし、数日間無料版を使用するには、クレジット カードなどの重要な資格情報を入力する必要があります。
デバイスで Adobe Photoshop を使用することをまだ検討していて、その使用方法がわからない場合は、Photoshop を使用して画像から透かしを削除する方法に関する詳細なガイドラインを次に示します。
ステップ1。編集したい写真を参照し、Photoshop にアップロードします。次に、「ペンツール、クイック選択、または魔法の杖」ボタンをクリックして、透かしの入った領域を選択する必要があります。透かしとその周囲の領域が完全に選択されていることを確認してください。

ステップ2。選択した領域の周囲に背景ピクセルを組み込むには、いくつかの微調整を行う必要があります。 「選択」ボタンをクリックし、「変更」ボタンをクリックします。サブメニューから「展開」ボタンをクリックします。新たに表示されるダイアログボックスで、拡大したいピクセル数を指定します。 「OK」ボタンをクリックして変更を確定します。
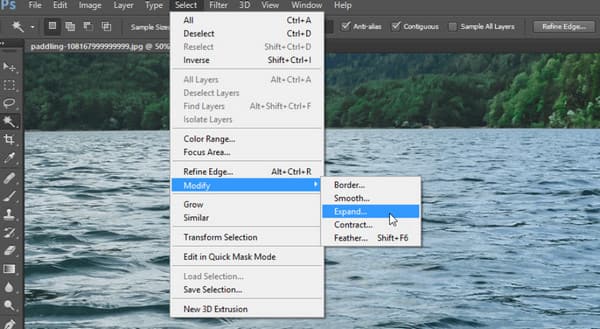
ステップ 3。次のステップでは、「編集」ボタンをクリックし、「入力」ボタンをクリックします。ダイアログボックスで「コンテンツ」ボタンをクリックし、「コンテンツ認識」ボタンをクリックします。 「カラー適応」ボタンをクリックしてチェックを外し、「モード」メニューの「不透明度」ボタンを「標準と100%」に設定します。 「OK」ボタンをクリックして変更を保存します。この方法を使用すると、ウォーターマークを専門的に削除できます。
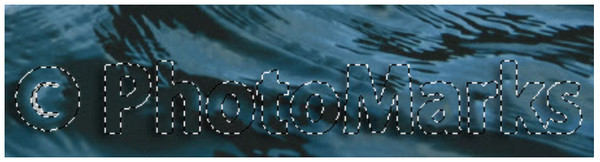
ステップ 4。選択した領域に Content-Aware がすでに適用されている場合は、輪郭付きのマーキングの選択を解除する必要があります。キーボードの「Ctrl キーと D」キーを同時に押すと、透かしが背景と同じ色で塗りつぶされることがわかります。もちろん、まだ半分しか完成していないので、仕上げる必要があります。

ステップ 5。ウォーターマークとして残った文字のアウトラインを削除するには、「クローンスタンプツール」を使用する必要があります。 「S」キーを押して機能を有効にします。 「Alt」キーを押し続けると、カーソルがターゲットのような形に変わります。編集内容のレタッチは、アウトラインを選択してカーソルをドラッグするだけです。透かしの跡がすべて消えたら、編集した写真を保存します。
Photoshop の代わりに透かしを削除する簡単な方法
限られた時間で Adobe Photoshop を使用し、その要件を順守してプロ バージョンを購入するのではなく、試すことができます。 AnyRec 無料の透かしリムーバー オンライン.オンライン ツールでは、その機能を利用するためにサインアップしたり、アカウントを作成したりする必要はありません。インターフェイスも使いやすく、編集経験の有無にかかわらず誰でも簡単に使用できます。もちろん、機能にはカスタマイズ可能なリムーバー ブラシ、多角形、なげなわが含まれており、最も快適な方法で透かしを削除できます。 AnyRec 無料の透かしリムーバー オンライン 写真の不要な透かしを完全に無料で 100% 安全に削除できます。
特徴:
◆ JPEG、PNG、TIFF、BMP などの画像形式で、Photoshop のような透かしの削除をサポートします。
◆ 透かし入りの画像ファイルを編集し、画質を崩さずに保存します。
◆ プロのツールと AI 技術を利用して、オブジェクト、透かし、ロゴを消去できます。
◆ ユーザーのプライバシーを保護するために、透かしを削除した後、アップロードされたファイルを削除します。
AnyRec Free Watermark Remover Online で透かしを削除する方法:
ステップ1。ブラウザを開いてアクセスしてください AnyRec 無料の透かしリムーバー オンライン。 Web ページのメイン インターフェイスから、[画像のアップロード] ボタンをクリックし、編集する写真を参照します。 BMP、PNG、TIFF などの画像ファイルをインポートできます。 「開く」ボタンをクリックして選択を確定します。
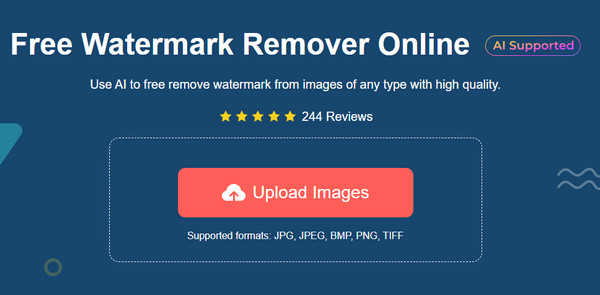
ステップ2。ファイルが正常にアップロードされたら、上部のメニューから削除オプションを選択します。 「多角形」をクリックして鋭いエッジを作成するか、「なげなわ」をクリックして円状の削除を行うか、「ブラシ」ボタンをクリックしてより管理しやすい編集を行うことができます。
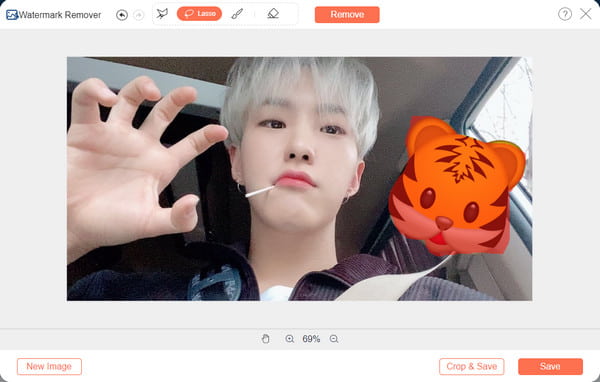
ステップ 3。透かしが赤いハイライトでマークされたら、「削除」ボタンをクリックします。結果が表示されるまでに数秒かかります。余分なウォーターマークを削除する必要がある場合は、手順を繰り返します。
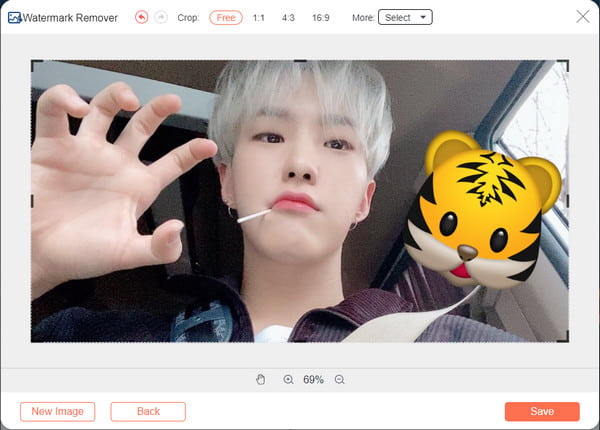
ステップ 4。出力ファイルを保存するには、「保存」ボタンをクリックします。ただし、「切り抜きして保存」ボタンを選択して、画像を切り抜き、回転することもできます。最後に、「保存」ボタンをクリックして出力ファイルをダウンロードします。 「新しい画像」ボタンをクリックすると、写真から透かしを再度削除できます。
Photoshop のウォーターマークの削除に関するよくある質問
-
削除するのが難しい透かしはどれですか?
すべての作品に透かしを適用することを検討している場合、削除するのが最も難しい透かしは、画像全体の透かしです。インターネットに投稿された製品の会社から、フルイメージの透かしが入った写真がよく見られます。編集中に画像全体が歪む可能性があるため、透かしを削除するのは困難です。
-
Photoshopの透かし要素を削除するには?
Photoshop の透かし要素を削除するには、さまざまな手法を使用できます。最も簡単に試すことができる方法の 1 つは、領域をトリミングすることです。または クローン スタンプ ツールと修復ブラシ ツールを使用して、画像の一部がトリミングされないようにすることもできます。もちろん、透かしを完全に除去するには時間がかかります。特に、Photoshop の初心者の場合はなおさらです。
-
写真から透かしを取り除くことは違法ですか?
いいえ、透かしを削除することは違法ではありません。透かしを削除する理由が誰かの仕事によるものでない限り、政府から罰せられる可能性が最も高いでしょう。
結論
Photoshop から透かしを削除する方法を学んだので、あとは写真の編集方法を練習するだけです。このプログラムは写真編集以外にも役立ちますが、Adobe Photoshop のような専門的なツールに投資する準備ができている場合にのみ利用できます。無料で簡単に操作できるツールをお探しの場合は、 AnyRec 無料の透かしリムーバー オンライン はいつでもあなたのために開いています。 Web サイトにアクセスして、その機能を使って写真をすばやく編集します。
 5つの専門的な方法で低解像度画像を高解像度に変換する方法
5つの専門的な方法で低解像度画像を高解像度に変換する方法