Windows / Mac / Android / iOSでGIFの品質を向上させる4つの完璧な方法
ダウンロードした GIF がピクセル化または低品質になるのを見るのは壊滅的です。ただし、GIF を拡張して高解像度のアニメーション画像にすることはできます。 GIF を使用して感情を伝えることは、ますます一般的になっています。 GIF を使用すると、チャット グループの雰囲気を明るくしたり、気まずいメッセージにも適切に対応したりできます。ただし、重要なことの 1 つは、クリアな GIF が必要なことです。このため、この記事では、ファイルを簡単に編集するためのシンプルなツールを使用して、GIF を強化する複数の方法を紹介します。
ガイドリスト
パート 1: 低品質の GIF を改善する理由 パート 2: AnyRec を使用して GIF の品質を向上させる [Windows/Mac] パート 3: Mac で GIF 品質を向上させる 3 つの方法 [オンライン ツール] パート 4: GIF の強化に関するよくある質問パート 1: 低品質の GIF を改善する理由
GIF 形式は、ハードコーディングされた画像の制限である 256 色をサポートするように設計されています。また、GIF はどこにでもあるため、ほとんどのプラットフォームは標準設定に合わせて品質を下げ、画質を改善または強化するタスクを提供します。一部のソースは、GIF を強化するツールを提供しており、サイトから既製の画像をダウンロードすることさえできます。詳細については、この記事をお読みください。
パート 2: AnyRec を使用して GIF の品質を向上させる [Windows/Mac]
Windows または Mac で GIF の品質を向上させるには、ファイル制限なしで AnyRec Video Converter を使用します。多機能ソフトウェアは、4 つの方法でビジュアルを強化することにより、画像ファイルの編集をサポートします。 GIF が粗い場合は、[ビデオ ノイズの除去] 機能を使用して軽減できます。または、ワンクリックで解像度をアップスケールして適用します。このツールの最も優れた点は、出力を保存する前に結果を確認するための 10 秒間のプレビューを提供することです。 AnyRec Video Converter をプロの GIF エンハンサーとしてお試しください。

解像度とコントラストを上げて GIF の品質を向上させます。
GIF ノイズを除去して、アニメーションの品質を向上させます。
品質を向上させながら、GIF の編集機能を備えています。
GIFを高速で強化するためのAiベースのアルゴリズムがあります。
安全なダウンロード
安全なダウンロード
ステップ1。AnyRec の公式 Web サイトからソフトウェアをダウンロードします。コンピュータにインストールしたら、[ツールボックス] メニューに移動し、[ビデオ エンハンサー] オプションを選択します。 「プラス」ボタンをクリックして、コンピュータのシステムから GIF ファイルをアップロードします。
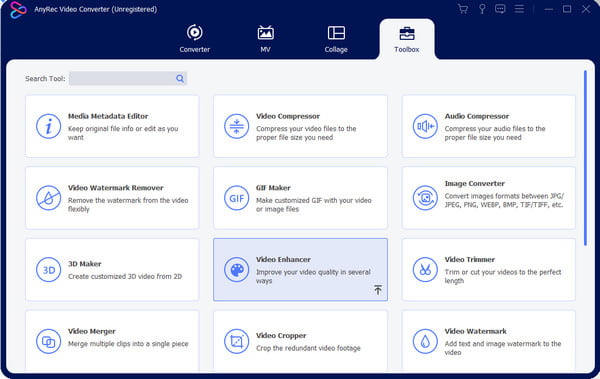
ステップ2。拡張オプションが表示されたら、目的のソリューションのチェックボックスをオンにします。必要に応じて、すべてのオプションにチェックを入れることができます。 「カット」メニューを使用すると、別のウィンドウからセグメントをトリミングまたは作成できます。 「保存」ボタンをクリックして変更を保存します。
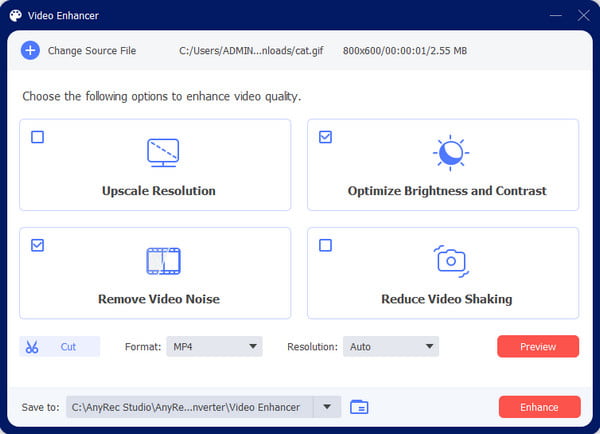
ステップ 3。次に、「プレビュー」ボタンをクリックして、出力の最初の 10 秒を確認します。結果に満足したら、「保存先」メニューから指定したフォルダーを選択します。次に、「強化」ボタンをクリックしてプロセスを開始します。拡張 GIF は、前に選択したフォルダーに保存されます。
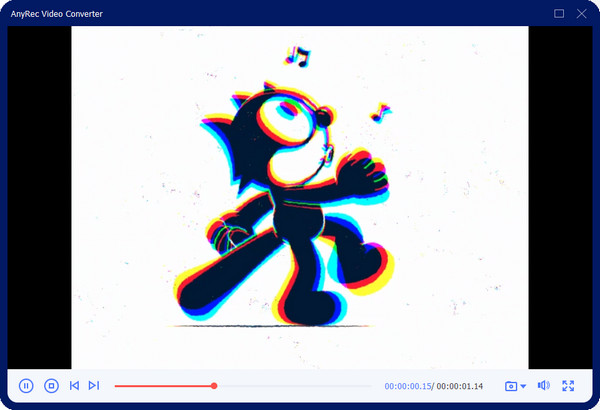
パート 3: GIF の品質を向上させる 3 つの方法 [オンライン ツール]
無料のオンライン ツールを使用して、GIF の品質を上げることができます。多くのオンライン GIF エンハンサーがあるため、このパートでは、最適なツールを推奨することでリストを短くしました。これ以上苦労することなく、それらの使用方法を見てみましょう。
1.Ezgif
Ezgif は、ビデオおよび画像編集用の人気のあるツールです。サイズ変更、分割など、GIF の作成に必要なすべての機能を提供します。 GIF をオンラインでトリミングする、 もっと。さらに、APNG、AVIF、および WebP の編集を無料でサポートします。この無料のオンライン プログラムでは、スムーズな編集プロセスのために安定したインターネット接続が必要です。
ステップ1。開いているブラウザで Ezgif にアクセスします。サイト上で、上部のツールバーから「GIF Maker」ボタンをクリックします。 GIF オプティマイザー ウィンドウから [ファイルを選択] ボタンをクリックして、コンピューターのフォルダーを起動し、目的の GIF をアップロードします。 Webページから「アップロード」ボタンをクリックしてファイルをインポートします。
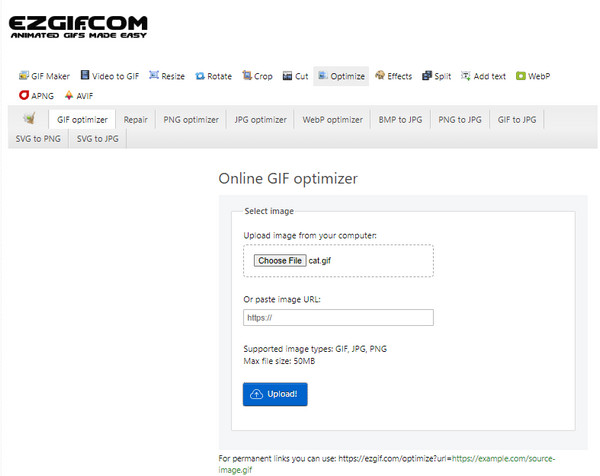
ステップ2。ドロップダウン リストから最適化方法を選択します。ページの下部に各オプションの説明があります。 [GIF を最適化] ボタンをクリックして変更を適用します。出力は、元の出力と比較するために下部に表示されます。 「保存」ボタンをクリックして拡張GIF画像を保存します。
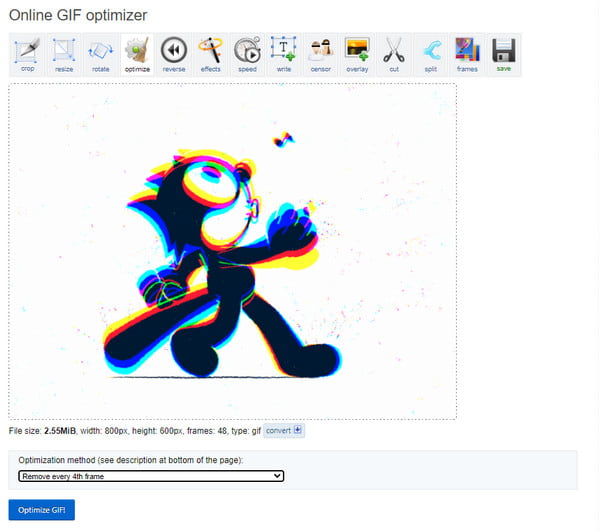
2.ギフィー
GIF を強化するのではなく、GIPHY は最高の画像を高品質で提供します。それはよく知られています 不和のGIFを作る、ただし、プラットフォームからお気に入りをダウンロードできます。何百万人ものユーザーがいるため、探している GIF を見ないことは不可能です。もちろん、この方法は、独自の GIF を最初から作成しない限り、映画からの GIF にのみ適用されます。
ステップ1。GIPHY Web サイトにアクセスしてサインインします。アカウントを持っていない場合は作成します。ホームページに移動し、検索バーで GIF を検索します。出版社、映画名などのキーワードを使用できます。
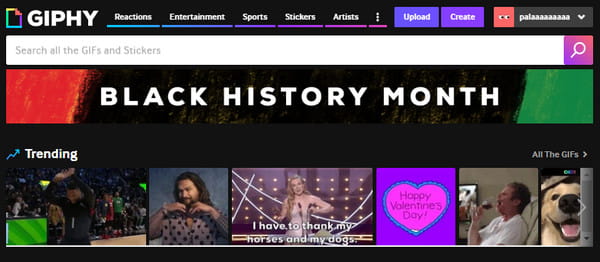
ステップ2。結果から画像を開き、それを右クリックします。リストから「名前を付けて画像を保存」オプションを選択し、「保存」ボタンをクリックする前にGIFの名前を変更します。 GIFを作成したい場合は、Webサイト右上の「作成」ボタンをクリックしてください。
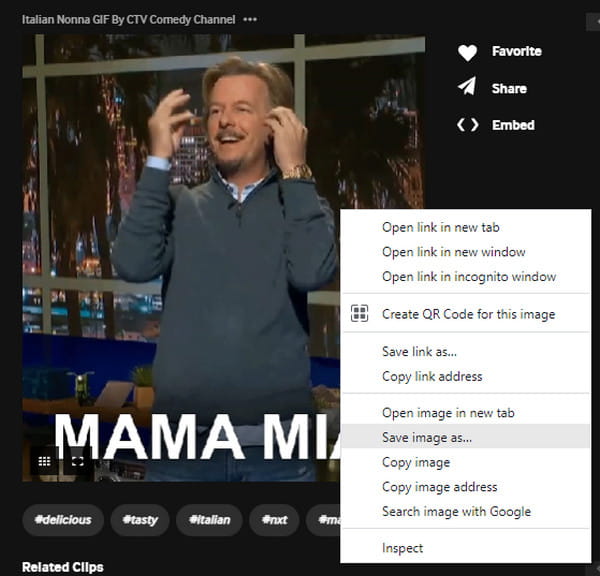
3. テナー
高品質の GIF のもう 1 つのソースは Tenor です。もともと Tenor は、Google によるオンライン GIF 検索エンジンでした。主な製品として GIF があり、Android、iOS、macOS などからさまざまなアニメーション画像をアップロードおよびダウンロードできます。ただし、GIPHY とは異なり、tenor ではアカウントを作成しなくても高品質の GIF をダウンロードできます。
ステップ1。ブラウザで Tenor を検索し、Web サイトにアクセスします。ページ上部の「検索」ボタンをクリックし、キーワードを入力してください。
ステップ2。目的の GIF を右クリックし、結果が表示されたら [名前を付けて画像を保存] ボタンをクリックします。ダウンロードしたファイルをクリックすると、フォト ビューアーで開きます。
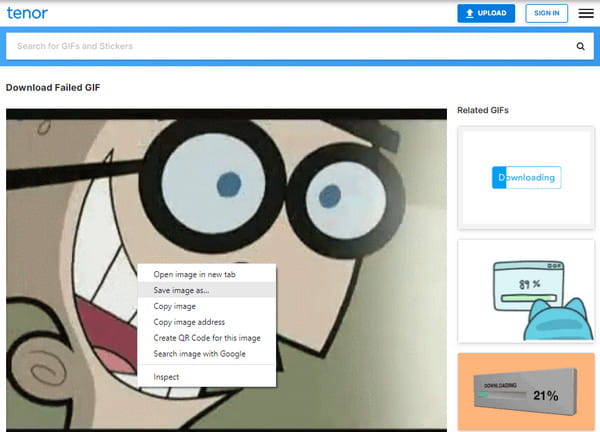
パート 4: GIF の強化に関するよくある質問
-
1. Twitter にアップロードする場合、強化された GIF の品質を維持できますか?
いいえ。Twitter はアップロードされたファイルの品質を下げることができます。これは避けられないことであり、GIF の品質を維持するためのオプションはありません。ただし、500 ~ 600px を超える GIF をエクスポートすることはできます。プラットフォームは画像をスケーリングし、低ビットレートにエンコードします。
-
2. GIF のフレーム レートを上げると品質が向上しますか?
はい。通常、GIF のフレーム レートは 15FPS から 24FPS と低くなります。ただし、フレームレートを予想よりも高く設定することで、品質を向上させることができます。ただし、ファイルは大量のスペースを消費する可能性があることに注意してください。
-
3. 携帯電話で拡張 GIF を作成できますか?
はい。デバイスでカメラを開き、[設定] に移動します。 [スワイプ シャッター] メニューをタップし、[GIF を作成] オプションを選択します。自動 HDR オプションをオンに切り替えて、最高の品質でキャプチャします。オブジェクトのキャプチャを開始して GIF を作成し、それをギャラリーに保存します。
結論
GIF は当然高品質ではないと結論付けることができますが、品質を最適化するためのツールがあります。さらに、一部の Web サイトではアップロードされた GIF を提供しており、適切な品質でコンピューターに保存できます。 AnyRec Video Converter は、GIF の品質を向上させ、シンプルな機能で GIF のぼやけを軽減します。無料試用版を試して、より強力な機能を発見してください。
安全なダウンロード
安全なダウンロード
