Windows / Mac / Android / iPhoneで簡単にビデオにGIFオーバーレイを追加する方法
ビデオにアニメーションGIFを追加する 鈍いビデオにいくつかの余分な興奮を追加するための素晴らしい方法です。それはしばしば人々の注意を引くのに魔法のように働きます。 YouTube、Facebook、その他のソーシャルプラットフォームにアップロードされた動画のようなGIFを使用して、このような興味深い動画を作成するのは難しいようです。もう心配しないでください!この投稿では、すばやく簡単に行う方法を学びます ビデオまたは画像にGIFオーバーレイを追加する。読み続けて、その方法を見つけてください!
ガイドリスト
Windows/Mac でビデオに GIF を追加する最良の方法 アニメーション GIF をオンラインのビデオに追加する方法 Android/iPhone でビデオに GIF を追加する 2 つの簡単な方法 動画への GIF の追加に関する FAQWindows/Mac でビデオに GIF を追加する最良の方法
ビデオの編集はすでに複雑です、それが理由です AnyRec ビデオコンバーター あなたのためにそれをより簡単にしたいです。この強力なアプリを使用すると、簡単に 動画にアニメーションGIFを追加する。さらに、このアプリは、その驚くべき編集機能とスムーズなプロセスのために多くのユーザーから信頼されています。また、次の場合に多くの効果を追加できます ビデオにGIFを追加する。この究極のビデオコンバーターを今すぐデバイスにダウンロードして、以下の手間のかからない手順に従ってください。

カスタマイズされた設定でビデオにGIFオーバーレイを追加できます。
ビデオクリップをアニメーションGIFに変換して、面白いGIFを作成できます。
ビデオにさらに効果とフィルターを追加するための多くの追加の編集ツールを提供します。
高品質のビデオをエクスポートするには、ビデオの形式、解像度、品質、フレームレートを調整します。
安全なダウンロード
安全なダウンロード
従う手順:
ステップ1。まず第一に、ダウンロードして実行します AnyRec Vidoe Converter Windows/Mac 上で。インストールプロセスが完了したら、[ファイルを追加] ボタンをクリックしてビデオをソフトウェアにアップロードできるようになります。ファイルをソフトウェアのインターフェイスに直接ドラッグ アンド ドロップすることもできます。
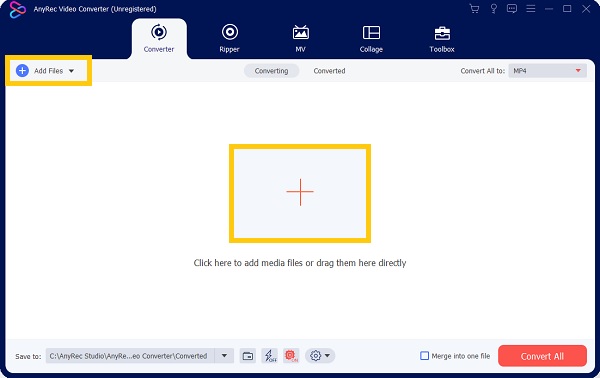
ステップ2。その後、「編集」ボタンをクリックすると、画面にポップアップウィンドウが表示されます。 「透かし」ボタンをクリックし、「画像」オプションのラジオボタンにチェックを入れます。次に、「追加」ボタンをクリックして、 動画に追加したいGIF 透かしとして。
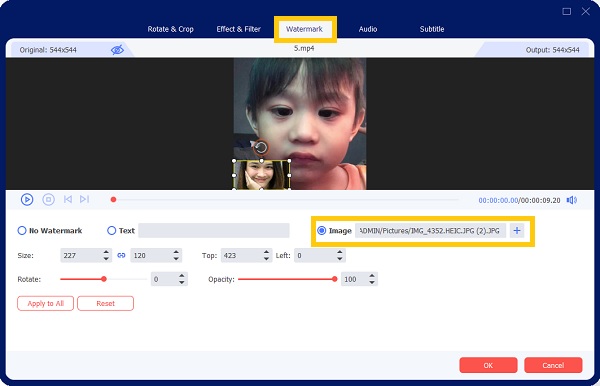
ステップ 3。次に、「サイズ」領域にサイズを入力して、GIF のサイズを調整することもできます。上または下の矢印をクリックするだけです。さらに、「スライド」バーを調整して GIF を回転することもできます。完了したら、「OK」ボタンをクリックします。
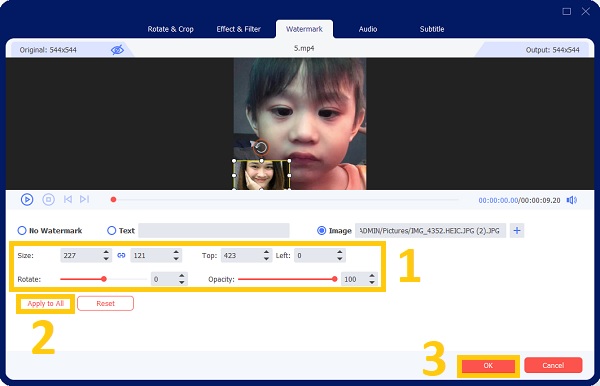
ステップ 4。最後に、数回クリックすると、保存できます GIFオーバーレイ付きのビデオ。ただし、その前に、ファイルに簡単にアクセスできるようにファイルの場所を選択することができます。 [保存先] ボタンをクリックし、ファイル フォルダーの中から選択します。その後、「すべて変換」ボタンをクリックしてビデオの保存を開始できます。
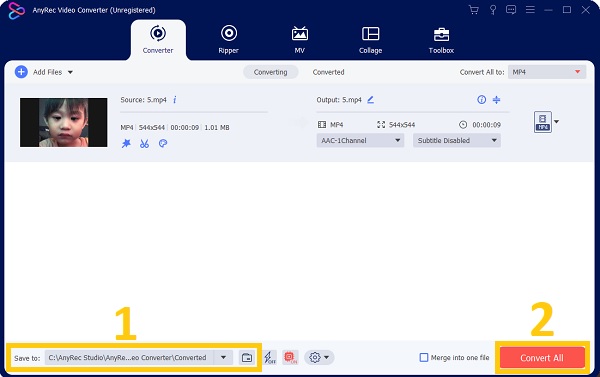
アニメーション GIF をオンラインのビデオに追加する方法
Kapwingは、無料のオンラインビデオエディタです。 動画にGIFと画像のオーバーレイを追加する。また、ビデオリサイザー、ビデオクロッパー、ビデオカッター、ビデオルーパー、ビデオトリマー、ビデオスピードチェンジャー、およびその他のビデオ編集ツールも含まれています。また、写真から背景を削除して、画像エディタとして使用することもできます。効果的にするには、以下の手順に依存してください 動画にアニメーションGIFを追加する.
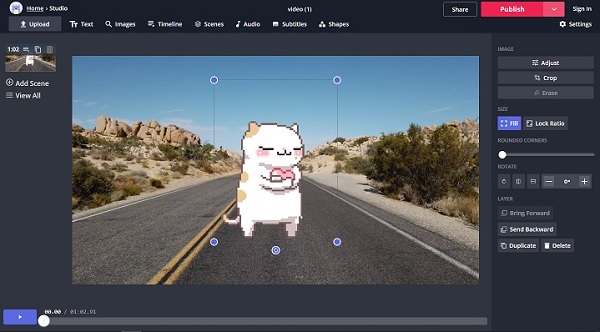
従う手順:
ステップ1。に移動します Kapwing ブラウザ上のウェブサイト。この GIF オーバーレイ ツールを使用するには、[編集を開始] オプションを選択します。
ステップ2。次に、ビデオ ファイルを Kapwing にドラッグ アンド ドロップするか、[クリックしてアップロード] ボタンを使用して目的のビデオ クリップをインポートします。
ステップ 3。ビデオをアップロードした後、メニューバーで「画像」ボタンをクリックします。次に、[画像検索] タブに移動して好みの GIF を探すか、[アップロード] オプションをクリックして作成した GIF をアップロードします。このようにして、次のことができます。 目的のGIFをビデオに追加します.
ステップ 4。GIF オーバーレイのサイズを調整し、希望の場所に配置します。完了したら、「公開」ボタンをクリックしてビデオ処理を開始します。プロセスが完了したら、ビデオ ファイルをダウンロードしたり、Facebook やその他のソーシャル メディア サイトに投稿したりできます。
Android/iPhone でビデオに GIF を追加する 2 つの簡単な方法
1. VivaVideo
Androidユーザーの場合、 VivaVideo 急速に拡大し、人気のあるアプリです。デバイスのローカルメモリに保存されているビデオファイルを編集するためのツールが多数付属しています。 Androidでは、GIPHYとステッカー機能を使用して、さまざまな効果、テキスト、アニメーション、および Androidの動画にGIFを追加する.
ビデオにGIFを追加する方法を実行する手順:
ステップ1。VivaVideo を開き、携帯電話のアプリからビデオを選択します。次に、「ステッカー」シンボルを選択し、「編集」ボタン(はさみアイコン)をタップして確定します。
ステップ2。代替案のリストから「GIPHY」を選択し、ダウンロードするGIFを選択して「使用」をクリックします。次に、携帯電話の「ダウンロード」フォルダーに移動し、ファイルをコピーして、DCIM の「GIPHY」フォルダーに貼り付けます。
ステップ 3。「VivaVideo」アプリに戻り、もう一度「ステッカー」ボタンをタップします。ダウンロードした GIF がそこに表示されるはずです。次に、それをタップして、 ビデオにGIFを追加する.
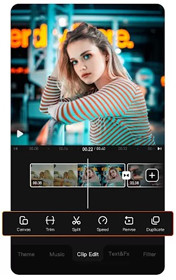
2. Gfycat
このiOSアプリは、映画内のGIFを見つけて使用できる完全なGIFツールです。 ビデオにアニメーションGIFを追加する。 iMessageキーボードと連携して、コレクションの何百ものGIFにアクセスすることもできます。
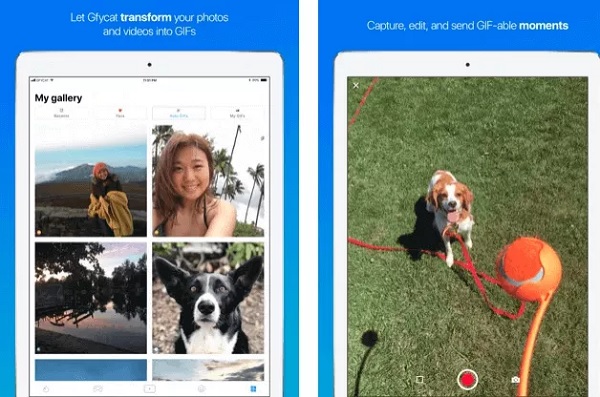
ビデオにGIFを追加する方法を実行する手順:
ステップ1。デバイスでアプリを起動し、ビデオを選択します。 「GIF」ライブラリに移動し、使用する GIF を選択します。
ステップ2。それをビデオに挿入し、その場所やその他のプロパティを調整します。今、あなたは持っています ビデオにGIFを追加.
ステップ 3。ファイルを「カメラロール」に保存したり、さまざまな方法で他の人と共有したりできます。
動画への GIF の追加に関する FAQ
-
GIFとは何ですか?
GIF(Graphical Interchange Format)は、ファイルサイズが最も短い画像形式です。複数の写真を1つのファイルにマージして、ビデオのように見ることができます。一言で言えば、GIFは、誰もが再生をプッシュする必要なしに無期限にループする一連の画像または無音のビデオです。
-
コンピューターでアニメーションGIFを作成できますか?
もちろん!の助けを借りて AnyRec ビデオコンバーター、コンピュータでアニメーションGIFを作成することが可能です。あなたがしなければならないのは、ツールをダウンロードして、ステップバイステップのチュートリアルに従うことです。
-
ビデオにGIFを追加して、面白いビデオを作成するにはどうすればよいですか?
まず、面白いGIFミームをいくつか見つけて、ビデオのトピックに応じて適切な場所に追加する必要があります。また、代わりにそれらをビデオに挿入することもできます ビデオにGIFオーバーレイを追加する.
結論
上に書かれているのは、上の4つの基本的な方法です ビデオにGIFオーバーレイを追加する方法 Windows / Mac / Android / iPhoneの場合。これらのツールの中で、私たちは強くお勧めします AnyRec ビデオコンバーター 手間のかからないサービスをご利用いただけます。 ビデオにGIFを追加する カスタマイズされた設定で、アニメーションGIFを作成することもできます。それでもご不明な点がございましたら、お気軽にお問い合わせください。
安全なダウンロード
安全なダウンロード
 複数のビデオクリップをTikTokビデオにマージする3つの究極の方法
複数のビデオクリップをTikTokビデオにマージする3つの究極の方法