6つの効果的なソリューションで機能しないiPhone画面の記録を回復する[2023]
画面録画は、画面上の貴重な瞬間を記録して保存する方法の 1 つです。さらに、画面に表示されているものを共有することは、世界とつながる方法の 1 つです。ただし、画面録画が機能しないと少しストレスになります。たとえば、お気に入りのアーティストのライブ ストリームを視聴しているとします。それに合わせて、その瞬間を保存して、オフラインで何度も視聴したい場合があります。したがって、画面レコーダーは確かに必須です。デフォルトの iPhone 画面レコーダーは、iOS 11 から iOS 18 まで機能します。しかし、iPhone 画面録画が機能しない場合はどうしますか? ストレスを軽減し、この記事で iPhone 画面録画を修正するスマートな方法を見つけてください。
iPhone画面録画が機能しない問題を解決する6つの効率的な解決策
もうストレスはありません!私たちはあなたにiPhoneの画面記録が機能しないことを解決するための効率的な解決策を提供するためにここにいます。以下の解決策に頼ってください、そして、私たちはあなたの懸念を満たすために最善を尽くします。
#Sソリューション1:簡単に記録できるようにコントロールパネルにスクリーンレコーダーを追加する
スクリーンレコーダーに簡単かつ迅速にアクセスしたい場合は、コントロールパネルに追加する必要があります。
ステップ1。「設定」アプリに移動し、「コントロールセンター」ボタンをクリックします。あとはコントロールセンターに「画面録画」機能を追加するだけです。
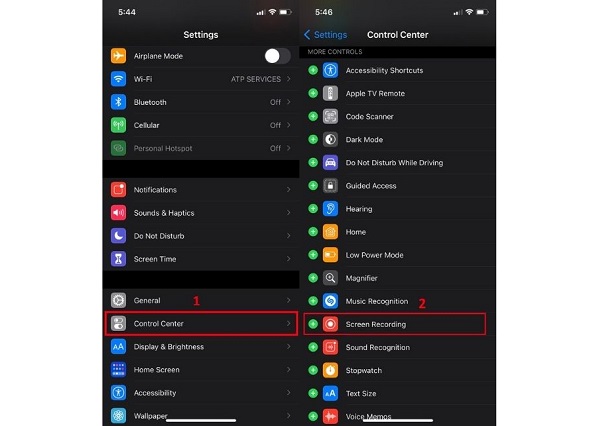
ステップ2。その後、「コントロールセンター」に移動します。 iOS の新しいアップデート システムについては、デバイスの右上隅にある隠しメニューをプルダウンするだけです。一方、システムが古い場合は、メニューを上にスクロールすることができます。次に、「コントロールセンター」で「録画」ボタンを見つけてオンにすると、画面の録画を開始できます。この方法で、iPhone 13/12/11/X の画面録画が機能しない問題を修正できます。
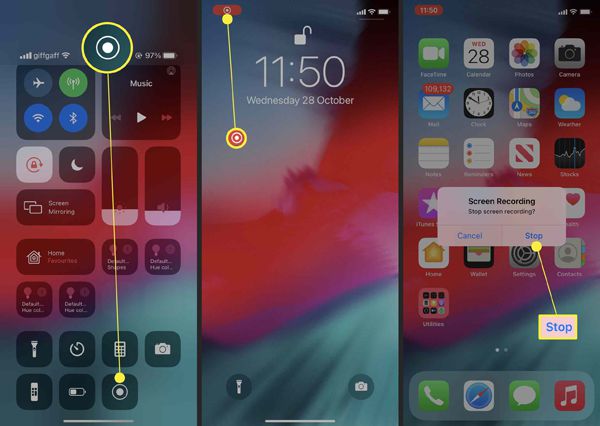
#S解決策2:マイクをオンにして音声を録音する
音声も録音するには、マイクをオンにします。上で行ったのと同じように、「コントロールセンター」に移動し、「録音」ボタンを長押しします。その後、「マイク」ボタンをタップしてオンにすると、色が赤色に変わることがわかります。 iPhone の画面録画が機能せず、音声が出ない問題を解決するには、この解決策を試してください。
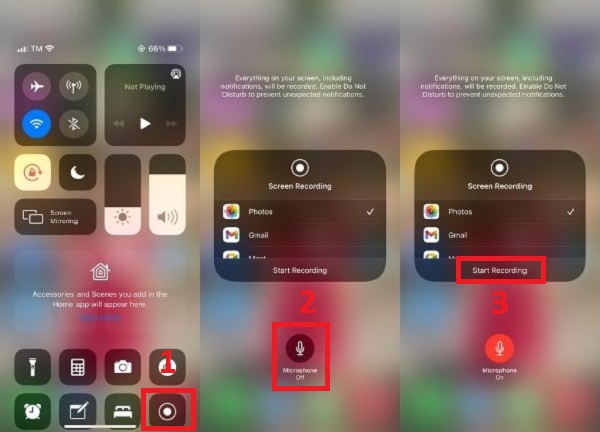
#Sソリューション3:スクリーンレコーダーの制限を確認する
「コントロールセンター」で利用可能な「録画」ボタンがないと iPhone 画面録画が機能しない問題を修正するには、以下の手順に従ってアクセスできるようにします。
ステップ1。「設定」に移動し、「スクリーンタイム」を見つけます。次に「コンテンツとプライバシーの制限」をタップし、「コンテンツの制限」をタップします。
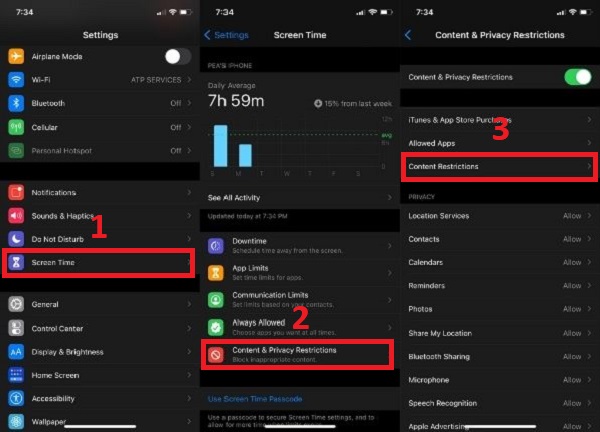
ステップ2。「ゲームセンター」のリストの中から「画面録画」を見つけます。その後、スクリーンレコーダーがコントロールセンターに追加されるように「許可」を選択します。
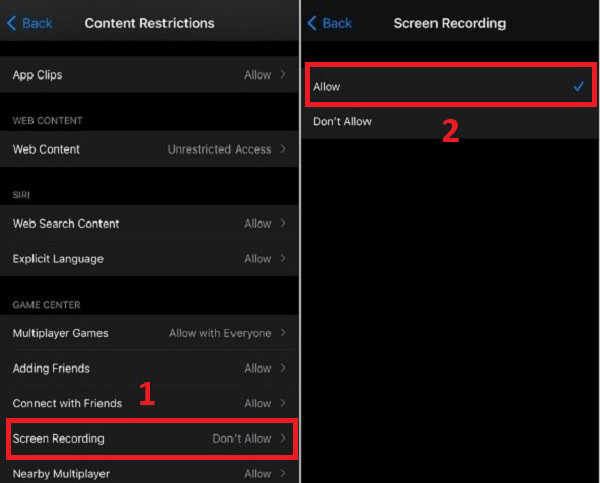
#S解決策4:録音を保存するためのストレージスペースを確認する
5823が原因で画面記録を保存できなかった場合は、ストレージ容量を確認できます。ストレージ容量が少ないと、録画したビデオを保存できなくなるためです。それでは、未使用のアプリをオフロードして、録画したビデオ用に十分なスペースを確保してください。さらに、スペースの大部分を消費する一部のアプリのキャッシュをクリアすることもできます。これにより、iPhoneの画面記録が機能しない問題を修正できます。
#S解決策5:iPhoneを強制的に再起動してスタックを修正する
たとえば、スクリーンレコーダーが突然録画を停止した理由が見つからない場合は、iPhone を再起動して問題を解決できます。 iPhone SE (第 1 世代)、5 以前の場合は、「トップボタン」を長押しするだけで電源が切れます。 iPhone SE (第 2 世代)、8、7、または 6 をシャットダウンするには、「サイド」ボタンを押し続けてください。 iPhone Xまたは11の場合は、「音量」ボタンと「サイド」ボタンを同時に押し続けます。デバイスの電源を再度オンにする前に、少なくとも 30 秒待ってください。 iPhone 13/12/11/X の画面録画が機能しない問題を解決するには、この方法を試してください。後で、次のことができます iPhone12の音声付きスクリーンレコード および他のモデル。
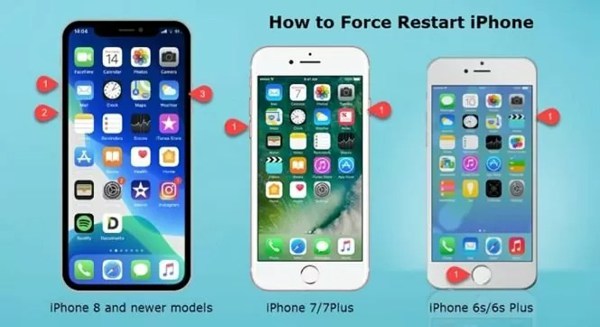
#Sソリューション6:より良い録音のためにiPhoneをコンピューターにミラーリングする
上記のすべての手順を実行しても画面を記録できない場合、最善の解決策は、iPhoneをコンピューターにミラーリングし、を使用してコンピューターにiPhone画面を記録することです。 AnyRec Screen Recorder.
AnyRec Screen Recorder オンラインで最も有能なスクリーンレコーダーの1つです。あなたが教師、ビジネスマン、オンラインプレーヤー、そして普通の人でさえあるなら、 AnyRec あなたにぴったりです!このアプリケーションを使用すると、重要な会議やディスカッション、ゲームプレイ、ビデオコール、ビデオチュートリアル、ライブストリーミングなどを、面倒なことや遅れることなく記録できます。さらに、新機能-Photo Recorderは、クリックするだけでiPhoneをミラーリングして記録するのに役立ちます。このアプリをダウンロードして、iPhoneの画面記録が機能しない問題を修正してください。最高のスクリーンレコーダーを使用して iPhoneのスクリーンショットが機能しない問題を解決する 簡単に発行できます。

安全なダウンロード
安全なダウンロード
iPhone 画面録画が機能しない場合の FAQ
-
1.画面の記録が機能しないのはなぜですか?
たとえば、iPhoneのストレージがいっぱいで、録画したビデオを保存するためにより大きなスペースが必要な場合があります。これにより、未使用のアプリをオフロードしたり、ストレージスペースの大部分を消費している一部のアプリのキャッシュをクリアしたりできます。
-
2.iPhoneデバイスにスクリーンレコーダーが内蔵されていますか?
はいぜったいに。 「設定」に行くだけです。コントロールセンターをタップして「画面録画」を見つけ、「追加」ボタンをタップして有効にします。
-
3.録画したビデオに音声がないのはなぜですか?
マイクがオンになっていないことが原因です。 「コントロールセンター」に移動し、「録音」ボタンを長押しすることで有効にできます。その後、「マイク」ボタンをタップしてオンにします。
結論
この記事で、機能していないiPhone画面の記録を修正するのに役立つことを願っています。あなたはあなたのiPhoneでこの機能をチェックして修正するために言及された方法を試すことができます、あるいはあなたは単にAnyRecスクリーンレコーダーに頼ることができます。その電話レコーダーは、ワンストップでPC上の電話画面をミラーリングして記録することができます。それでもiPhoneの画面記録が機能しないことについて質問がある場合は、お気軽にお問い合わせください。
