ビデオに透かしを追加する方法を説明する3つのソリューションを次に示します
多くの人は、著作権を保護したり、動画でブランドを宣伝したりしたいと考えているため、動画に透かしを追加する必要があります。実際には、動画にテキストだけでなく画像を追加することもできます。この投稿では、コンピューターと携帯電話で動画に透かしを追加する 3 つの方法を紹介します。
ガイドリスト
パート 1: AnyRec でテキスト/画像の透かしを追加する [デスクトップ] パート 2: VEED を使用してビデオにシンプルなロゴを追加する [オンライン] パート 3: InShot でビデオにステッカー透かしを追加する [モバイル] パート 4: 動画への透かしの追加に関するよくある質問パート 1: AnyRec でテキスト/画像の透かしを追加する [デスクトップ]
プロフェッショナルなデスクトップ ソフトウェアは、当然、よりプロフェッショナルなビデオ編集作業を行うことができます。だから、あなたが使用することができます AnyRec ビデオコンバーター、信頼できるビデオ編集ツール。このソフトウェアは、ビデオ形式の変換機能を提供するだけでなく、ビデオに透かしを追加するなど、ビデオを編集するための多くの機能を備えています。
AnyRec ビデオコンバーター ビデオに簡単な透かしを追加するだけの他のソフトウェアとは異なります。このソフトウェアを使用すると、テキストまたは画像の透かしを追加できます。さらに、透かしを編集するための多くの設定が用意されています。透かしを追加するときに、フォント、サイズ、色などを変更できます。

ビデオにテキストまたは画像の透かしとロゴを追加します。
フォント、色などの透かしを好みに合わせて編集します。
透かしがビデオの品質を低下させないことを確認してください。
ビデオから古い透かしを削除して、新しい透かしを追加します。
安全なダウンロード
安全なダウンロード
ステップ1。ツールボックス画面に直接移動して、「ビデオ透かし」ボタンをクリックすることもできます。
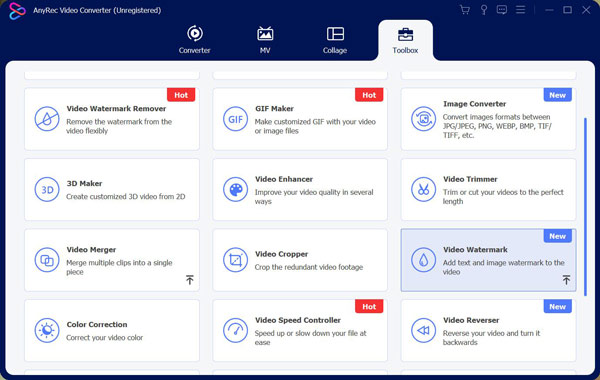
ステップ2。ビデオにテキストまたは画像の透かしを追加できます。 「テキスト透かし」ボタンまたは「画像透かし」ボタンをクリックするだけです。後で、テキストまたは画像の透かしを追加し、変更を加えます。
ステップ 3。透かしを追加したら、フォント、色、サイズなどを編集できます。また、透かしをビデオの好きな場所にドラッグできます。さらに、透かしの期間を設定できます。ビデオに透かしを表示する時間を選択できます。
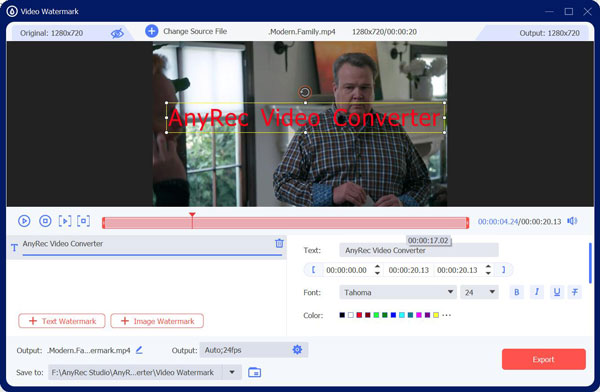
ステップ 4。設定が完了したら、「エクスポート」ボタンをクリックしてビデオを保存できます。
パート 2: VEED を使用してビデオにシンプルなロゴを追加する [オンライン]
テキストやロゴを含む透かしをオンラインの動画に追加できます。ブランドのビデオ コンテンツを複数のソーシャル メディア プラットフォームに再投稿して、ブランドの評判を広めましょう。数回クリックするだけで、VEED を使用して動画に透かしを追加できます。ただし、会員登録が必要な機能や編集ツールがある場合。
ステップ1。まず、VEED Web サイトにアクセスし、ビデオを VEED にアップロードする必要があります。 「ビデオを選択」ボタンをクリックして開始し、フォルダーからファイルを選択するだけです。または、ボックスにドラッグ アンド ドロップします。
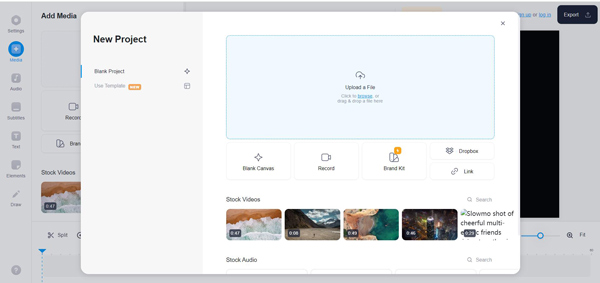
ステップ2。画像の透かしを追加したい場合は、左側のメニューから「アップロード」ボタンをクリックし、「画像のアップロード」ボタンをクリックします。画像ファイルを選択し、ビデオ フレーム上の希望の場所に配置します。テキストの透かしを追加したい場合は、左側のメニューから「テキスト」ボタンをクリックすることもできます。
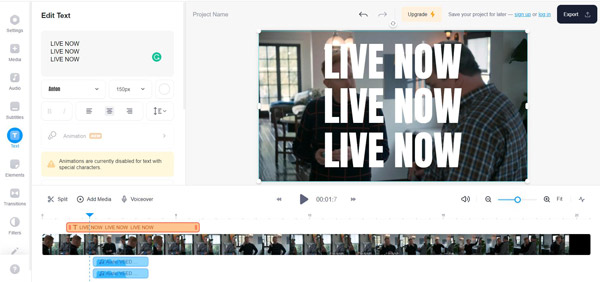
ステップ 3。ビデオにウォーターマークが追加されました。 「エクスポート」ボタンをクリックしてビデオをデバイスにダウンロードします。
パート 3: InShot でビデオにステッカー透かしを追加する [モバイル]
携帯電話のアプリを使用して動画に透かしを追加する場合は、Play ストアまたは Apple Store で InShot をダウンロードできます。モバイルでの動画編集は便利ですが、使用中は広告が多く表示されます。時々、広告を見なければならず、いくつかの編集ツールを使用したり、ビデオを保存したりできます.広告を消したい場合は、会員登録が必要です。
ステップ1。InShot を開き、編集するビデオを選択します。実際の透かし機能に取り掛かる前に、それに応じてビデオをきれいにすることが理想的です.トリミングするには、下部のタイムラインをタップします。
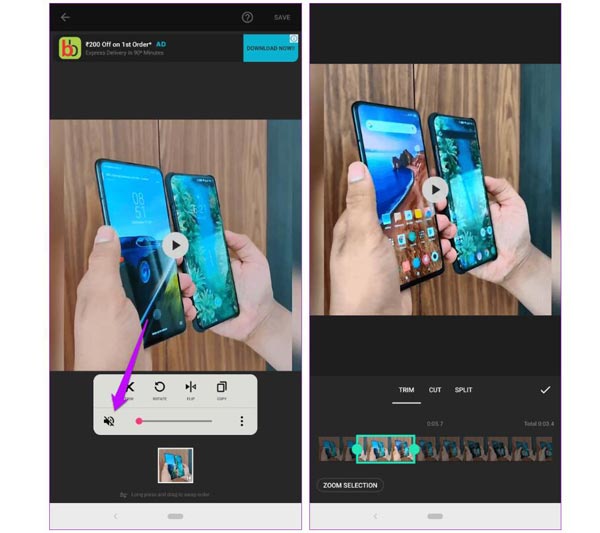
ステップ2。クリップを調整して切り取ったら、「ステッカー」と「ギャラリー」をタップします。この機能を使用すると、携帯電話のギャラリーから画像をステッカーとして簡単に追加できます。ファイルをアップロードしたら、「完了」をタップします。ここで、ビデオ タイムラインの上に追加のレイヤーがあることに気づくでしょう。 2 番目のレイヤーの長さによって、ウォーターマークがビデオに表示される長さが決まります。
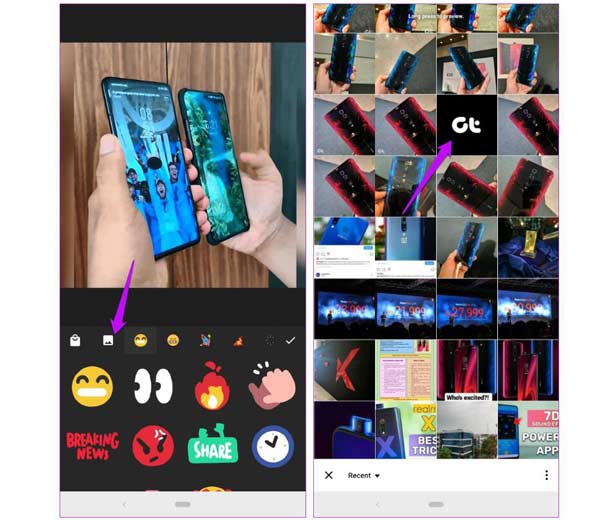
ステップ 3。数秒で消したい場合は、スライダーを左にドラッグする必要があります。ただし、ビデオ全体に表示したい場合は、右端をつかんでビデオの最後までドラッグします。
ステップ 4。完了したら、「エクスポート」をタップしてウォーターマーク付きのビデオを表示できます。
パート 4: 動画への透かしの追加に関するよくある質問
-
ビデオに透明な透かしを作成するにはどうすればよいですか?
ビデオを覆わない透明な透かしが必要な場合は、 画像の背景を削除する. AnyRec Background Remover、VEED、Adobe PS など、多くのソフトウェアでそれが可能です。
-
ビデオに透かしを追加する目的は何ですか?
作品に透かしを入れることには、ブランド認知から著作権保護まで、多くの利点があります。盗難から守ります。コンテンツの識別記号またはテキストの透かしは、元の所有者または作成者が誰であるかを人々に知らせることで、ビデオをオンラインで保護できます。
-
iPhoneでビデオに透かしを入れる方法は?
iPhone の一部のビデオは、多くのソフトウェアでサポートされていない MOV などの特殊な形式になっています。でも君ならできる iMovie を使用して透かしを追加する。タップ 課す ファイルセクション画面を開きます。 [ビデオ] タブから [写真] タブに切り替えて、ロゴ、透かし、画像署名、またはオーバーレイする写真を見つけて選択します。
結論
この投稿を読んだ後、ビデオに透かしを追加する方法を知っている必要があります。 VEED はクラッシュする Web サイトであり、InShot は使用中に広告が多すぎます。そう、 AnyRec ビデオコンバーター 透かしをビデオに完全に合わせるには、が最適です。このソフトウェアを使用すると、ビデオの透かしを好きなように編集できます。
安全なダウンロード
安全なダウンロード
