Viber で高品質のビデオ通話を録画する 6 つの効率的な方法
Windows、Mac、Android、iPhone で Viber ビデオ通話を録画する 6 つの効率的な方法を次に示します。
- AnyRec スクリーン レコーダー – 高品質の Viber 通話をキャプチャします
- AZ Screen Recorder – Android で Viber 通話を録音および編集
- iPhone デフォルトレコーダー – いつでも録音できる最も簡単な方法
- XRecorder – Viber 通話をキャプチャし、ソーシャル プラットフォームで共有します
- DU Recorder – エフェクト/フィルター/ステッカーを使用して Viber 通話を録音します
- Go Record – Web カメラを使用した高品質の Viber 録画
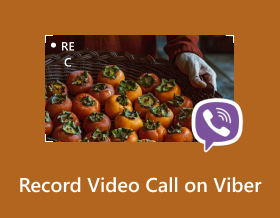
あなたがしたいとき Viberでビデオ通話を録音する、Viber にはビデオ通話を録画するオプションがないことに気付くかもしれません。 Viber でビデオ通話を録画することは、適切なソフトウェアがあれば不可能ではありません。友人や家族とのあらゆる瞬間、または予定しているビジネス会議をキャプチャすることができます。この記事では、Windows/Mac/Android/iPhone で Viber 通話を録音する 6 つの効率的な方法を紹介します。さらに、Viber ビデオ通話を録画するときに役立つヒントや注意事項をいくつか学ぶことができます。
ガイドリスト
Windows/Mac で Viber 通話を録音する究極の方法 Android で Viber 通話を簡単にキャプチャ - AZ スクリーン レコーダー iPhone 15/14 の Viber でビデオ通話を録画するデフォルトの方法 Android/iPhone で Viber 通話を録音する 3 つの使いやすいアプリ Viber でビデオ通話を録画する際の注意点 Viber でのビデオ通話の録画に関する FAQWindows/Mac で Viber 通話を録音する究極の方法
WIndows/Mac 上の Viber でビデオ通話を録画したい場合は、最適なソフトウェアを選択してください。 AnyRec Screen Recorder 高品質の通話録音が可能です。このプログラムは、数回クリックするだけで Viber 通話を記録できるオールインワンのスクリーンレコーダーです。高度な機能を使用すると、Viber 通話録音を高品質の解像度で保存できます。さらに、録音時にマイクとシステムオーディオを含めることができます。

高いオーディオと画質でViberのビデオ通話を録音します。
Viberの通話を明確にキャプチャするために、ノイズキャンセルとオーディオエンハンスメントを提供します。
いつでも簡単に記録を開始、一時停止、停止するためのホットキー。
ファイル形式、解像度などを含むエクスポート設定をカスタマイズします。
この強力なスクリーンレコーダーを使用してViberでビデオ通話をキャプチャする方法:
ステップ1。インストール後 AnyRec Screen Recorder デバイス上で起動し、メインインターフェイスの「ビデオレコーダー」ボタンをクリックして Viber レコーダーを開始します。

ステップ2。必要に応じてエリアをカスタマイズします。 Viber でビデオ通話を録画するには、自分の声と通話相手の声をキャプチャできるように、[システム サウンド] と [マイク] オプションがオンになっていることを確認してください。

ステップ 3。「録画設定」ボタンをクリックすると、エクスポート形式、ビデオ解像度、品質などの「出力」設定を変更することもできます。設定が完了したら、「録画」ボタンをクリックして、Viber でビデオ通話の録画を開始します。

ステップ 4。録音を停止するには「停止」ボタンをクリックします。この段階では、「保存」ボタンをクリックしてビデオをトリミングして保存できます。次に、次のペインで出力パスを選択して保存できます。
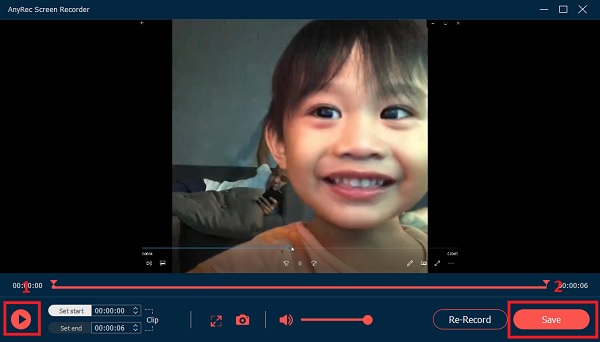
Android で Viber 通話を簡単にキャプチャ - AZ スクリーン レコーダー
推奨のスクリーンレコーダー - Android 用 AZ Screen Recorder を使用すると、Android で Viber 通話を録音するのが簡単になります。これは、Viber でビデオ通話をキャプチャするための最も人気があり、最高のスクリーン レコーダーの 1 つです。無料で使いやすいだけでなく、内蔵エディターで録音を編集することもできます。ただし、AZ Screen Recorderは無料なので、広告が溢れて録画が中断される可能性があります。
AZスクリーンレコーダーを使用してViber通話を録音する方法:
ステップ1。Google Play ストアでアプリをダウンロードして開きます。携帯電話でアクセスする許可を求められるので、「許可」ボタンをクリックするだけです。
ステップ2。オプションを含むフローティング ボールが画面の横に表示され、Viber 通話の録音を開始できるようになります。録画する前に、ビデオ形式、品質などのビデオ設定を行うことができます。その後、「録画」ボタンをクリックするだけでカウントダウンが開始されます。
ステップ 3。Viber アプリにアクセスして、誰かに電話をかけ始めます。録画中に、浮遊ボールをクリックしてから「ツール」ボタンをクリックして、スクリーンショットを撮ることもできます。 「スクリーンショット」タブをオンにします。画面の反対側に別の浮遊ボールが表示されます。
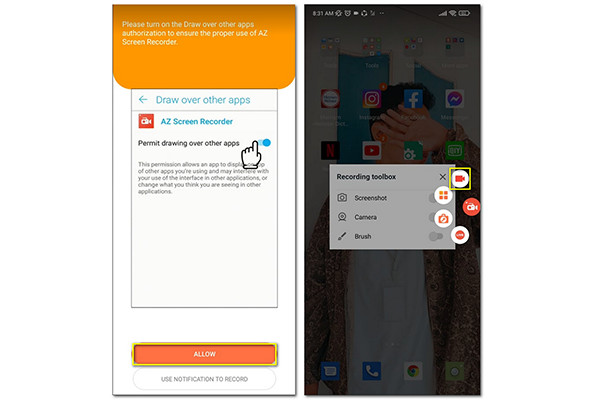
iPhone 15/14 の Viber でビデオ通話を録画するデフォルトの方法
iPhone で Viber 通話を録音する場合は、デバイスの内蔵機能を設定するだけなので簡単です。さらに、このデフォルトのスクリーンレコーダーは、ゲームのプレイ、インターネットサーフィン、Viber での通話などの電話アクティビティを制限しません。 Viber 通話を画面録画するにはこれが最適ですが、内蔵スクリーン レコーダーは iPhone 7 以降のバージョンでのみ使用できます。
Viberでビデオ通話を録画するようにiPhoneでデフォルトのスクリーンレコーダーを設定する方法:
ステップ1。iPhoneの「設定」アプリに移動し、下にスクロールして「コントロールセンター」を見つけ、ボタンをオンにして「スクリーンレコーダー」機能を有効にします。
ステップ2。[コントロールのカスタマイズ] ボタンをクリックし、カスタマイズ インターフェイスから [画面録画] オプションを探して、[追加] ボタンをクリックします。これにより、コントロール センターに録音機能を追加できるようになります。
ステップ 3。レコーダーを有効にした後、Viber にアクセスして誰かに電話します。 iPhone X以降のバージョンを使用している場合は、上にスワイプして「画面録画」ボタンをクリックするだけです。次に、「録音開始」ボタンをクリックして、iPhone で Viber 通話をキャプチャします。音声を録音するには、「マイク」オプションをオンにすることを忘れないでください。
ステップ 4。録音を終了したい場合は、赤いステータスバーをタップしてから「停止」ボタンをタップしてください。録音された Viber 通話は、写真アプリに自動的に保存されます。
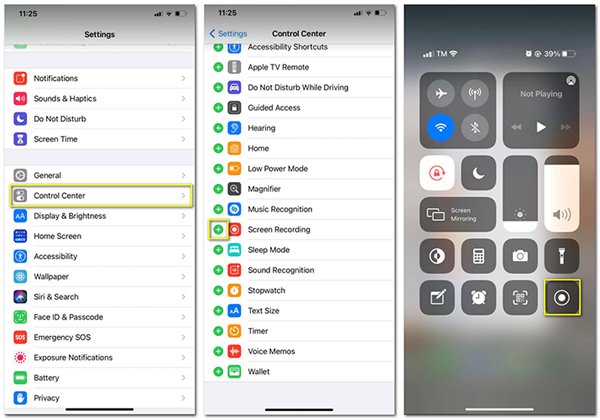
あなたはについてもっと学ぶことができます iPhone 15/14/13/12の画面録画 ここ。
Android/iPhone で Viber 通話を録音する 3 つの使いやすいアプリ
1.Xレコーダー
XRecorder は、Android/iPhone で Viber 通話を録音するための無料で使いやすいアプリです。クリエイティブな可能性が無限にあるため、画面コンテンツを記録したり、フィルターでカスタマイズしたり、Facebook や YouTube などのプラットフォームで作品を簡単に共有したりできます。また、遅延のない画面録画を楽しんだり、FPS や解像度を調整して高品質のキャプチャを行うこともできます。
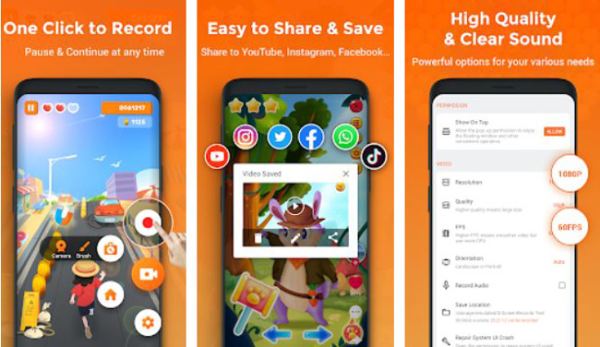
- 長所
- 遅延のない画面録画を生成します。
- Facebook や YouTube で簡単に共有できます。
- FPSと解像度を調整可能。
- 短所
- トリミングやトリミングのオプションがありません。
- 録画中に多くの広告が表示されます。
2.DUレコーダー
DU Recorder は、Viber 通話の録音もサポートする機能豊富な画面録画アプリです。幅広い編集機能を備えており、トリミング、クロップ、フィルター/エフェクト/ステッカー/テキストの追加、さらには録音速度の変更も自由に行えます。
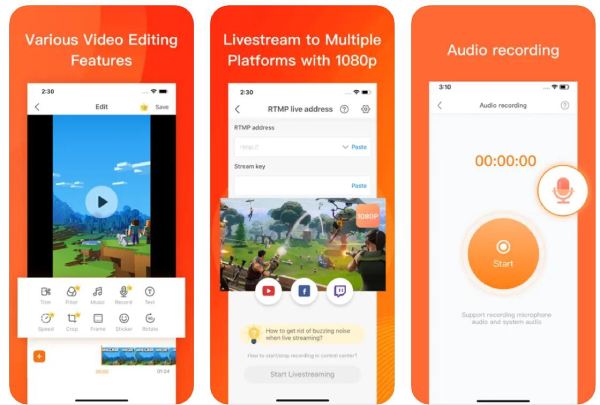
- 長所
- 強力な編集ツール。
- さまざまなプラットフォームでのライブ ストリーミングをサポートします。
- 不要な録画クリップをトリミングできます。
- 短所
- 場合によっては、音声がビデオと同期していないことがあります。
- 最大解像度は720Pです。
3.録画に行く(iPhone)
Go Record は、iOS ユーザー向けに特別に設計された専用の画面録画アプリです。 Apple エコシステムに合わせて調整されており、iPhone や iPad での高品質の Viber 通話のキャプチャに優れています。 Web カメラと Viver 通話の音声録音の両方をサポートします。
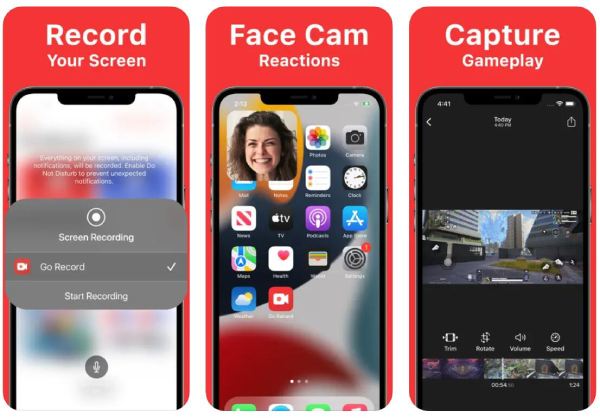
- 長所
- フェイスカム録画モードを提供します。
- 高品質の録音でオーディオまたはナレーションを挿入します。
- 終了後の自動ファイル保存。
- 短所
- ビデオ解像度を変更せずに固定しました。
- 古い携帯電話には適していません。
Viber でビデオ通話を録画する際の注意点
Viber でビデオ通話を録画すると、有意義な会話や思い出を記録しておくのに役立ちます。 Viber でビデオ通話を録音する際には、次の点に注意してください。
相手方に通知: 通話を録音することを相手に知らせることが不可欠です。敬意を払うだけでなく、場所によっては、同意なしに誰かを録音することは違法になる場合さえあります.
地域の法律を確認してください: 電話の録音に関するお住まいの地域の法律を確認することが不可欠です。法域によっては、通話を録音するために両当事者の同意が必要な場合もあれば、一方の当事者の同意のみが必要な法域もあります。
オーディオとビデオの品質を確認します。 録画する前に、オーディオとビデオの品質をチェックして、満足できるものであることを確認してください。オーディオがクリアで、ビデオが明るく十分に明るいことを確認してください。
安定したインターネット接続を使用する: インターネット接続が不十分な場合、ビデオ通話が中断される可能性があるため、インターネット接続が安定していることを確認することが不可欠です。インターネット接続が弱いと、オーディオとビデオの品質が不安定になり、録音が使用できなくなる可能性があります。
信頼できる画面録画ソフトウェアを使用してください。 AnyRec Video Converter、OBS、Bandicam、Screenflow など、さまざまなオペレーティング システムで使用できる多くの画面録画ソフトウェア オプションがあります。お使いのデバイスと互換性のある信頼できる信頼できるソフトウェアを選択してください。
記録を保存します。 ビデオ通話の録画が完了したら、デバイスの安全な場所にファイルを保存してください。元のコピーに問題が発生した場合は、ファイルのバックアップ コピーを作成することを検討してください。
これらの点を覚えておくと、問題なく Viber ビデオ通話を正常に記録できます。
Viber 通話の録音に関する FAQ
-
Viber通話の録音中にスクリーンショットを撮ることはできますか?
はい。ほとんどの場合、サードパーティのツールにはこの機能が含まれているため、画面をキャプチャして誰かに送信すると便利です。ただし、Android(電源と音量を下げるボタン)とiPhone(スクリーンショットボタン)のデフォルトの方法でスクリーンショットを撮ることもできます
-
Viberのビデオ通話をオンラインで録画するにはどうすればよいですか?
プログラムのオンラインバージョンであるAnyRecFree ScreenRecorderを使用できます。延長は必要なく、Viber通話をすぐに録音できます。 Webサイトにアクセスし、必要な内部オーディオとマイクを設定するだけで、準備完了です。
-
ViberはViber通話中にチャットを許可しますか?
はい。 2015年のアップデートで、Viberはユーザーが電話をかけながらチャットできるようにします。これで、Viberの通話を最小限に抑え、アプリ内で中断することなく他の画面を開くことができます。そのため、Viberでビデオ通話とチャットを同時に録音することもできます。
結論
Viber は組み込みのレコーダー ツールを提供しませんが、Windows、Mac、Android、iPhone で Viber 通話を録音するための 6 つの効率的かつ簡単な方法を紹介します。プログラムがコンテンツを記録する許可を求めません。したがって、簡単に試着することができます AnyRec Screen Recorder Viber 通話を Web カメラで高品質でキャプチャします。ご質問やアドバイスがございましたら、今すぐご連絡ください。
 Window / Mac / Android / iPhoneでTangoビデオ通話を録音する3つの方法
Window / Mac / Android / iPhoneでTangoビデオ通話を録音する3つの方法