Windows7/8/10/11でスクリーンショットをトリミングするためのベスト4の方法
Windows7/8/10/11でスクリーンショットを切り抜く方法?友達と面白いことを話したり、重要な知識を画像で説明したりするときは、Windowsでスクリーンショットを撮り、他の人と共有することをお勧めします。 Windowsにはモバイルとして独自のスナップショットツールがあるため、組み込みのショートカットまたはスニッピングツールを試して、Windowsでスクリーンショットを撮ったりトリミングしたりできます。ただし、デフォルトのツールは編集機能なしで全画面のキャプチャのみをサポートしているため、他のツールを使用してWindowsでスクリーンショットを編集およびトリミングする必要があります。
したがって、この記事では、Windows7 / 8/10でカスタマイズされた設定でスクリーンショットをキャプチャしてトリミングする最も簡単な方法を紹介します。もちろん、画面をすばやくキャプチャするための詳細な手順を使用して、3つのデフォルトの方法を学ぶことができます。
ガイドリスト
カスタマイズされた領域でスクリーンショットをトリミングする最も簡単な方法 Windows 7/8/10/11でスクリーンショットを撮るための3つのデフォルトの方法 Windows 7/8/10 でのスクリーンショットのトリミングに関する FAQカスタマイズされた領域でスクリーンショットをトリミングする最も簡単な方法
カスタマイズされた領域と設定を使用してWindowsでスクリーンショットを切り抜くには、AnyRecScreenRecorderを選択することをお勧めします。とは異なり Windowsの組み込みショートカット、目的の領域またはウィンドウを選択して、Windowsでスクリーンショットを自由に切り抜くことができます。スクリーンショットを撮った後、さまざまな形、線、テキストで編集できます。さらに、必要に応じていつでもスクリーンショットを撮るためのショートカットを提供します。

簡単なクリックでWindowsのスクリーンショットをキャプチャしてトリミングします。
フルスクリーンと選択した領域を提供して、自由に選択できるようにします。
複数の形状、線、矢印、テキストなどの編集ツール。
いつでもどこでもWindowsでスクリーンショットを切り抜くためのショートカット。
高品質を維持するために出力パラメータをカスタマイズします。
次に、詳細な手順に従って、Windows7/8/10/11でスクリーンショットを切り取ります。
ステップ1。AnyRec Screen Recorder を Windows に無料でダウンロードして起動します。次に、右側の「スナップショット」ボタンをクリックしてスクリーンショットの撮影を開始できます。または、キーボードの「Ctrl+Alt+C」ボタンを押すだけで、Windows 上でスクリーンショットをすばやく切り取ることができます。

ショートカットを変更したい場合は、「メニュー」ボタンをクリックし、「設定」項目をクリックします。次に、[ホットキー] ペインをクリックして、ショートカットを目的のショートカットに調整します。 「出力」オプションを選択して画像形式と品質を変更することもできます。
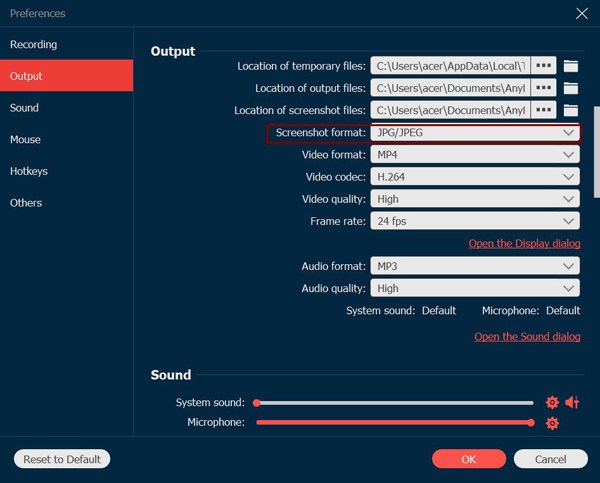
ステップ2。これで、キャプチャする領域またはウィンドウを選択できます。最初のクリックで、左上隅を判別できます。境界線を引いて、Windowsのスクリーンショットをさらにトリミングすることもできます。

ステップ 3。その後、複数の編集ツールを含むツールボックスが表示されます。さまざまな色の長方形、楕円、矢印、線、テキスト、吹き出し、ぼかし効果を追加できます。編集を取り消すための「元に戻す」ボタンも提供します。

ステップ 4。最後に、ツールボックスの右側にある「保存」ボタンをクリックし、ポップアップウィンドウで目的のファイルフォルダーを選択します。次に、「開く」ボタンをクリックしてスクリーンショットを Windows に保存します。
参考文献
Windows 7/8/10/11 でスクリーンショットをトリミングする 3 つのデフォルトの方法
Windowsでスクリーンショットを切り抜くための3つのSnippingToolがあります(Windows11のスクリーンショット)。そして、それぞれに長所と短所があります。読み続けて、スクリーンショットをトリミングするためにそれらを使用する方法について学びます。
方法1:スクリーンショットをすばやくキャプチャするためのPrintScreenボタン。
印刷画面 は、いつでもWindowsでスクリーンショットを撮るためのキーボードのショートカットです。ただし、全画面をキャプチャするだけで、Windowsでスクリーンショットをトリミングする機能はありません。より多くの設定を調整するには、他のエディターに依存する必要があります。
ステップ1。目的のウィンドウを開始し、を押します 「PrtSc」 キーボードの上部にあるボタン。次に、全画面がキャプチャされ、デフォルトの「ピクチャ」フォルダの下の「スクリーンショット」フォルダに保存されます。
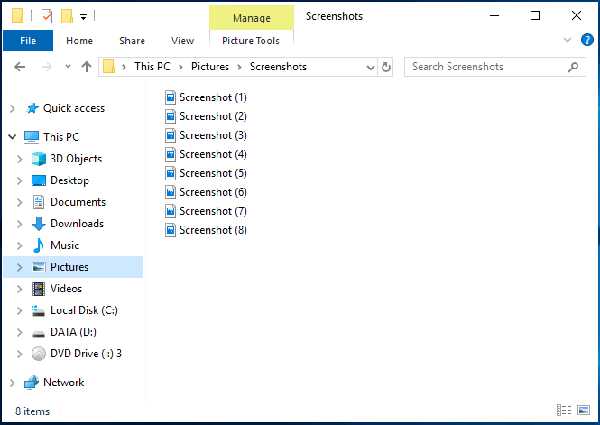
ステップ2。Windows でスクリーンショットをトリミングするには、コンピュータで「ペイント」ソフトウェアを起動し、「Ctrl+V」を押して、今撮影したスクリーンショットを入力する必要があります。その後、画像を切り取って、複数の図形、線、テキストを使用して編集できます。
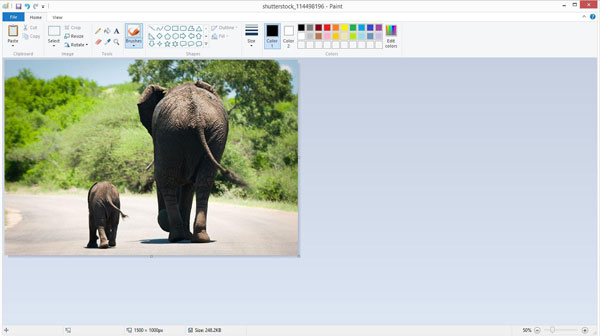
ステップ 3。最後に、左上隅にある「保存」ボタンをクリックし、保存するストレージパスを選択します。
方法2:Snip&Sketchを使用してWindowsでスクリーンショットを切り抜く
Snip&Sketchは、比較的プロフェッショナルな組み込みのSnipping Toolです(Windows11スニッピングツール)Windowsでスクリーンショットを撮ってトリミングします。カスタマイズされた領域でスクリーンショットを撮ることをサポートし、編集機能を提供しますが、JPGよりも大きいサイズのPNG形式でのみ保存できます。
ステップ1。「Windows」メニューをクリックし、下にスクロールして「Snip&Sketch」ソフトウェアを見つけます。このプログラムを起動した後、左上隅にある「新規」ボタンをクリックするか、「Ctrl+N」ボタンを押してスクリーンショットツールを起動できます。
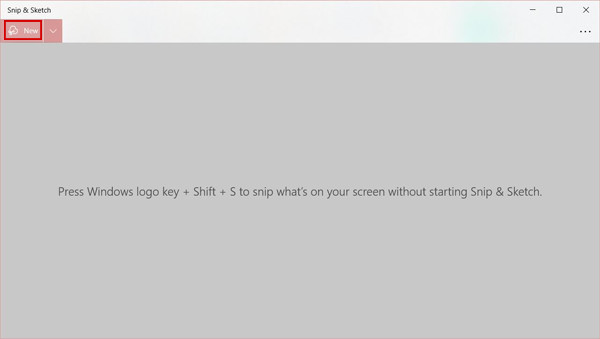
ステップ2。ツールボックスでは、フルスクリーン、ウィンドウ、またはさまざまな形状の選択した領域を選択できます。次に、必要に応じてスクリーンショットを自由に切り抜くことができます。

ステップ 3。その後、スクリーンショットがソフトウェアに表示されます。また、さまざまなペンを使用してスクリーンショットを編集することもできます。その後、「保存」ボタンをクリックして、保存するローカルフォルダーを選択します。
方法3:ゲームバーを使用してWindows7/8/10/11でスクリーンショットを切り抜く
これは実際にはゲームプレイのデフォルトのスクリーンレコーダーです。ただし、スクリーンショットを簡単に撮ることもサポートしています。編集機能がない場合は、Windowsでスクリーンショットを切り抜くためにペイントソフトウェアも使用する必要があります。
ステップ1。キーボードの「Window+G」ボタンを押して、ゲーム バー ソフトウェアを起動します。 [キャプチャ] ボックスを見つけて、[スクリーンショットを撮る] ボタンをクリックして全画面をキャプチャします。 「Windows+Alt+PrtSc」ボタンを押すことも便利です。

ステップ2。「すべてのキャプチャを表示」ボタンをクリックすると画像情報を確認できます。 「クリップボードにコピー」ボタンをクリックして「ペイント」ソフトウェアに貼り付け、Windows でスクリーンショットをトリミングすることもできます。

参考文献
Windows 7/8/10/11 でのスクリーンショットのトリミングに関する FAQ
-
1. PrtScによって撮影されたスクリーンショットはどこに保存されますか?
Windows で PrtSc を使用してスクリーンショットを撮ると、クリップボードに保存され、ペイントに貼り付けることができます。同時に、コンピューターに保存されます。 「マイ コンピュータ」アプリをクリックして「画像」ファイルを開くことができます。その後、「スクリーンショット」ファイルでそれらを見つけることができます。
-
2. Snip&Sketchを使用してWindowsのスクリーンショットをJPGとしてトリミングするにはどうすればよいですか?
実際、Snip&SketchはスクリーンショットをPNG形式でしか保存できません。 WindowsでスクリーンショットをJPGとしてトリミングするには、プロの画面キャプチャ(AnyRec Screen Recorder)を利用できます。
-
3.組み込みツールを使用して、Windowsで一部のスクリーンショットを撮ってトリミングできますか?
Windowsには3つの組み込みの画面キャプチャツールがありますが、Snip&Sketchを使用できるのは Windowsでパーツのスクリーンショットを切り抜く。また、他の2つの使いやすいツールは、フルスクリーンのみをサポートしています。
結論
この記事では、Windows7/8/10/11でスクリーンショットを切り抜くための4つの簡単な方法を紹介しました。組み込みツールは、カスタマイズされた設定なしでフルスクリーンキャプチャのみをサポートするため、ペイントソフトウェアを使用して、スクリーンショットをさらにトリミングする必要があります。したがって、Windows/Macでスクリーンショットを簡単に撮影およびトリミングできるプロのAnyRecScreenRecorderを使用することをお勧めします。
 Acerラップトップでスクリーンショットを撮る方法は? [試す効果的な方法]
Acerラップトップでスクリーンショットを撮る方法は? [試す効果的な方法]