Apple TVなしでiPhone 16をテレビにミラーリングする4つのテスト済み方法
Apple TVを持っていない人の多くは、Apple TVなしでiPhoneをテレビにミラーリングしたいと考えています。Apple以外の製品の多くはAirPlayをサポートしていないため、iPhoneをミラーリングする別の方法を見つける必要があります。iOSデバイスに慣れていない新しいiPhone 16ユーザーの中には、これを行う方法がわからない人もいるかもしれません。しかし、難しいので心配しないでください。この記事では、Apple TVなしでiPhoneをテレビに画面ミラーリングする4つの異なる方法について説明します。どの方法がより大きな画面で視聴するのに適しているかを見てみましょう。
ガイドリスト
パート 1: Apple TV がない場合に iPhone を PC にキャストする [代替] パート 2: アダプターまたはケーブルを介して iPhone をテレビにミラーリングする パート 3: Chromecast をダウンロードして iPhone をミラーリングする パート 4: AirPlay で iPhone の画面を互換性のあるテレビに共有する パート 5: Apple TV なしで iPhone を TV にミラーリングすることに関する FAQパート 1: Apple TV がない場合に iPhone を PC にキャストする [代替]
Apple TV を使用せずに iPhone を TV にスクリーン ミラーリングする最良の方法は、コンピュータを使用することです。 AnyRec電話ミラー.このソフトウェアは、Android と iOS を PC にスクリーン ミラーリングできる使いやすいプログラムです。 USBケーブル、QRコード、Wi-Fiでスマートフォンと接続でき、スムーズで安定した体験ができます。さらに、この代替手段により、エミュレーターを必要とせずに高品質のビジュアルでゲームプレイを最大化できます。 AnyRec Phone Mirror をダウンロードして、遅滞なく映画を鑑賞しましょう。

内蔵のスクリーン レコーダーを使用して iPhone を PC に全画面または半画面でキャストし、オンライン ミーティング、ゲームプレイ、ライブ ストリーミングをキャプチャします。
拡張機能やインストーラーを追加することなく、iPhone を PC にスムーズにミラーリングできます。
最新の iPad Pro や iPhone 16 などの複数のデバイスのミラーリングに重点を置いています。
カスタマイズ可能なショートカット、同期データ、スナップショット、および提供するその他の機能。
安全なダウンロード
ステップ1。AnyRec の公式 Web ページにアクセスし、Phone Mirror ソフトウェアをダウンロードします。ソフトウェアをインストールして起動し、テレビなしで iPhone をミラーリングします。最初にメイン メニューから iOS システムをミラーリングすることを選択し、ツールをセットアップします。
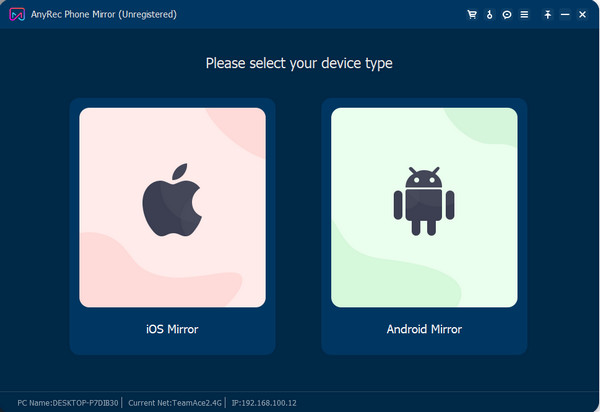
ステップ2。iPhoneの「コントロールセンターパネル」に移動し、「画面ミラーリング」ボタンをタップします。リストから「AnyRec Phone Mirror」を見つけてタップします。接続が成功するまで待ちます。 USB ケーブルを使用してデバイスを接続することもできます。
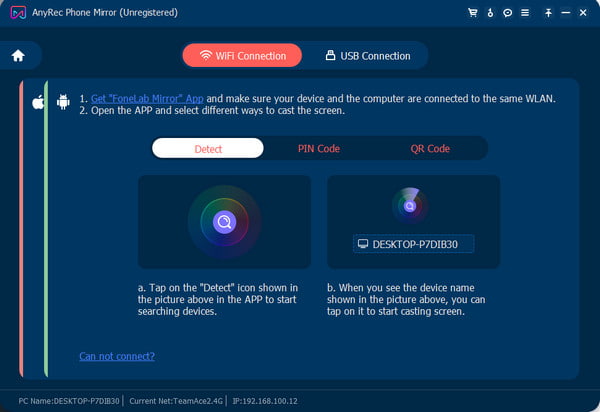
ステップ 3。携帯電話がすでにミラーリングされている場合は、ウィンドウ モードを選択して画面を全画面または半分に設定できます。画面を録画したい場合は、「設定」に移動して出力を設定します。解像度やフォーマットなどを変更できます。「REC」ボタンを押します。録音後、出力ファイルはデフォルトのフォルダーに保存されます。
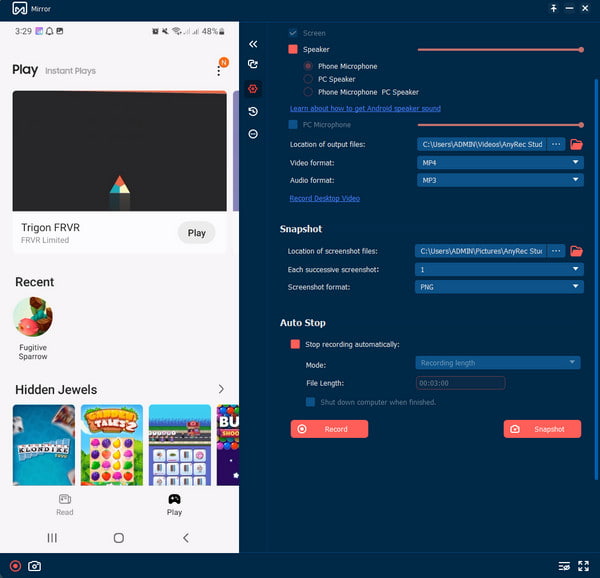
パート 2: アダプターまたはケーブルを介して iPhone をテレビにミラーリングする
多くのユーザーは、iPhone 16 は Apple TV にのみミラーリングできると考えていますが、それは違います。アダプタまたはケーブルを使用すれば、Apple TV がなくても iPhone の画面をミラーリングできます。お使いの携帯電話とテレビに互換性のあるケーブル (通常は HDMI) を探す必要がある場合があります。ただし、古いバージョンのテレビをお持ちの場合は、VGA アダプタが必要です。すでに要件を満たしている場合は、次の手順に従ってください。
ステップ1。ケーブルを電話とテレビに接続します。互換性のある接続のために、テレビの入力ポートを変更する必要がある場合があります。

ステップ2。ケーブルのもう一方の端を使用してアダプターに接続します。電話がテレビを自動的にミラーリングしない場合は、テレビの入力を手動で変更する必要があります。
この方法の欠点は、必要なケーブルの価格が高いことです。さらに、ミラーリングを維持するために常に接続されている必要があるため、携帯電話を移動することは制限されています.
パート 3: Chromecast をダウンロードして iPhone をミラーリングする
Chromecast は、Apple TV なしで iPhone を TV にミラーリングするもう 1 つの方法です。 Wi-FiとGoogleアカウントを使用したユーザーフレンドリーなセットアップにより、最高のストリーミングデバイスの1つとしてよく知られています.ただし、この部分では、モバイル デバイスのスクリーンキャストを支援するアプリの助けが必要になります。 Chromecast の優れた点
ステップ1。App Store から Google Home アプリをインストールし、デバイスを Wi-Fi ネットワークに接続します。アプリを起動して新しいホーム アカウントを作成し、Google アカウントのリンクなどのプロンプトを設定します。
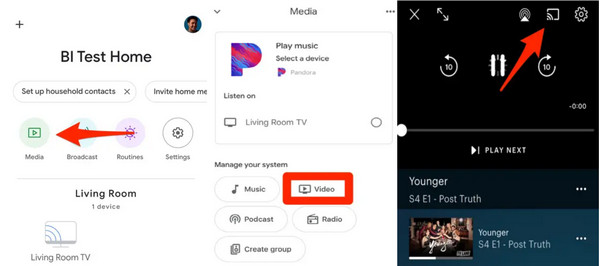
ステップ2。アプリから「メディア」ボタンをタップし、「システムの管理」セクションからアクセスしたいビデオソースを選択します。ストリーミングサービスからリンクボタンをタップします。スマートフォンから [キャスト] ボタンをタップし、テレビで視聴する Chromecast を選択します。
パート 4: AirPlay で iPhone の画面を互換性のあるテレビに共有する
AirPlay は iPhone から TV へのスクリーン ミラーリングに重要な役割を果たしているため、この最後のソリューションはこれまでのところ最良のソリューションです。 2018 年に製造されたスマート TV または最新バージョンをお持ちの場合は、AirPlay を使用してスマートフォンを簡単にスクリーンキャストすることができます。 AirPlay と互換性のある一般的な TV ブランドには、Samsung、LG、および Sony TV があります。 AirPlay を使用して、Apple TV なしで iPhone を TV にスクリーン ミラーリングする方法を学びます。
ステップ1。テレビの一般設定から Apple AirPlay モードを有効にします。次に、iPhone で画面ミラーリング機能を起動します。両方のデバイスが同じインターネット接続に接続されていることを確認します。
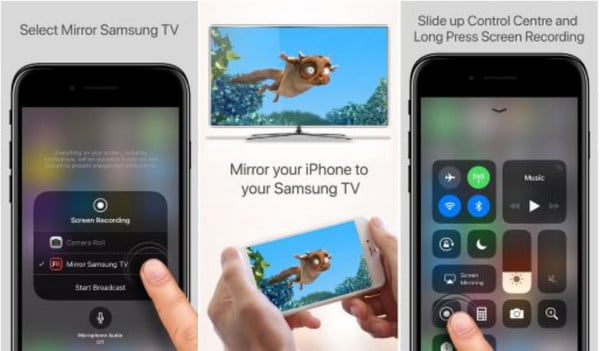
ステップ2。リストからテレビの名前をタップし、テレビ画面に表示されているコードをモバイル デバイスに入力します。スマートフォンがテレビにミラーリングされるまで待ちます。
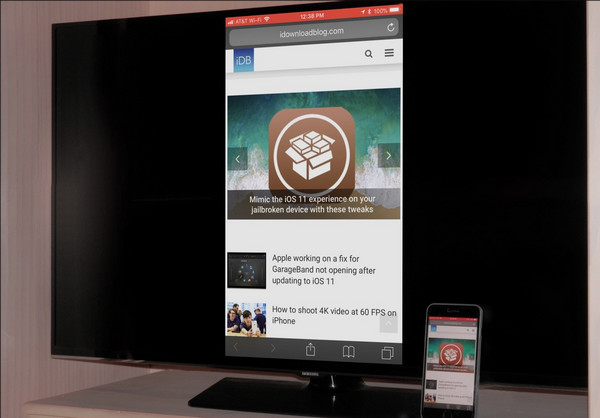
パート 5: Apple TV なしで iPhone を TV にミラーリングすることに関する FAQ
-
1. Apple TV なしで iPhone を LG TV にスクリーン ミラーリングする方法
Mirror for LG Smart TV アプリは App Store からダウンロードできます。アプリを起動すると、LG TV が自動的に検索されます。 [ミラーリングの開始] ボタンをタップし、[LG TV のミラーリング] を選択してから、[ブロードキャストの開始] ボタンをタップします。 iPhoneのコンテンツがテレビ画面に表示されます。
-
2. iPhone を TV に画面ミラーリングするとエラーが発生するのはなぜですか?
端末のスクリーン キャスト時にエラーが発生する場合があります。これは、Wi-Fi 接続が遅い、互換性のない USB ケーブル、または端末のスクリーン ミラーリングを不可能にする古い TV バージョンが原因である可能性があります。
-
3. スクリーンミラーリングされた iPhone のビデオ品質は同じですか?
はい。 Netflix などの一般的なストリーミング サービスを使用している場合、iPhone の画面がテレビにミラーリングされている場合でも、ビデオの品質は同じになります。ただし、Wi-Fi 信号強度やテレビの対応解像度など、一部の設定によっては異なります。
結論
Apple TV を使わずに iPhone をテレビにミラーリングする方法を学んだら、お気に入りの映画を大きな画面で観ることができます。テレビがなくても、iPhone 16 を PC にスクリーンキャストし、AnyRec Phone Mirror を使って簡単にセットアップできます。ダウンロード ボタンをクリックして、最高のスクリーン ミラーリング ソフトウェアをお試しください。
安全なダウンロード
 ホームボタンの有無にかかわらずiPadでスクリーンショットを撮る方法
ホームボタンの有無にかかわらずiPadでスクリーンショットを撮る方法