iPhoneでビデオをスローダウンして壮大な効果を得る2つのツールを次に示します
多くの人は、iPhone にスローモーション ビデオを録画するデフォルト機能があることを知っています。しかし、iPhone で動画の速度を落としたい場合は、どうすればよいのでしょうか?実際には、再生速度の制御に加えて、トリミング、トリミング、フィルターの適用などの速度でビデオを編集することもできます。この投稿では、iPhone で動画の再生速度を下げる最良の方法について説明します。また、スローモーションビデオを録画する方法がわからない人のために、いくつかの情報を学ぶこともできます.
iPhone でビデオの速度を下げる最良の方法
Apple には、メディア ファイルを記録および保存する独自の方法があります。そのため、機能があっても、iPhone でビデオを遅くするための機能的なツールを提供します。 iPhone で動画の再生速度を遅くするためのデフォルトの方法と最良の方法を学びましょう。
1. AnyRec ビデオコンバーター
よりスムーズなスローダウン速度を得るために試すことができる最良の代替手段は、AnyRec Video Converter です。このソフトウェアはビデオ用のオールインワン ソリューションであり、iPhone でビデオの速度を落とすことができます。フレームレート、解像度などの情報を編集しながら、元のビデオ品質を維持する機能があります。このソフトウェアは、iPhone で動画を編集およびスローダウンするための優れたソリューションです。

iPhone からのビデオをスローダウンし、MOV、MP4、WMV などのサポートされている形式で出力を保存します。
ビデオを 0.75x から 0.125x にスローダウンし、最大 8 倍のビデオ速度まで非常に速くすることができます。
リバーサー、色補正、クロッパー、ボリューム ブースターなど、ビデオの編集機能を提供します。
その他の機能により、ユーザーはメディア ファイルを圧縮、変換、マージ、および強化できます。
AnyRec Video Converter を使用して iPhone でビデオの速度を落とす方法:
ステップ1。AnyRec 公式 Web サイトからソフトウェアをダウンロードしてインストールします。その後、上部メニューから「ツールボックス」ボタンをクリックします。機能リストから「ビデオ スピード コントローラー」ボタンを見つけてクリックします。

ステップ2。「追加」ボタンをクリックして、編集したいビデオを参照します。アップロードが正常に完了すると、編集ウィンドウが表示されます。 iPhone からのビデオを遅くする速度を選択します。推奨される遅い速度は 0.75 倍から 0.5 倍です。

ステップ 3。次に、「出力」ボタンをクリックして別のウィンドウを表示します。ビデオ形式、フレーム レート、品質、エンコーダー、およびビットレートやサンプル レートなどのオーディオ設定を変更できます。 「OK」ボタンをクリックしてすべての変更を適用します。
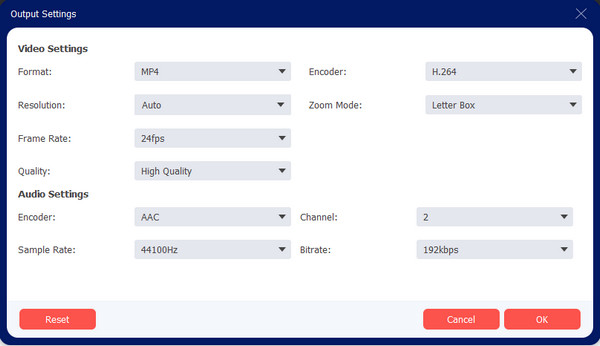
ステップ 4。最後のステップでは、「保存先」ボタンをクリックし、指定されたフォルダーを参照して出力ファイルを保存します。 「名前」セクションの「編集」ボタンをクリックして、ファイルの名前を変更することもできます。最後に、「エクスポート」ボタンをクリックして保存プロセスを開始します。完了するまで待ち、フォルダーから結果を確認します。
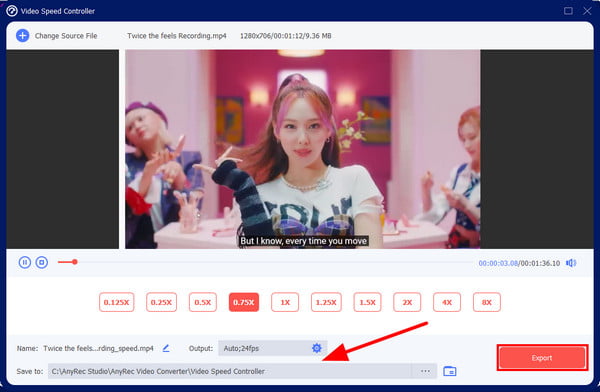
2. iMovie
iMovie は、iPhone で動画を遅くするのに役立つ無料アプリです。再生速度、タイトル プリセット、ビデオに適用するフィルターなど、プロの編集機能でよく知られています。このアプリは Mac または iPhone に自由にインストールできるため、ビデオの速度を落とすことは Apple デバイスで利用できます。残念ながら、iMovie アプリには独自の欠点があり、特に iPhone のような小型のデバイスの場合はそうです。ファイルサイズが約1GBの基本的なビデオを作成し、大量のストレージスペースを消費し、デバイスの機能を遅くします.
iMovie を使用して iPhone で動画を遅くする方法:
ステップ1。まだデバイスに iMovie アプリがインストールされていない場合は、App Store にアクセスして「インストール」ボタンをタップします。 iMovieを起動し、「追加」ボタンをタップします。サブメニューから「ムービー」ボタンをタップし、編集したい動画を選択します。
ステップ2。映像が iMovie の編集ウィンドウに表示されたら、ビデオのタイムラインをタップして編集機能を表示します。 「スピードメーター」ボタンをタップすると、再生オプションが表示されます。その後、カメのアイコンが付いた速度スライダーを左に動かします。
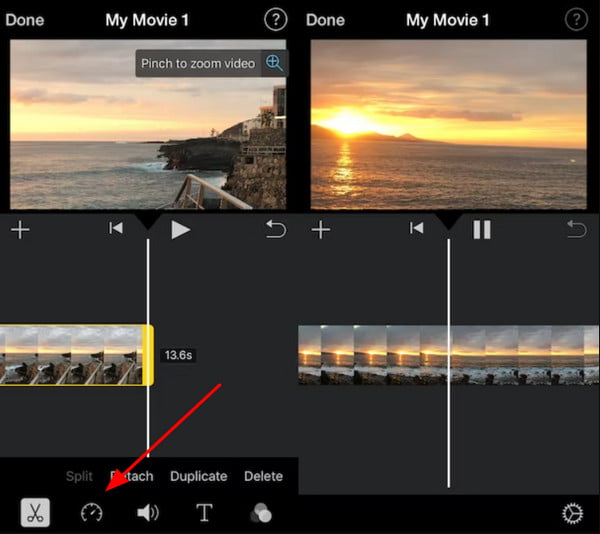
ステップ 3。画面の上部にあるプレビューをタップして、ビデオの速度を確認します。それに応じて、いつでも速度を調整できます。これ以外にも、トリマー、サウンド イコライザー、テキストなど、編集に使用できるツールが他にもあります。
ステップ 4。出力ファイルに満足したら、画面左上の「完了」ボタンをタップします。ビデオは iMovie アプリ内に保存されます。ギャラリーに保存するには、四角と上矢印のアイコンが付いた「共有」ボタンをタップします。リストには、ファイルを保存するさまざまな方法が表示されます。 「ビデオを保存」ボタンをタップしてカメラロールに保存します。
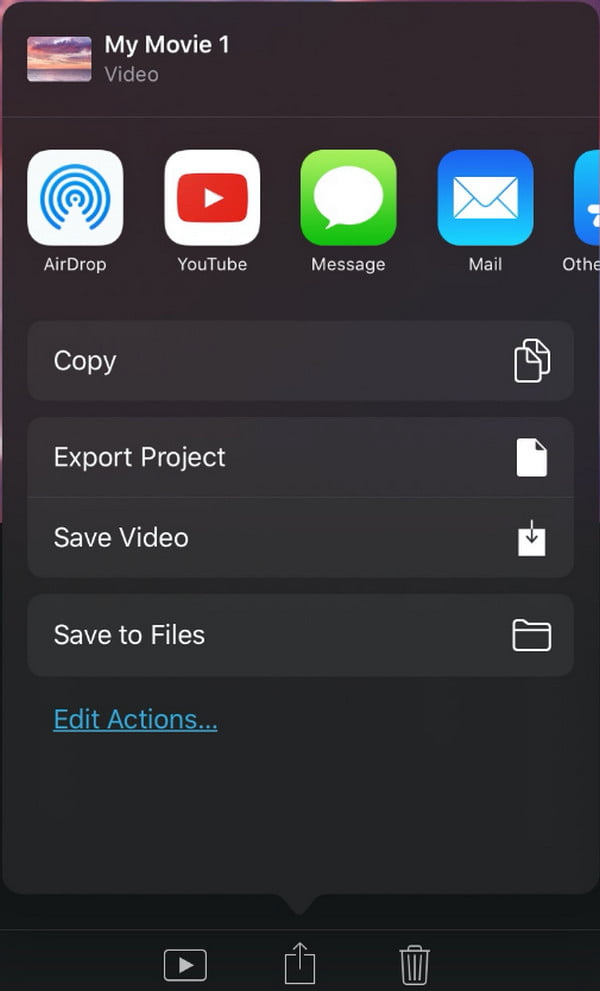
iPhoneでスローモーションビデオを録画する
iPhone のもう 1 つの優れた点は、そのカメラ機能です。他のデバイスとは異なり、iPhone には高品質のカメラが搭載されており、さまざまな方法で風景、オブジェクト、人物をキャプチャできます。パノラマ、ポートレート、シネマティックなど、スローモーションでビデオをキャプチャできます。 iPhoneでスロービデオを録画するためのガイドは次のとおりです。
カメラ経由でiPhoneでスロービデオを録画する方法:
ステップ1。デバイスでカメラ アプリを開き、Slo-Mo ボタンをタップします。さらに表示するには、カメラ オプションを右に移動する必要があります。
ステップ2。11 や 12 などのアップグレードされた iPhone を使用している場合は、録画用に前面カメラまたは背面カメラを選択できます。カメラのオプションが決まったら、赤または録画ボタンをタップして録画を開始します。
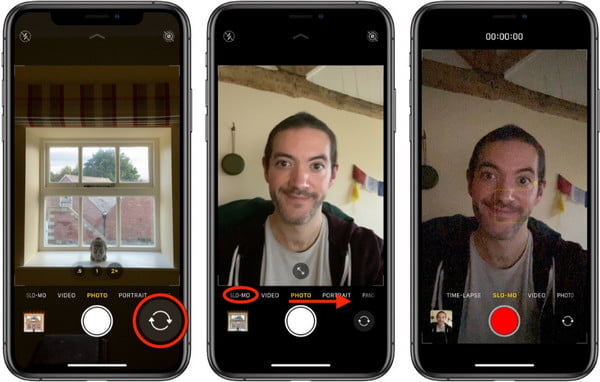
ステップ 3。停止ボタンをタップして録音を停止します。映像はサムネイルとともにカメラロールに保存されます。ビデオを編集して、一部を通常の再生速度で再生できます。完了ボタンをタップして変更を保存します。
iPhone でのビデオの速度低下に関する FAQ
-
iPhone のスローモーションは多くのストレージ容量を占有しますか?
設定でアクティブ化されたモードによって異なります。たとえば、スローモーション機能を 120FPS で 1080p の解像度に設定すると、1 分あたり 375MB かかることがあります。もう 1 つは 240 で 720p の解像度で、1 分あたり 300MB を使用できます。
-
TikTok で動画の再生速度を遅くするには?
とても簡単です TikTok で動画を遅くする, デバイスでTikTokアプリを起動し、[追加]ボタンをタップする必要があります。映像を録画するか、カメラロールからアップロードします。次に、ツールリストから「エフェクト」ボタンをタップします。下部のメニューから「時間」ボタンをタップし、「スローモーション」ボタンをタップします。エフェクトを適用したいビデオの部分を選択できます。さらに編集して、ビデオをFYPに投稿します。
-
Android カメラにはスローモーション機能がありますか?
アップグレードまたは新しくリリースされたほとんどの Android デバイスには、カメラ アプリに Slo-mo 機能があります。ただし、品質が iPhone と同じであるとは思わないでください。そのカメラは、センサーよりもはるかに優れた品質を備えています。
結論
iPhoneでビデオの速度を遅くする方法はたくさんあります。カメラアプリのスローモーション機能とは別に、優れた出力を得るには映像を編集する必要があります.使うと思ったら ビデオを遅くするiMovie 使用する機能はあまりありませんが、 AnyRec ビデオコンバーター あなたにとって最初の選択肢になるはずです。品質を損なうことなくビデオを遅くするためのより多くのオプションを提供します.今すぐ無料でダウンロードして、その他の強力な機能をお試しください。
