ホームボタンの有無にかかわらずiPadでスクリーンショットを撮る方法
あなたがしたいとき iPadでスクリーンショットを撮る、デフォルトの機能を使用して重要な情報や面白い写真を簡単にキャプチャし、ソーシャルメディアや他のデバイスで共有できます。iPad Pro、Air、Mini、その他のモデルをお持ちの場合、この投稿では詳細な手順を示します。 iPadでスクリーンショットを撮る方法 ホームボタンの有無にかかわらず、iPad モデルごとに異なる方法があります。以下の方法を確認するには、読み続けてください。
ガイドリスト
ホームボタン付きのiPad標準モデルでスクリーンショットを撮る ホームボタンのないiPadでスクリーンショットを撮る詳細な手順 Assistive Touch による iPad Pro、Air、Mini、および全モデルのスクリーンショットホームボタン付きのiPad標準モデルでスクリーンショットを撮る
今のところ、ホームボタンが残っているのは、iPad 1 から 9 までの標準 iPad モデルだけです。ただし、iPad Pro 2 以前、iPad Air 3 以前、iPad Mini 5 以前など、2018 年以前の多くの iPad モデルにもホームボタンがあります。その後、以下の手順に従います。
ステップ1。「ホーム」ボタンと「トップ」ボタンを同時に押します。両方のボタンを放します。画面の左下に一時的に表示されるサムネイルが表示されます。
ステップ2。タップしてスクリーンショットをプレビューするか、左にスワイプしてスクリーンショットを閉じることができます。スクリーンショットは「写真」アプリで見つけることができます。 「アルバム」の下にある「スクリーンショット」ボタンをタップすると、すべてのスクリーンショットが表示されます。
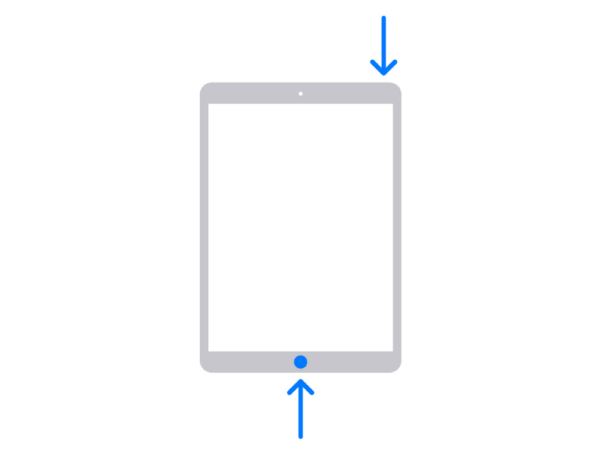 h2 アンカー=”2″ h2=”ホームボタンのない iPad でスクリーンショットを撮る詳細な手順” /]
h2 アンカー=”2″ h2=”ホームボタンのない iPad でスクリーンショットを撮る詳細な手順” /] 新しい iPad のほとんど、特に iPad Pro にはホームボタンがありません。iPad Pro 3 以降、画面にホームボタンは表示されません。さらに、最新の iPad 10 もホームボタンのないモデルに変更されました。では、新しい組み合わせで iPad でスクリーンショットを撮るにはどうすればよいでしょうか。
ステップ1。「トップ」ボタンと「音量」ボタンを見つけて同時に押します。ボタンをすぐに放します。
ステップ2。画面左下に表示されるサムネイルをタップします。左にスワイプして閉じることもできます。もう1つの方法は、サムネイルを長押ししてソーシャルメディアで直接共有することです。

Assistive Touch による iPad Pro、Air、Mini、および全モデルのスクリーンショット
ボタン付きのiPadでスクリーンショットをすばやく撮ることができますが、アシストタッチを使用してiPadでスクリーンショットを撮ることもできます。 iPadをテーブルから離してボタンを押すのが嫌なら、AssistiveTouchが適しています。さまざまな機能を備えた画面上のメニューを提供し、すべてのiOSおよびiPadiOSでも利用できます。アシストタッチ機能を使用してiPadでスクリーンショットを撮る方法を見てみましょう。
ステップ1。それでも画面に Assistive Touch が表示されない場合は、「設定」に移動し、「一般」ボタンをタップします。 「アクセシビリティ」の下にある「Assistive Touch」ボタンをタップします。
ステップ2。Assistive Touch を有効にした後、タッチすると iPad でスクリーンショットの撮影が開始されます。 「デバイス」ボタンをタップし、「その他」ボタンをタップします。
ステップ 3。「スクリーンショット」ボタンをタップすると、画面が素早く点滅し、かすかなシャッター音が聞こえます。スクリーンショットは自動的に「写真」アプリに保存されます。
ステップ 4。「写真」アプリを開き、画面の下部をスワイプして最近のスクリーンショットを表示します。この方法を使用すると、 Minecraftでスクリーンショットを撮る.

おすすめ: Windows/MacでiPadのスクリーンショットを簡単に撮る方法
ノートパソコンやPCを主に使用していて、iPadで希望の領域をスクリーンショットしたい場合は、 AnyRec Screen Recorder はあなたにとって最適なソリューションです。このソフトウェアには、スムーズなワークフローに必要なすべての機能が満載されています。領域をカスタマイズして、ショートカットでスクリーンショットを撮ったり、直感的なインターフェイスから「スナップショット」ボタンを直接クリックしたりできます。iPad をキャプチャする場合は、いつでも iPad でスクリーンショットを撮りながらビデオを録画することもできます。

PNG、BMP、JPEG、GIF、TIFF などのさまざまな形式で iPad のスクリーンショットをすばやく撮影します。
適用する組み込みの描画効果、テキスト、数字、ペイント、および画像編集用の他の要素を提供します。
カスタマイズされたホットキーを使用して iPad のスクリーンショットを撮ると、いつでも簡単に画面をキャプチャできます。
より正確にするためにグリッド線のある直感的なカーソルでスクリーンショットを撮るためのカスタム画面領域。
安全なダウンロード
安全なダウンロード
ステップ1。無料でダウンロードして起動 AnyRec Screen Recorder次に、メインインターフェイスから「電話」ボタンをクリックし、「iOS」ボタンをクリックして、iPad でスクリーンショットの撮影を開始します。

ステップ2。次に、ガイドに従って、スクリーンミラーリング機能を使用して iPad とコンピューターを接続します。また、同じ Wi-Fi に接続されていることを確認する必要があります。

ステップ 3。完了したら、iPad ビデオの録画を開始できます。録画中に、ホットキーを使用して iPad Mini、Air、Pro などのモデルでスクリーンショットを撮ることができます。
安全なダウンロード
安全なダウンロード
FAQs
-
1. Apple Pencilを搭載したiPadでスクリーンショットを撮ることはできますか?
絶対そうです。あなたがする必要があるのはあなたのiPadのスクリーンのどちらかの側の下部からあなたのApplePencilをスワイプすることです。 Apple Pencilでスクリーンショットをマークアップし、描画します。マークアップツールバーを使用して、描画用のツールを変更することもできます。次に、[エクスポート]アイコンをタップして、スクリーンショットを他のユーザーと共有します。
-
2. iPod touchでスクリーンショットを撮る方法は?
トップボタンとホームボタンを同時に押すと、iPodtouchでスクリーンショットを撮ることができます。両方のボタンを離すと、画面の左下にキャプチャされたスクリーンショットが表示されます。
-
3. iPadでスクリーンショット機能を使用できません。どうすればよいですか?
iPadの画面機能の使用で問題が発生した場合、それを修正する最善の方法は、デバイスを再起動することです。設定で機能を強制的に再起動することもできます。通常、この問題はシステムのアップグレード後に発生するか、デバイスに十分なストレージスペースがありません。
結論
iPadでスクリーンショットを撮る方法を学んだ後、この機能を使用して、ソーシャルメディアで目にする重要なものをキャプチャできます。ありがたいことに、組み込み機能を使用すると、ユーザーはスクリーンショットを他のユーザーと直接共有できます。コンピューターまたはラップトップでスクリーンショットを撮るために、より専門的なツールが必要な場合は、 AnyRec Screen Recorder 多くのユーザーが推奨するソフトウェアです。 [無料ダウンロード]ボタンをクリックして、無料試用版をお試しください。
安全なダウンロード
安全なダウンロード

 iPhoneとiPadでスクリーンショットが機能しない問題を修正
iPhoneとiPadでスクリーンショットが機能しない問題を修正