iPhone 11/12/13/14/15 で MP4 ビデオを録画する 3 つの段階的な方法
内蔵のスクリーンレコーダーを使用して、iPhoneでビデオを簡単に録画できます。ただし、録音はすべて、一般的に使用されているMP4ではなくHEVC形式であることがわかります。では、アップロードや送信を簡単にするために、iPhoneでMP4ビデオを録画するにはどうすればよいでしょうか。 iOS 11バージョン以降、iPhoneビデオのデフォルト形式はHEVC(High Efficiency Video Coding)です。これは小さく、高品質ですが、多くのデバイスやプラットフォームと互換性がありません。設定を変更することで、iPhoneでMP4を記録する方法を学ぶことができます。また、この記事では、プロのスクリーンレコーダーも提供しています。
ガイドリスト
Windows/Mac経由でiPhoneにMP4を録音する方法 設定を変更してiPhoneでMP4を録音する方法 録画したMOVをMP4に変換する最良の方法 iPhoneでMP4を録音する方法に関するFAQWindows/Mac経由でiPhoneにMP4を録音する方法
時々デフォルト設定を調整したり、iPhoneにサードパーティのアプリをダウンロードしたりする必要はありません。 AnyRec Screen Recorder Windows/Macを介してiPhoneにMP4を記録します。それはあなたがiPhoneの画面をミラーリングしてコンピュータ上でそれをキャプチャするのを助けるために電話レコーダーを提供します。この強力なスクリーンレコーダーは、複数の一般的な形式をサポートしているため、iPhoneでMP4を簡単に記録できます。また、録音設定を調整して高品質を保つことができます。

ミラーリングを介してiPhoneでMP4、MOV、AVI、FLV、GIFなどの形式を記録します。
高品質を維持するために、エンコーダ、品質、フレームレート、および解像度を変更します。
iPhone画面の位置、サイズ、向きを調整するために設計された電話レコーダー。
図形、線、テキスト、ハイライト、およびコールアウトを含むリアルタイムの図面を追加します。
ステップ1。AnyRec Screen Recorder を Windows/Mac に無料でダウンロードして起動します。 iPhoneでMP4を録音する前に、出力設定を変更する必要があります。 「メニュー」ボタンをクリックし、「環境設定」ボタンをクリックします。次に、「出力」ボタンをクリックし、「ビデオ形式」ドロップダウンリストからMP4形式を選択して、iPhoneにMP4を録音します。

ステップ2。メインインターフェイスに戻り、メインインターフェイスの「電話レコーダー」ボタンをクリックし、「iOSレコーダー」ボタンをクリックしてiPhoneにMP4を録音します。

ステップ 3。次に、iPhone とコンピュータを同じ WiFi に接続し、以下のガイドに従って iPhone 画面をコンピュータにミラーリングする必要があります。 iPhoneで「スクリーンミラーリング」機能を開き、アイコンをタップするだけです。 AnyRec Screen Recorder ボタン。
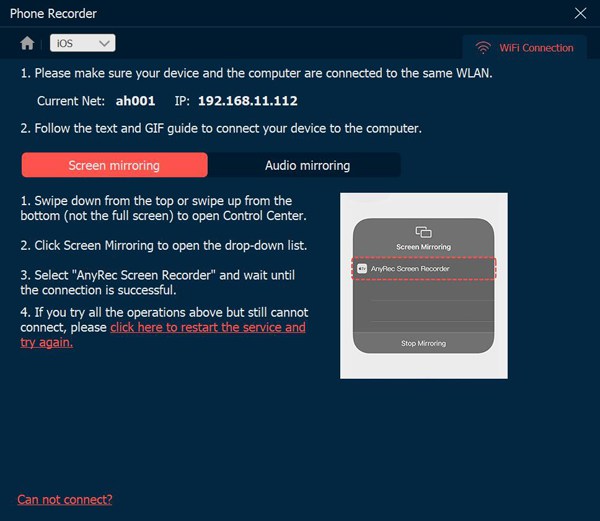
ステップ 4。解像度を変更したり、キャプチャ画面を回転したり、録画の長さを自由に変更したりできます。すべての設定が完了したら、「録音」ボタンをクリックしてiPhoneでMP4の録音を開始できます。最後に、「録音履歴」ボタンをクリックすると、録音を見つけることができます。

設定を変更してiPhoneでMP4を録音する方法
iPhoneのデフォルトの形式はHEVCですが、設定を変更してiPhoneでMP4ビデオを録画することもできます。以下の詳細な手順に従ってください。
ステップ1。iPhoneで「設定」アプリを起動し、下にスクロールして「カメラ」ボタンをタップします。
ステップ2。次に、「形式」ボタンをタップし、「最も互換性のある」ボタンをタップして、MP4 をデフォルトの形式として設定します。
ステップ 3。解像度とフレームレートを変更することもできます。この設定は、iPhoneで撮影および録画されたすべてのビデオに適用されます。このようにして、iPhoneでMP4を録音できます。
ステップ 4。コントロールパネルを引き下げて「録画」ボタンをタップすると、 iPhone12の画面記録/11/10.
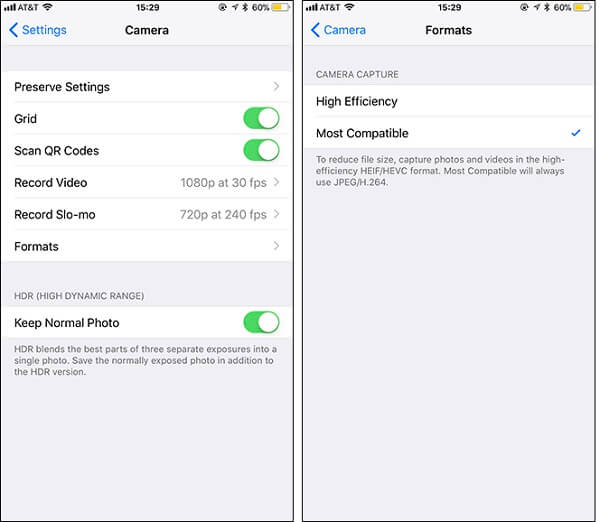
録画したMOVをMP4に変換する最良の方法
iPhoneでMP4ビデオを録画する2つの簡単な方法を次に示します。しかし、記録されたHEVCビデオはどうですか?あなたは頼る必要があります AnyRec ビデオコンバーター すべてのiPhone録音をMP4に変換します。それは50倍速い速度で同時にビデオのバッチを変換することをサポートします。カスタマイズされた出力設定を使用すると、iPhoneMP4録音の元の品質を維持できます。

iPhoneでHEVC録画をMP4、MOV、AVI、MKV、FLV、GIFなどに変換します。
エンコーダー、解像度、品質、フレームレート、およびビットレートを調整して、元の品質を維持します。
ビデオのバッチを同時にすばやく変換するのに役立つGPUアクセラレーション。
トリミング、トリミング、回転、フィルターとエフェクトの追加などを行うための追加の編集機能を提供します。
ステップ1。Windows/Mac に AnyRec Video Converter をダウンロード、インストールし、起動します。 「ファイルを追加」ボタンをクリックして、希望の iPhone 録音を追加します。 HEVC ビデオのバッチをドラッグ アンド ドロップして追加することもできます。

ステップ2。[すべてを変換] ドロップダウン リストをクリックし、[ビデオ] タブから MP4 形式を選択します。このようにして、iPhone 用の MP4 録音を取得できます。さらに、「カスタムプロファイル」ボタンをクリックして、解像度、品質、ビットレートを変更することができます。

ステップ 3。メイン インターフェイスに移動し、目的のストレージ パスを選択します。次に、「すべて変換」ボタンをクリックして HEVC/MP4へのMOV.

iPhoneでMP4を録音する方法に関するFAQ
-
iPhoneがデフォルトのビデオフォーマットとしてHEVCを使用するのはなぜですか?
高効率ビデオコーディングとして知られるHEVCは、常に小型で高品質です。したがって、iPhoneにストレージパスを保存するには、iOS11以降のバージョンでHEVCをデフォルトの形式として設定します。
-
iPhoneで録音をMP4に変更するにはどうすればよいですか?
MConverter、iConvなど、HEVC録画をMP4に変換するための多くのビデオコンバーターアプリがApp Storeにあります。このように、iPhoneでMP4を録画するために設定を調整する必要はありません。
-
MP4とHEVCの違いは何ですか?
HEVCの品質は類似しており、MP4のほぼ半分のサイズですが、MP4はすべてのデバイス、プレーヤー、およびプラットフォームとの互換性が高くなっています。したがって、アップロードを簡単にするために、iPhoneにMP4を記録することをお勧めします。
結論
上記の記事では、iPhoneでMP4を録音する方法を紹介しました。設定を変更することで、デフォルトのスクリーンレコーダーを使用してMP4またはHEVCでビデオをキャプチャできます。また、使用することができます AnyRec Screen Recorder 高品質でカスタマイズされた設定でiPhoneにMP4を記録します。ご不明な点がございましたら、今すぐお問い合わせください。
