iPhone と Android でビデオをトリミングするためのベスト 3 アプリ [ボーナス代替]
ビデオ編集において、トリミングはクリップを磨く重要な方法の 1 つです。最初と最後のフレームの不要な部分を削除するのに役立ちます。ほとんどの場合、iPhone や Android でビデオをトリミングするのは難しくありません。使用している電話のオペレーティング システムに関係なく、この投稿では、iOS または Android の電話でビデオをトリミングするのに最適な 2 つのアプリを紹介します。また、お勧めの使いやすいビデオ編集ツールもあります。
iPhone/Androidでビデオをトリミングする方法
スマートフォンは、ビデオをキャプチャして編集するのに十分なほど高度である必要があります。また、App Store や Google Play からインストールすることで、動画編集アプリをほぼ使用できます。 iOS と Android でビデオをトリミングする 3 つの方法を見てみましょう。
1. iMovie
iMovie は、iOS ユーザーのデフォルトのビデオ編集アプリです。すでにデバイスにプリインストールされており、その機能を使用するために料金を支払う必要はありません。 iOS でビデオをトリミングするのは簡単です。シンプルなインターフェイスとスマートフォンを数回タップするだけです。さらに、フィルター、エフェクト、オーディオなどの重要なビデオ要素を適用できます。
iMovie を使用して iOS でビデオをトリミングする方法:
ステップ1。携帯電話で iMovie アプリを開き、「プロジェクトの作成」をタップして、「ムービー」ボタンをタップします。カメラロールからビデオファイルを選択するか、複数のクリップを一度に選択します。画面の下部にある「ムービーの作成」をタップして選択を確認します。
ステップ2。その後、タイムラインからビデオクリップをタップし、トリミングしたい部分に再生ヘッドを置きます。編集オプションから「分割」をタップします。 「削除」をタップし、同じ操作を行ってビデオクリップの最後の部分をトリミングします。
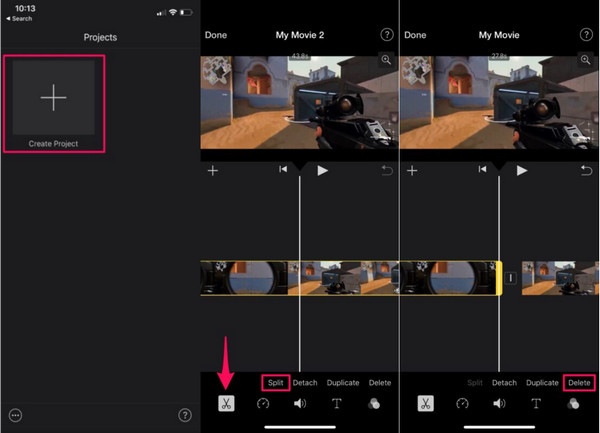
ステップ 3。作業をプレビューして結果を確認します。 「元に戻す」をタップして編集内容を消去することもできます。結果に満足したら、「完了してトリミングしたビデオを写真アプリに保存」をタップします。
2. Google フォト
ほとんどの Android ユーザーにとって、Google フォトはスマートフォンで最高のビデオ エディターの 1 つです。 Samsung または Huawei のデバイスを使用しているかどうかにかかわらず、このアプリは無料で使用およびダウンロードして、Android でビデオをトリミングできます。もちろん、写真やビデオを整理して、すべてのファイルを Gmail アカウントにバックアップすることも知られています。
Android で Google フォトを使用して動画をトリミングする方法:
ステップ1。デバイスに Google フォト アプリがない場合は、Google Play ストアからダウンロードできます。電話でアプリを実行し、Gmail アカウントを登録します。アプリがファイルにアクセスできるようにすることを忘れないでください。
ステップ2。ファイルがアプリに入ったら、トリミングしたいビデオクリップをタップします。画面下部の「編集」をタップします。ビデオクリップの開始位置と終了位置のビデオパラメータを移動します。
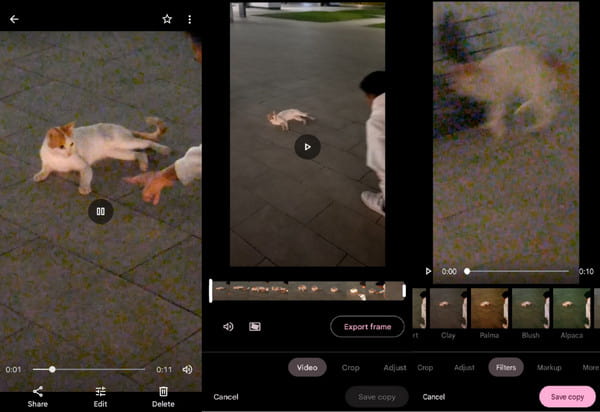
ステップ 3。この作業中に、回転、トリミング、フィルターの使用など、他の編集機能を適用することもできます。ビデオをプレビューし、[コピーを保存] をタップして出力をギャラリーに保存します。
PC でビデオをトリミングするよりプロフェッショナルな方法
iOS または Android でビデオをトリミングすることの欠点は、すべてのフレームをトリミングできないことです。しかし、これに代わるものがあります。 AnyRec ビデオコンバーター あらゆるビデオ編集のソリューションです。トリミング機能には、簡単なナビゲーションを備えたシンプルなインターフェイスが含まれています。クリップをトリミングする別の方法として、「高速分割」ボタンと「セグメントの追加」ボタンをクリックしてビデオを分割することもできます。さらに、出力を保存すると、ビデオの解像度、品質、フレーム レート、ビットレート、オーディオ設定を構成できます。今すぐ AnyRec Video Converter を試して、これまでにない方法で携帯電話でビデオをトリミングしてください。

iPhone と Android でビデオをトリミングする印象的なツールで、フェードインとフェードアウト機能を使用してスムーズに移行できます。
ユーザーがビデオの長さの開始点から終了点を設定し、完全にトリミングできるようにします。
ビデオ解像度のアップスケーリング、ビデオ ノイズの低減、オーディオ設定の変更など、他のビデオ編集機能に最適です。
MP4、MOV、AVC、
安全なダウンロード
安全なダウンロード
Android または iOS で AnyRec Video Converter を使用してビデオをトリミングする方法:
ステップ1。まず、ファイルを携帯電話からコンピュータに転送する必要があります。次に、AnyRec Video Converter を公式 Web サイトからダウンロードしてインストールします。ソフトウェアを起動し、上部メニューから「ツールボックス」タブを選択します。

ステップ2。オプションから「ビデオトリマー」ボタンをクリックし、「追加」ボタンをクリックしてビデオクリップをアップロードします。次に、ビデオ トリマーをトリミングしたい時間に移動します。動画の最初から最後までの長さを指定することもできます。 「セグメントの追加」機能を使用すると、クリップを選択して切り取ることができます。 「1 つに結合」チェックボックスをクリックして、クリップを 1 つのビデオとして保存します。

ステップ 3。「出力」メニューに移動して、出力ファイルを設定します。このダイアログ ボックスでは、形式、解像度、フレーム レート、品質、エンコーダー、オーディオ設定などのビデオ設定を変更できます。 「OK」ボタンをクリックして変更を保存します。
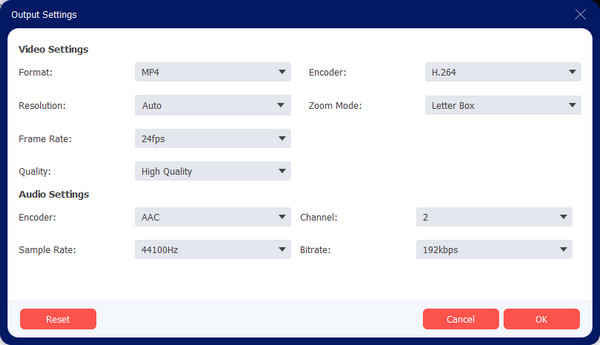
ステップ 4。その後、ウィンドウの下部にある「保存先」ボタンをクリックし、出力を保存するフォルダーを選択します。 「名前を変更」ボタンをクリックしてファイル名を変更することもできます。最後に、「エクスポート」ボタンをクリックして、トリミングされたビデオを処理します。 AnyRec Video Converter の他のツールを使用して、プロジェクトに磨きをかけます。

iPhone/Androidの動画トリミングに関するよくある質問
-
Android または iOS でビデオをトリミングすると、ビデオの品質に影響がありますか?
スマートフォンで動画をトリミングすると、動画の長さにのみ影響し、品質には影響しません。トリミングや iPhoneで動画をトリミング ビデオの品質に害はありません。圧縮など、解像度や品質を変更しない限り、ビデオの品質に影響します。
-
Androidでスクリーンキャプチャされたビデオをトリミングする方法は?
画面録画とビデオ編集に最適なアプリは XRecorder です。このアプリで画面を録画し、[編集]ボタンをタップします。画面の下部にある [プレカット] ボタンをタップすると、トリム、カット、分割のオプションが表示されます。ビデオの開始部分と終了部分を削除したい位置に移動して、クリップをトリミングします。 「保存」ボタンをタップして終了します。
-
トリミングすると元のビデオが失われますか?
を使用する場合 ビデオトリマー iOS でビデオをトリミングするには、トリミングされたビデオが別のコピーとして保存され、ビデオの元のコピーが失われることはありません。ビデオを保存する場合を除き、元のビデオを置き換えることを選択します。
結論
この投稿で紹介する推奨アプリを使用すると、iOS と Android での動画のトリミングがこれまでになく簡単になります。 iMovie と Google フォトはどちらも無料でインストールして使用できます。予算が限られている場合は、こちらの方が適しています。ただし、次のようなプロのビデオエディターに投資することもできます AnyRec ビデオコンバーター.無料の試用版を試して、それがどのように機能するかを確認してください。
安全なダウンロード
安全なダウンロード
