iSpring Free Cam レビュー: 最高のスクリーン レコーダーですか
iSpring は、画面録画ツールを提供します。 iSpring フリーカム そしてiSpring Cam Pro。 2 つの主な違いは、もう 1 つは無料の画面録画であり、もう 1 つはプレミアム バージョン、つまりフルバージョンであることです。ただし、今日は、iSpring Free Cam の主な機能、長所、短所のみを詳しくレビューします。この記事を読めば、iSpring スクリーン レコーダーが優れているかどうかがわかり、時間をかける価値のある代替手段がわかるでしょう。はじめましょう!
ガイドリスト
パート 1. iSpring Free Cam の主な機能 パート 2. iSpring Free Cam を使用した後の体験 パート 3. iSpring Free Cam の最良の代替品 パート 4. iSpring Free Cam に関するよくある質問パート 1. iSpring Free Cam の主な機能
iSpring Free Cam は、コンピュータ画面のあらゆる部分で起こっていることをキャプチャできる画面録画ソフトウェアです。このツールはシンプルなので、経験のない人でも簡単に使用できます。メイン画面が表示された瞬間から、すぐに録画を開始し、最近の録画を操作できます。これを使用すると、特定のウィンドウでも画面全体でも、録画する画面の一部を選択できます。
一部を選択する以外に、ビデオのトリミング、ナレーションの実行、ソーシャル メディア プラットフォームへのアップロードなどの機能があります。 iSpring Free Cam に期待できるその他の機能については、以下をご覧ください。
録音エリア
iSpring Free Cam で録画する内容を選択すると、アクティブなウィンドウを選択したり、画面の任意の部分をカスタマイズしたりできます。提供する基本的でクリーンなインターフェイスにより簡単にアクセスできます。
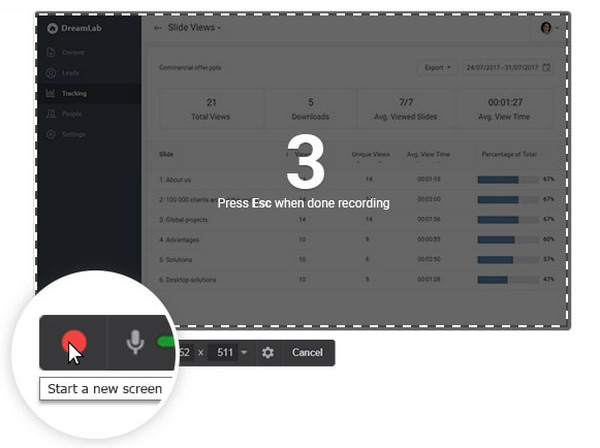
ノイズ減少
録音にオーディオを追加すると、背景ノイズが大量に含まれますが、iSpring スクリーン レコーダーを使用すると、数回クリックするだけでそれらをすべて取り除くことができます。そうすれば、ソフトウェアでノイズを除去できるため、録音中に周囲のノイズが増えてイライラすることはなくなります。
オーディオエンハンサー
周囲のノイズを除去できれば、音が適切に聞こえない場合は音量レベルを上げることもできます。オーディオ研磨機能を使用すると、デュオの音量を調整したり、完全に無音にすることもできます。フェードアウトやインエフェクトを追加することもできます。
ビデオ編集
録音が完了したら、iSpring Free Cam が提供するこれらの機能を使用して、ボリューム コントロール、トリム、スプライスなどの基本的な編集を行うことができます。これにより、編集および共有要件に基本的なソフトウェアのみが必要な場合に、編集するために別のソフトウェアをダウンロードする必要がなくなります。
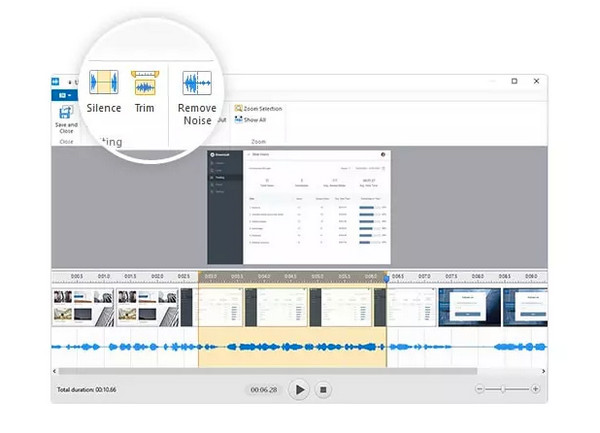
共有
録画したビデオの仕上がりに満足していますか? iSpring Free Cam を使用すると、YouTube で無料で簡単に共有できます。ただし、録画の保存は WMV ビデオとしてのみに制限されますが、希望するプラットフォームに共有できます。
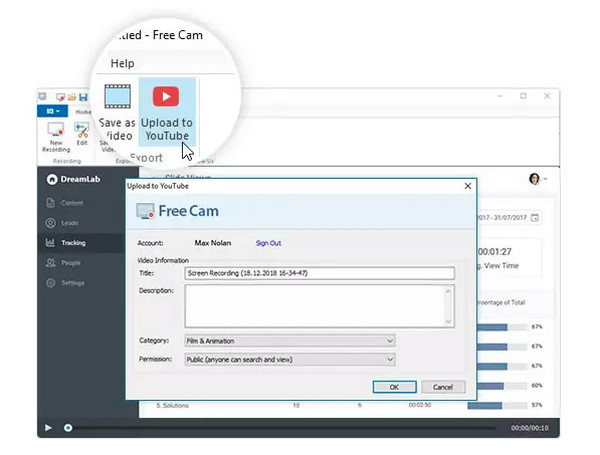
パート 2. iSpring Free Cam を使用した後の体験
iSpring Free Cam の機能を引き継ぎ、これを使用して画面を録画する方法についてのステップバイステップのガイドです。前述したように、iSpring はわかりやすいメイン画面を備えているため、録音に関して特別な知識は必要ありません。準備ができたら、次の方法で行います。
ステップ1。デスクトップ上で iSpring スクリーン レコーダーを実行します。メイン画面で「新規録音」ボタンをクリックします。
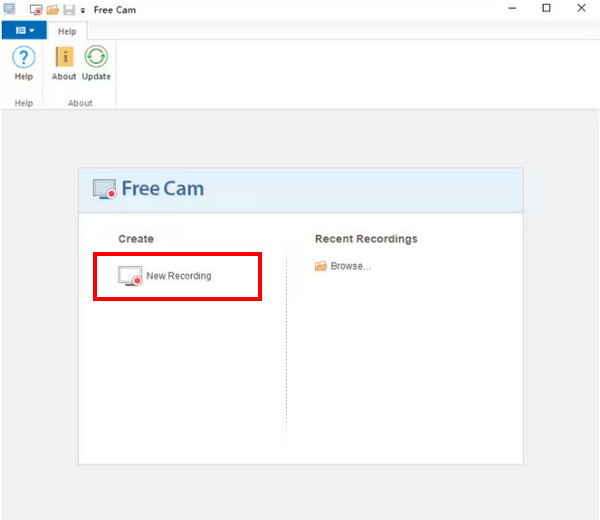
ステップ2。録音領域が表示されます。メニューから領域を選択して、録画する画面の領域または部分を設定します。移動したりサイズ変更したりできます。
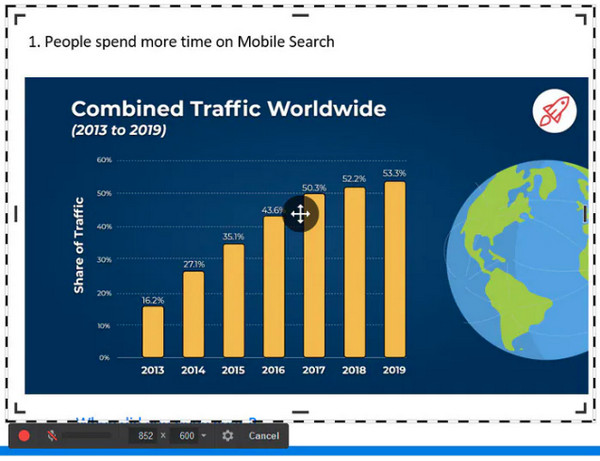
ステップ 3。準備ができたら、フローティングツールバーの左側にある「記録の開始」ボタンをクリックします。停止するには、「完了」ボタンをクリックするか、キーボードの「Esc」キーを押します。
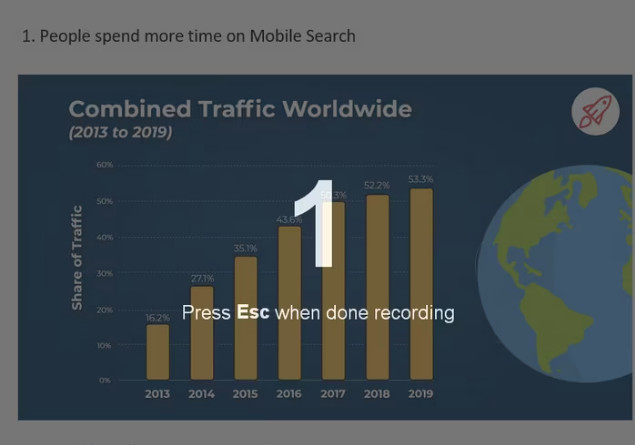
ステップ 4。プレーヤー ウィンドウが表示され、「編集」ボタンをクリックして基本的な編集を行ったり、YouTube またはコンピューターに即座に共有したりできます。
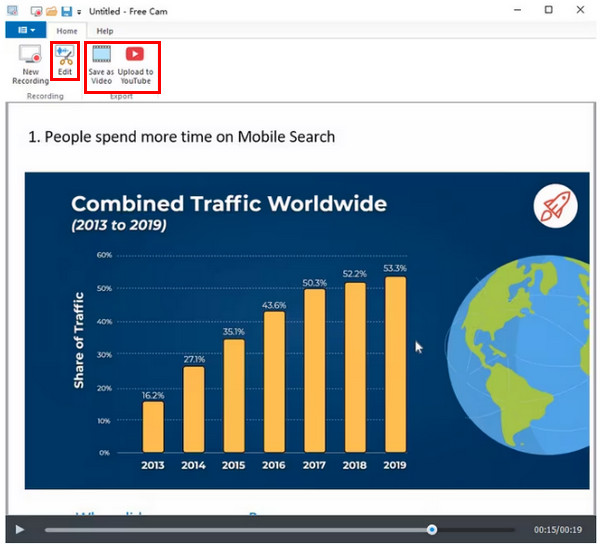
iSpring Free Cam の気に入っている点:
- 完全に安全で広告はありません。
- コンピューターとマイクからの音声を録音します。
- 録音モードのオプションを提供します。
- 余分なビデオ部分をトリミングする機能。
- ビデオをさまざまなソーシャル メディア プラットフォームに直接共有します。
- マウスポインターやハイライトも記録できます。
iSpring Free Cam の気に入らない点:
- スクリーンショットを撮ることができません。
- がない ウェブカメラレコーダー.
- ビデオをエクスポートする場合は WMV 形式に制限されます。
- 編集ツールや注釈ツールが不足している。
パート 3. iSpring Free Cam の最良の代替品
iSpring Free Cam についてこれまで述べてきたことはすべて、画面上のアクティビティを記録するのに間違いなく効果的です。それでも、制限やその他の欠点があるため、要件を満たす別のソフトウェアを試してみるのも間違いではありません。スクリーンレコーダーを一つ考えながら、手に入れてみてはいかがでしょうか AnyRec Screen Recorder Windows や Mac で iSpring の代替として使用できますか? iSpring スクリーン レコーダーと同様に、 マウスレコーダー マウス ポインタをキャプチャして録画をトリミングし、全画面やカスタムなどの録画モード オプションを備えています。

録音をエクスポートするための幅広い形式をサポートします。
ウェブカメラ、システムオーディオ、マイクを録音します。
録画中にスクリーンショットを撮り、注釈を付けます。
録画ビデオを編集するためのツールが組み込まれています。
ステップ1。AnyRec スクリーンレコーダーを起動したら、メイン画面の「ビデオレコーダー」ボタンをクリックします。
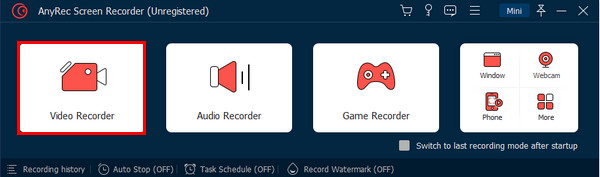
ステップ2。次に、記録領域を選択するために、フルまたはカスタムのいずれかを選択します。 [カスタム] オプションでは、特定の領域を記録するように設定するためのより多くのコントロールが提供されます。

ステップ 3。オーディオ オプションを有効にして、コンピュータのオーディオまたは自分の声を録音します。 「ウェブカメラ」ボタンをクリックして顔を記録することもできます。
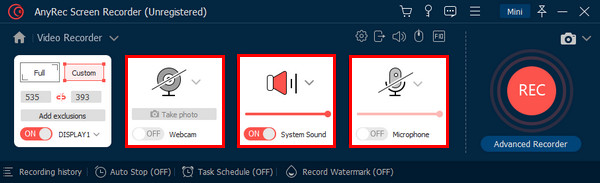
ステップ 4。必要なものを有効にしたら、「REC」ボタンをクリックします。録画中に画面のキャプチャ、音量の調整、注釈の追加を行うことができます。
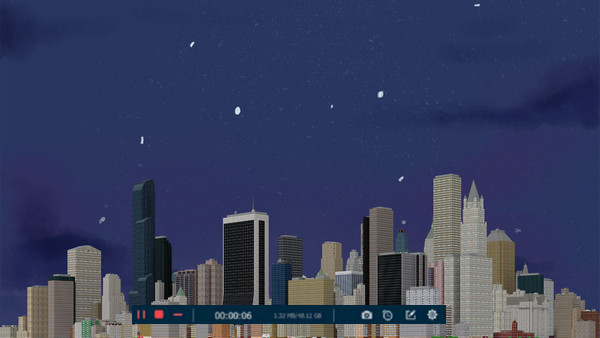
ステップ 5。完了したら、「停止」ボタンをクリックすると、すぐにプレビューウィンドウが開きます。そこから、不要な部分を削除し、エクスポートする前にビデオを確認するだけです。
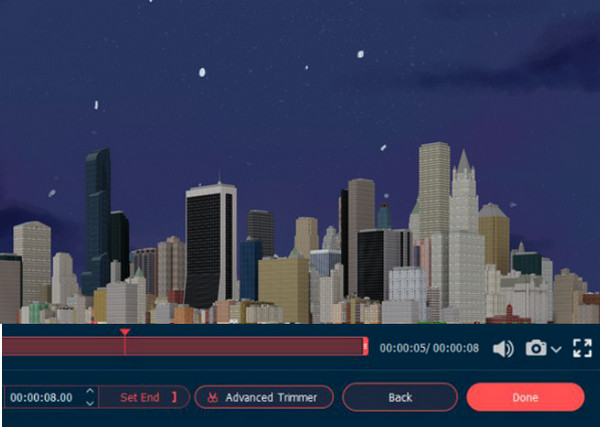
パート 4. anyrec-preview.jpg iSpring Free Cam に関するよくある質問
-
iSpring Free Cam は全体的に優れたレコーダーですか?
はい。公平を期すために言うと、Free Cam は基本的な編集機能を備えた信頼できる画面録画ソフトウェアです。また、Web カメラを使用せずに単に画面を録画する必要がある場合は、iSpring スクリーン レコーダーを使用できます。
-
Free Cam と Cam Pro には他にどのような違いがありますか?
iSpring Free Cam は Web カメラを記録しません。 CamPro にはその機能があります。さらに、プレミアム バージョンでは、トランジションやエフェクトにアクセスでき、透かしも入りません。 iSpring Free Cam とは対照的に、CamPro にはマルチトラック編集のサポートもあります。
-
iSpring スクリーン レコーダーは安全に使用できますか?
はい。幸いなことに、iSpring にはウイルスがなく、PC に害を及ぼすバグは含まれていません。公式 Web サイトから最新バージョンをダウンロードしていることを確認してください。
結論
これとともに iSpringフリーカムのレビュー, これで、スクリーンレコーダーが自分に適しているかどうかがわかるはずです。まだ考え直しているうちに、試してみてはいかがでしょうか AnyRec Screen Recorder 初め?このプログラムは、録画および編集機能とその強力な機能の点で期待を裏切りません。今すぐ全部チェックしてみてください!
