PC/モバイルでFacebookライブビデオとビデオ通話を録画する5つの方法
Facebook は画面録画についてユーザーに通知しません。そのため、Facebook のライブビデオやビデオ通話を気軽に録画できます。
- AnyRec Screen Recorder: Facebook ビデオの録画とスクリーンショットをワンストップで実行できます。
- QuickTimeプレーヤー: Mac で Facebook ビデオを MOV 形式でスクリーンキャプチャします。
- OBS: Windows、Mac、Linux で Facebook のビデオとオーディオを録画します。高い CPU 使用率が必要です。
- オンラインスクリーンレコーダー: Facebook からライブビデオを MP4 で無料でキャプチャします。
- AZスクリーンレコーダー: iPhoneとAndroidでFBビデオを録画します。
安全なダウンロード
安全なダウンロード
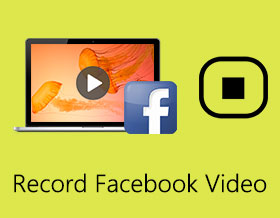
Facebookメッセンジャーの1対1のビデオチャットをGoogleChromeで録画したいと思います。そして、私はOBSを使用してクロムウィンドウをキャプチャしましたが、黒い画面しか表示していません。他に方法はありますか Facebookのビデオチャットを録画する?
-Redditからもちろん、答えはYesです。 Facebook に直接記録するボタンはありませんが、 Facebookのビデオ通話を録音する、ビデオチャット、ライブビデオをコンピューターと電話で。必要なのは、優れたスクリーンレコーダーだけです。後で、音声付きの Facebook ビデオ通話を簡単に録音できます。
ガイドリスト
Windows/MacでFacebookライブビデオを録画する推奨方法 QuickTime Playerを使用してMacでFacebookビデオを録画する方法 OBSを使用してPCでFacebookビデオをキャプチャする方法 Facebookライブ/ビデオチャットをオンラインで無料で録画する方法 Android/iOSでFacebookビデオを録画する方法 Facebook ビデオ通話の録画に関するよくある質問Windows/MacでFacebookライブビデオを録画する推奨方法
品質を損なうことなくWindows / MacでFacebookビデオを録画するには、 AnyRec Screen Recorder あなたの最良の選択でなければなりません。これは、時間制限なしでスムーズに Facebook ライブまたはビデオ チャットを記録するのに役立つ多目的スクリーン レコーダーです。 Facebook ビデオを録画して、MP4、AVI、およびその他の形式で保存できます。または、YouTube やその他の共有プラットフォーム用に Facebook ビデオを録画することもできます。
最近のアップデートでは、AnyRec Screen Recorder に電話レコーダー機能が追加されました。したがって、iPhone 15/14/13/13/11 または Android で Facebook ビデオ通話を開始した場合でも、プログラムを介してコンピューターに Facebook を録画できます。 Facebook 通話の録音中にビープ音やクラッシュの問題は発生しません。さらに、Facebook の記録プロセス中にリアルタイムの注釈を追加できます。

品質を損なうことなく、Facebook のビデオ通話、ライブ ストリーム、チャットを録画します。
Facebookビデオ録画用のシステムサウンド、マイク、およびWebカメラ入力を提供します。
Facebook の録画をカット、トリミング、マージ、および変換するための強力な編集ツールを入手してください。
ワンクリックまたはホットキーでFacebookビデオストリームのスクリーンショットを撮ります。
ラグなし。 GPUアクセラレーションによるスムーズな記録。
安全なダウンロード
安全なダウンロード
ステップ1。ビデオレコーダーを起動します
Windows/Mac 用 AnyRec スクリーン レコーダーを無料でダウンロードして起動します。 「ビデオレコーダー」ボタンをクリックして起動します。 Facebookメッセンジャーレコーダー.

ステップ2。必要な入力設定を選択します
「全画面」または「カスタム」ボタンをクリックして、録画したい領域を選択します。次に、「システムサウンド」ボタンをクリックして、Facebookビデオの元の音声を録音できます。に あなたの顔と声でFacebookのビデオを録画する, 「マイク」ボタンと「ウェブカメラ」ボタンを切り替える必要があります。

ステップ 3。出力設定を調整します
設定を開き、「録音」ペインをクリックします。その後、必要に応じてビデオ形式、コーデック、品質、その他の設定を変更できます。 MP4 コンピュータに保存してインターネットに広めるために推奨される形式です。

ステップ 4。Facebookのライブビデオを録画する
メインインターフェイスに戻り、「REC」ボタンをクリックしてFacebookライブビデオを録画します。次に、複数の機能を備えたツールボックスが表示されます。必要に応じて注釈を追加し、スナップチャットを行います。 「停止」ボタンをクリックすると、いつでも Facebook ビデオ録画を終了できます。その後、タイムラインを調整して必要な部分を選択し、「保存」ボタンをクリックして Facebook ビデオ録画をエクスポートする必要があります。

AnyRec スクリーン レコーダーは、Facebook ライブ ビデオをスムーズに保ちます。遅延やクラッシュはありません。瞬間を永遠に保存したい場合は、プログラムを無料でダウンロードしてください。 「REC」ボタンをクリックすると、いつでも Facebook のビデオ通話やチャットを MP4 に録画できます。
安全なダウンロード
安全なダウンロード
QuickTime Playerを使用してMacでFacebookビデオを録画する方法
QuickTime Player は、すべての Mac ユーザー向けのビルトイン スクリーン レコーダーです。 Facebookのビデオ通話をMOV形式で録画したい場合は、これが良い選択です。 Mac で音声付きの画面ビデオを初めてキャプチャするときは、SoundFlow、BlackHole などの仮想サウンド カードをインストールする必要があります。後で、次の手順に示すように、QuickTime を使用して画面のビデオとオーディオを記録できます。
ステップ1。QuickTime プレーヤーを開きます。ドロップダウンリストから「新しい画面録画」項目をクリックします。
ステップ2。macOS Mojave 10.14 以降 (macOS Ventura 13 を含む) を使用している場合は、フローティング ツールバーを取得できます。 macOS Mojave 10.14 以前のユーザーの場合、小さな QuickTime ウィンドウが表示されます。
ステップ 3。画面キャプチャ領域を全画面または Facebook ビデオ通話画面として設定します。
ステップ 4。「オプション」ボタンをクリックします。 QuickTime 記録の出力パス、タイマー、その他のオプションを設定できます。
ステップ 5。「録画」ボタンをクリックして、Mac で FB ビデオの録画を開始します。
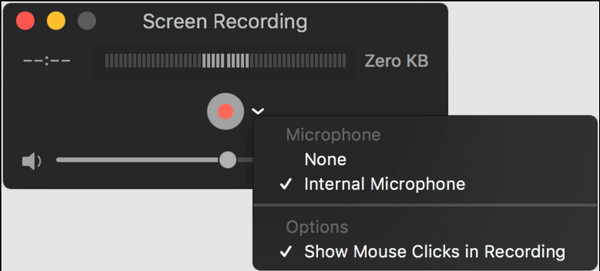
OBSを使用してPCでFacebookビデオをキャプチャする方法
OBSもお忘れなく! Windows 11/10/8/7 でも OBS を Facebook コール レコーダーとして使用できます。ここでは、Facebook のビデオ通話を両端から無料でスクリーン録画できます。他のレコーダーと比較して、OBS の学習曲線は急峻です。そのため、新規ユーザーには不向きかもしれません。
ステップ1。OBSを開きます。下部で、左下の「追加」ボタンをクリックします。後で、[キャプチャの表示] ボタンをクリックし、画面上のガイドに従います。
ステップ2。Facebook画面録画のキャプチャ方法として「ディスプレイキャプチャ」ボタンをクリックします。
ステップ 3。一般的な記録設定を指定する、出力フォルダー、宛先パスなどを含みます。
ステップ 4。「録画開始」ボタンをクリックすると、PC上のFacebookの画面と音声をOBSで録画します。

OBS のみで Facebook オーディオを録音する場合でも、黒い画面のビデオ形式で録音ファイルが取得されます。この間、オーディオ コンバーターを使用してビデオを MP3 やその他の一般的なオーディオ形式に変換できます。または、他のオーディオレコーダーに変えることもできます。
Facebookライブ/ビデオチャットをオンラインで無料で録画する方法
ソフトウェアをダウンロードしたくない場合は、最高のオンラインFacebookレコーダーを選択できます- AnyRec無料オンラインスクリーンレコーダー.また、Facebook の動画を 1:1 の元の品質で録画できる非常に強力なスクリーン レコーダーでもあります。透かしや時間制限なしで、次のことができます Facebookメッセンジャーのビデオ通話を録音する MP4 と WMV に無料で変換できます。
ステップ1。任意のブラウザで AnyRec 無料オンライン スクリーン レコーダーの公式 Web サイトを開きます。 [無料で録画] ボタンをクリックすると、数秒でランチャーがインストールされ、もう一度クリックすると、無料のオンライン Facebook ビデオ レコーダーが起動します。

ステップ2。境界線をドラッグして選択範囲を調整し、全画面を録画することもできます。次に、「スピーカー」ボタンをクリックし、必要に応じて音量を変更します。 Facebook ビデオ通話を双方から録画するには、「マイク」ボタンもクリックすることをお勧めします。
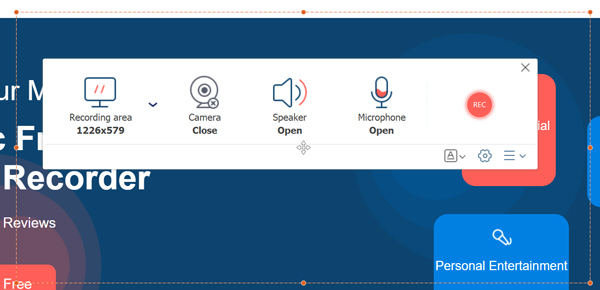
ステップ 3。「設定」ボタンをクリックして、ビデオ形式、コーデック、フレームレート、品質をカスタマイズします。次に「OK」ボタンをクリックして設定を保存します。その後、メインインターフェイスの「REC」ボタンをクリックして、FacebookビデオをMP4またはWMVに録画します。
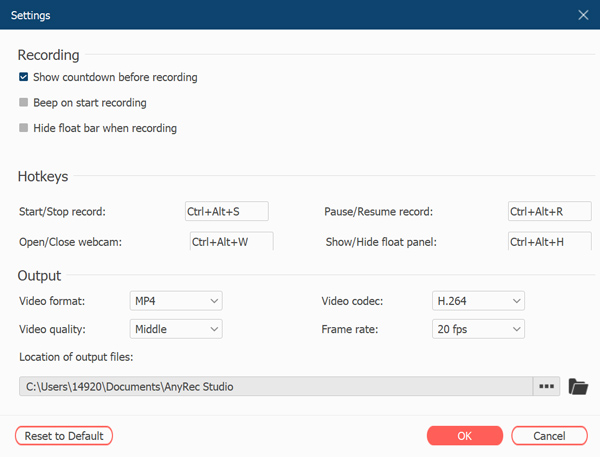
ステップ 4。Facebook ライブ ストリームの録画を停止するには、いつでもツールボックスの [停止] ボタンをクリックできます。また、ファイル フォルダーを直接開いて Facebook の録画を見ることもできます。
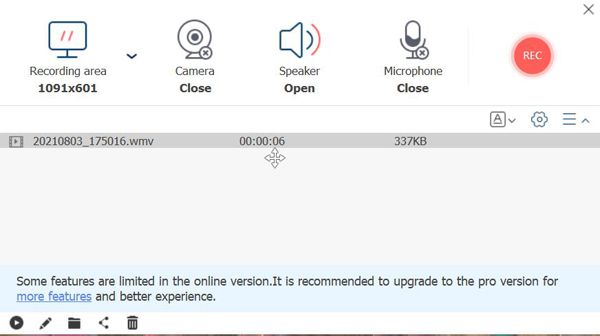
より多くの保存および共有オプションが必要な場合は、フル バージョンにアップグレードできます。ここでは、カスタム ホットキー、スクリーンショット ツール、より良い録画品質を設定することもできます。無料でダウンロードして記録するだけ オンラインで無料のビデオ通話 たった今!
安全なダウンロード
安全なダウンロード
Android/iOSでFacebookビデオを録画する方法
Facebookアプリでビデオチャットや通話を録音するには、AndroidおよびiOS用のスクリーンレコーダーを利用できます。 DU Recorderは、AndroidおよびiOSモバイルに推奨されるFacebookレコーダーです。ルートがなければ、Facebookや Instagramストーリービデオ 簡単に。さらに、あなたは試すことができます AZスクリーンレコーダー および他の一般的なツールも同様です。
ステップ1。アプリをタップして携帯電話で起動します。 「設定」をタップしてエクスポートパラメータを調整します。高品質を維持するには、1080p と 30 fps を選択することをお勧めします。
ステップ2。「ホーム」ボタンを押すと、DU Recorder を閉じずに電話機のデスクトップに戻ります。 Facebook アプリを起動すると、下部に赤いアイコンが表示されます。
ステップ 3。「録音」ボタンをタップすると、いつでも Facebook 通話の録音を開始できます。もう一度タップすると録音を停止できます。
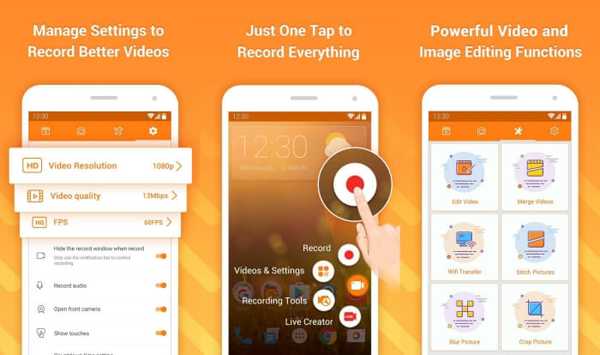
チップ
iPhoneのデフォルトのiOS画面録画機能(iOS 11以降)を使用してFacebookビデオを録画できます。iPhoneの画面録画が機能しない問題を解決するには、再起動してiOS画面録画を再度有効にしてください。または、 AnyRec 電話レコーダー その代わり。下の「無料ダウンロード」ボタンをクリックして、今すぐお試しください。
安全なダウンロード
安全なダウンロード
Facebook ビデオ通話の録画に関するよくある質問
-
1. iOSのデフォルトレコーダーを使用してFacebookの生活を記録するにはどうすればよいですか?
ほとんどの携帯電話には、簡単かつ迅速に録音できるデフォルトのレコーダーが搭載されています。 iOS で Facebook ビデオを録画するには、コントロール センターをプルダウンして、下部に録画機能を見つけます。タップして録音を開始します。停止する場合は「停止」をタップしてください。録画されたビデオは、写真ライブラリで MOV 形式で見つけることができます。
-
2. Facebookの録音をエクスポートするには、どの形式を選択する必要がありますか?
Facebookの録音をPC /モバイルに保存するための推奨フォーマットはMP4です。小型で高品質です。また、どのプラットフォームでも簡単かつスムーズに共有できます。
-
3. Facebookの通話を自分の声で録音できますか?
もちろん、できます。 Facebookの通話を録音するときは、マイクをオンにして、WindowsおよびMacのAnyRec ScreenRecorderで音声を録音する必要があります。モバイルユーザーは 通話録音アプリ iPhoneとAndroidでFaceTime通話を録音します。
結論
この記事を読んだら、Facebook ビデオ、メッセンジャー通話、ライブ ストリーミング、チャットをコンピューターや携帯電話で録画する方法を学んだはずです。 AnyRec Screen Recorder を選択して、Windows および Mac で Facebook ビデオ通話を録画できます。もちろん、無料のツールを入手できます。 QuickTime 経由で Mac で Facebook ライブをキャプチャ、Shift & Command & 5 つのショートカットも同様です。また、オンラインの Facebook レコーダーを使用すると、すばやく記録できます。他にご質問やご提案がございましたら、お気軽にお問い合わせください。
安全なダウンロード
安全なダウンロード
