iPad Pro/iPad Air で Procreate にテキストを追加する簡単な方法
テキスト効果を追加して使用するための簡単な Procreate テクニックを取得します。ビデオにテキストも追加したい場合は、AnyRec Video Converter を無料でダウンロードして処理してください。ここでは、コンピューター上のビデオをワンストップで編集および変換できます。

Procreate は iPad 専用に作られたクリエイティブ アプリケーションです。多くのプロのイラストレーターやアーティスト志望者が愛用しています。 Procreate にテキストを追加する。このアプリは、いつでもどこでも便利に絵を描くのに役立ちます。ただし、Procreate が提供する何百ものブラシやその他のアート ツールの中には、この記事を学習した後、問題なく Procreate にテキストを追加することもできます。初心者ということは、従うべき指示が必要であることを意味します。この投稿が役立ちます。
ガイドリスト
Procreate でテキストを追加および編集する方法 テキストを追加する Procreate の代替として AnyRec を使用する Procreate でのテキストの追加に関する FAQProcreate でテキストを追加および編集する方法
Procreate は、文字のデザイン、スタイル、属性を制御する優れたコントロールを備えたタイポグラフィを提供します。テキスト機能は、他のアプリで見られるタイプのものではありません。 Procreate の多機能パネルにより、ユーザーは一度にタイポグラフィ ツールにアクセスできます。また、インターフェイスにドラッグ アンド ドロップすることで、お気に入りのフォントをすべてインポートすることもできます。リアルタイム プレビューを使用すると、ベースライン、カーニング、トラッキング、その他の設定を調整して、編集に使用できる複雑なスライダーとコントロールのセットを作成できます。 Procreate でテキストを追加する方法を学ぶことは、他の機能をさらに理解するための基本的な段階です。
ステップ1。iPad で Procreate アプリを開き、レンチ アイコンが付いたアクション ツールを選択します。ドロップダウンメニューからプラスアイコンオプションのある「テキストを追加」をタップします。テキスト ボックスがキーボードとともに表示されます。
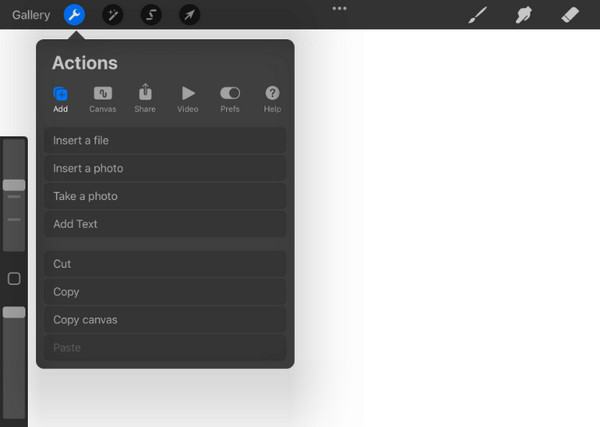
ステップ2。ボックス内に単語を入力し、キャンバス上の任意の場所に配置します。完了したら、さまざまなスタイルでテキストを編集してみましょう。書いたテキストをダブルクリックして強調表示します。テキストの上に一連のツールが表示され、テキストの編集に役立ちます。
ステップ 3。新しい単語を切り取ったり、消去したり、貼り付けたりできます。位置関数を使用してテキストを整列させるか、テキストボックスを水平方向と垂直方向に切り替えます。最後に文字の色を変更します。キャプションのサイズを変更するには、上から「Aa」アイコンの付いた「テキスト」をタップします。次に、スタイル、フォント、デザイン、その他の設定を変更します。
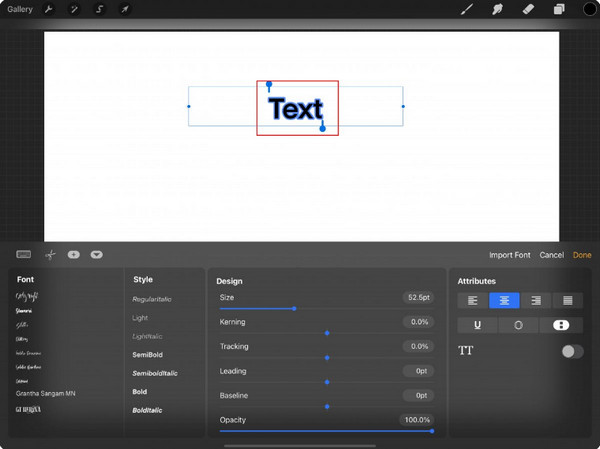
チップ
上記の手順は、テキストを追加および編集するための基本的な手順にすぎません。 Procreate には、タイポグラフィ ツールの機能を最大限に活用するのに役立つチュートリアルのリストが YouTube にあります。
テキストを追加する Procreate の代替として AnyRec を使用する
Procreate でのテキストの追加は非常に便利ですが、無料ではありません。また、基本的な指示が与えられたとしても、初心者がアプリの可能性をすべて使いこなすには時間がかかります。別の解決策としては、 AnyRec ビデオコンバーター テキストの追加と編集が価値のあるものになります。動画や画像に適用できる、プロフェッショナルかつ使いやすいテキスト機能を備えたオールインワンツールです。テキストのフォント、色、サイズが提供され、不透明度を編集して少しぼかすこともできます。 AnyRec Video Converter は、あらゆる種類のメディア コンテンツに対応する強力なエディタです。

テキストだけでなく、字幕や透かしなども作成できます。
テキストだけでなく、字幕や透かしなども作成できます。
色相や彩度などのオプションを備えたテキストの高度なカラー ホイール。
ビデオ上のテキストで使用するフォントの量を指定します。
ステップ1。AnyRec ビデオ コンバーターをダウンロードしてインストールします。上部の「ツールボックス」メニューに進み、「ビデオ透かし」ボタンをクリックします。 「追加」ボタンをクリックしてビデオをアップロードします。
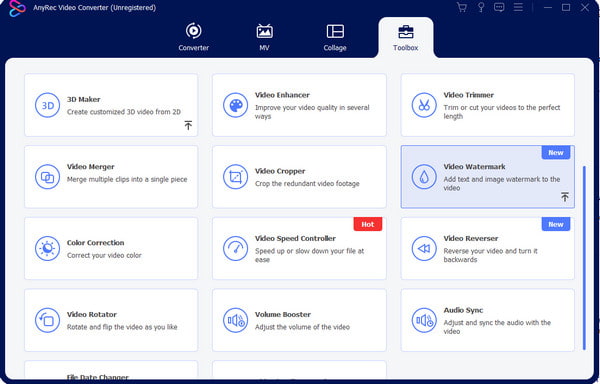
ステップ2。「テキスト透かし」ボタンをクリックしてテキストボックスからキャプションを入力し、位置、スタイル、フォントを編集します。右側のパネルにある 3 つの点のアイコンをクリックして、「カラー ホイール」を開きます。
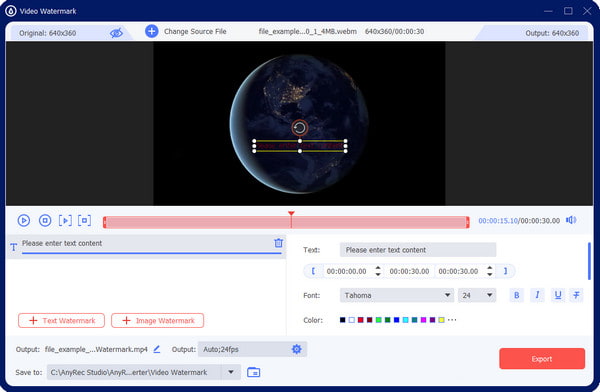
ステップ 3。詳細設定の場合は、「出力」のドロップダウン メニューを選択し、希望の形式、エンコーダー、フレーム レート、解像度、品質、オーディオ設定を選択します。
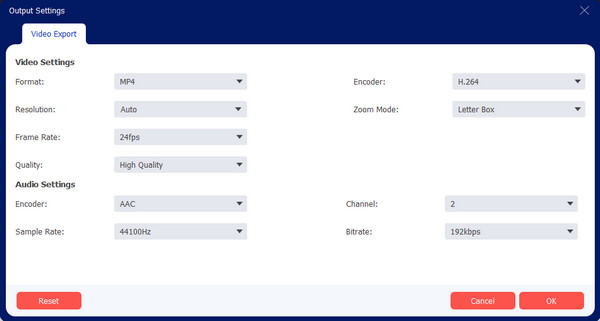
ステップ 4。出力設定の編集が完了したら、下部にある「保存先」オプションに移動します。編集したファイルの保存先を選択できます。最後に「エクスポート」ボタンをクリックして作業は完了です。
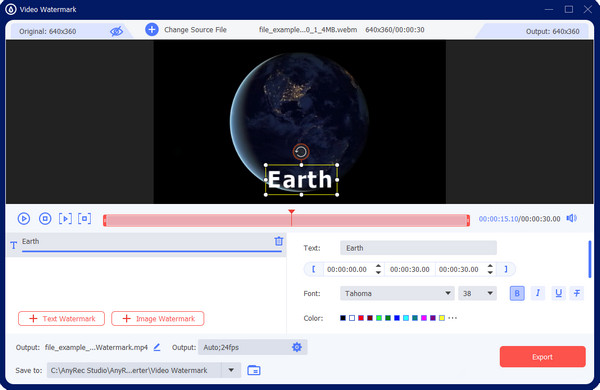
Procreate でのテキストの追加に関する FAQ
-
1. Procreate はクロスプラットフォーム アプリですか?
いいえ、Procreate はデザインとイラストを作成するための素晴らしいアプリです。ただし、その強力な機能にもかかわらず、このアプリは Android、Windows、Mac、およびその他のプラットフォームでは利用できません。ただし、iOS デバイスを使用して Procreate にテキストを追加することはできます。 Mac および Windows では AnyRec Video Converter を、モバイルでは CapCut をお試しください。
-
2. Procreate アプリを使用するデメリットは何ですか?
Procreate のクリエイティブ アプリは、応答性の高いテクノロジによる描画に優れていますが、デジタル描画の経験がほとんどないユーザーにとっては学習が困難です。必要なガジェットとなると、Apple Pencil と iPad Pro が必要になりますが、アプリのコストとは別に、これらは非常に高価になる可能性があります。
-
3. Procreate に複数のテキストを追加できますか?
はい。 Procreate を使用してキャンバスにテキストを追加する場合、制限はありません。空白のキャンバスを設定し、「アクション」リストから「テキストの追加」オプションを選択するだけです。すると、キャンバス上に別のテキストボックスが表示されます。好みに合わせてテキストの編集に進みます。
結論
方法を学ぶ Procreate にテキストを追加する 別のスキルを獲得できるようになります。アプリの操作は簡単ではないため、この投稿はテキストの追加と編集の基本段階のガイドとして役立ちました。何か方法が必要だと感じたら、 ビデオにテキストを追加する または画像について聞いたことがある人もいるかもしれません Final Cut Proでテキストを追加する。しかし実際には、AnyRec Video Converter を使用することが Windows と Mac にとって最良の代替手段であるということです。無料ダウンロード ボタンをクリックするだけで、無限のビデオ編集の瞬間を体験できます。
