Final Cut Proにテキストを追加してビデオを目立たせる方法
Final Cut Pro X のインターフェイスを見たことがあれば、ビデオを編集するには直感的ではありません。 Final Cut Proにテキストを追加する方法さえ知らない人もいます。しかし、ビデオはあなたの認知度とフォロワーを獲得できるため、ビデオ編集スキルを持つことが重要です。そのため、この投稿には、Final Cut Pro でテキストを追加する方法の詳細な手順が記載されています。これは基本的な学習にすぎませんが、動画に字幕やタイトルを付けるにはやはり不可欠です。
ガイドリスト
パート 1: Final Cut Pro でテキストを追加する方法 パート 2: テキストとタイトルを追加するための Final Cut Pro の 3 つの代替案 パート 3: Final Cut Pro でのテキストの追加に関する FAQパート 1: Final Cut Pro でテキストを追加する方法
Final Cut Pro でテキストを追加するのは比較的簡単に思えますが、一部のユーザーはまだそのプロセスに困難を感じています。さらに、このソフトウェアはテキストを追加する多くの方法を提供しますが、これは初心者にとって簡単ではありません。このパートでは、テキストを追加してスキルをさらに高め、視聴者がビデオの目的を理解できるようにする手順を示します。
ステップ1。デバイスで Final Cut Pro を起動します。 「ファイル」メニューに移動し、「インポート」オプションの上にカーソルを置くと、サブメニューが開きます。 「メディア」を選択して、フォルダーからビデオを追加します。ビデオ クリップをインターフェイスの下部にあるタイムラインにドラッグ アンド ドロップします。
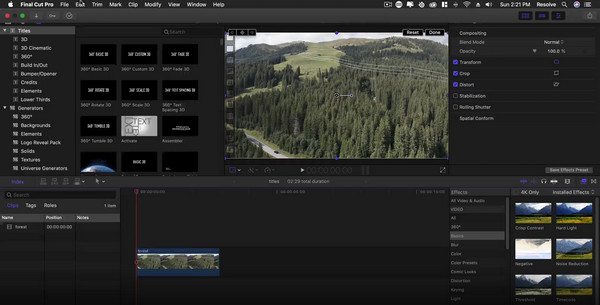
ステップ2。その後、左上のTアイコンから「タイトル」メニューに移動します。テキスト タイプを選択してタイムラインにドラッグし、クリップの目的の部分に配置します。プレビュー ウィンドウでテキストをダブルクリックすると、編集ツールが表示されます。 「テキスト教師」メニューに移動して、テキストのフォントとサイズを変更します。
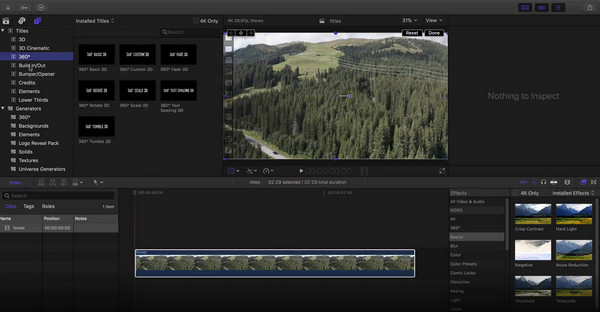
ステップ 3。タイトルでビデオを開始したい場合は、アップロードされたビデオ クリップの前にタイムラインにテキスト タイプを配置します。 「テキストインスペクター」を使用してタイトルの外観を変更することもできます。または、「テキストレイヤー」メニューから複数のレイヤーを使用してタイトルを調整します。その後、すべての変更をプレビューし、[エクスポート] ボタンをクリックしてビデオを保存します。
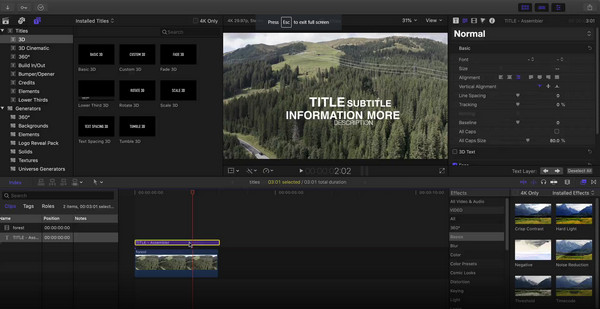
パート 2: テキストとタイトルを追加するための Final Cut Pro の 3 つの代替案
Apple のビデオ エディタは使いにくいだけでなく、無料でもありません。そのため、Final Cut Pro でテキストを追加する方法を学んだとしても、最終的には別の方法を探すことになります。動画にテキストを追加するのにおすすめの 3 つの動画エディターを次に示します。
1.AnyRecビデオコンバーター
これは、MOV、MP4、AVI、WebM などのさまざまなビデオ フォーマットをサポートするプロフェッショナルなデスクトップ エディターです。タイトルの他に、AnyRec Video Converter は、テキストの色とフォントを編集できるウォーターマーク メーカーも提供します。追加効果としてキャプションに画像を追加することもできます。字幕を追加すると、SSA、SRT などのファイル形式がサポートされます。

Final Cut Pro の代替手段として、色気のないビデオにテキストを追加します。
ビデオに追加するときに、フォント、色、サイズ、およびその他の設定を行います。
最新の AI 技術でテキストを追加した後、ビデオの品質をアップスケールします。
ビデオ形式に制限はなく、任意の形式で編集および出力できます。
ステップ1。インストールが完了すると、ソフトウェアは自動的に起動します。メインメニューから「プラス」ボタンをクリックしてローカルフォルダーを開きます。希望のビデオクリップを選択し、「開く」ボタンをクリックして選択した項目を確認します。
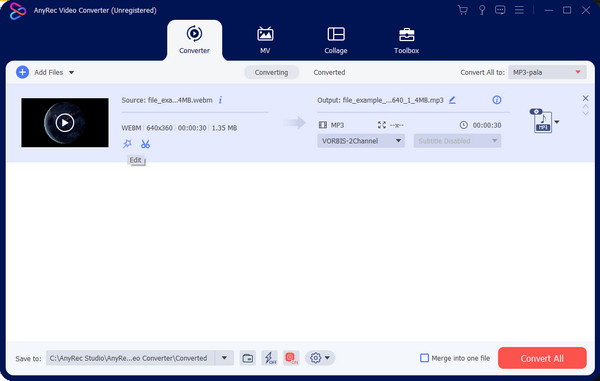
ステップ2。星の杖アイコンの「編集」ボタンをクリックすると、別のウィンドウが開きます。 「ウォーターマーク」メニューに移動し、「テキスト」ボタンをクリックします。テキストフィールドに単語を入力し、フォント、サイズ、色などの編集に進みます。「プラス」ボタンをクリックすると、「字幕」メニューが表示されます。
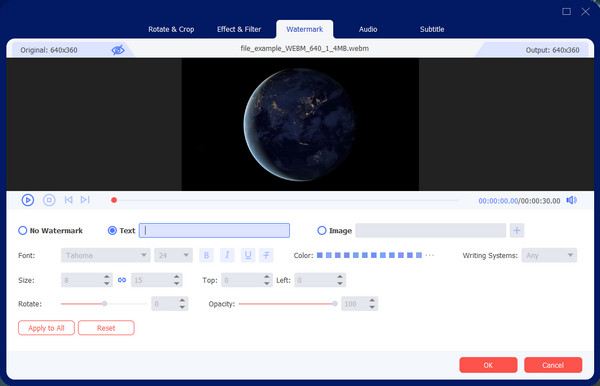
ステップ 3。「OK」ボタンをクリックして変更を保存し、メインメニューに戻ります。 [すべてを変換] ドロップダウン リストを選択し、目的の出力形式を選択します。 「保存先」メニューに移動し、保存先フォルダーを選択します。最後に、「すべて変換」ボタンをクリックしてビデオファイルを処理します。
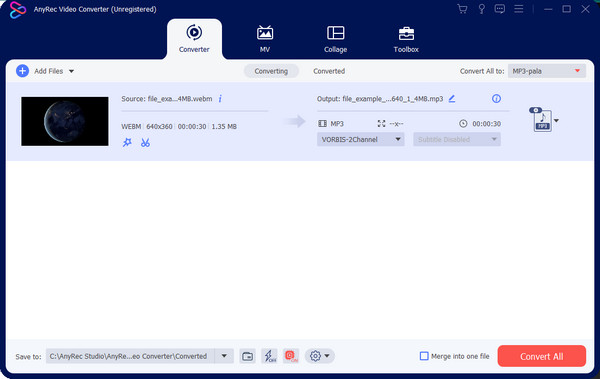
2.アドビプレミア
Final Cut Pro でビデオにテキストを追加する代わりに、もう 1 つのプロのビデオ エディター。ユーザーがすべての機能を使用して最高のストーリーテリングを作成するのに役立ちます. Adobe Premiere は購入可能なツールであるため、アクセスできる場合は、以下の手順に従ってビデオ クリップにテキストを追加できます。
ステップ1。Adobe のインターフェイスでクリップを開き、[文字] ツール メニューに移動します。テキスト フレームを選択し、タイムラインにドラッグします。キャプションをテキスト フィールドに入力します。
ステップ2。テキストのフォント、色、サイズ、その他の要素を編集するには、「グラフィック」および「エッセンシャル グラフィック」セクションに進みます。アニメーション テキストの詳細は、「エフェクト コントロール」メニューにあります。
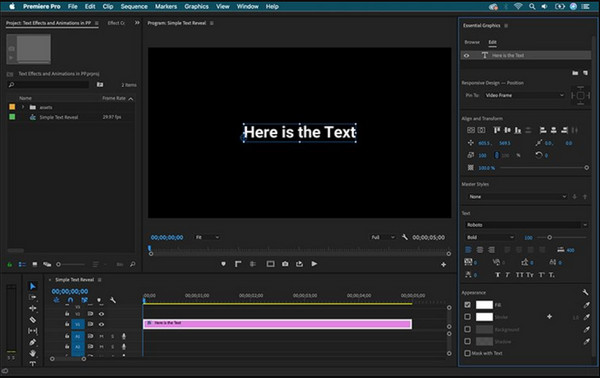
3. VEED
VEED はそのツールの中で、Final Cut Pro にテキスト ビデオを追加する代わりに、無料のオンライン アプリを提供しています。オンライン ツールはナビゲートがはるかに簡単で、初心者、中級者、および専門家が ビデオに透かしを追加する.キャプションのアイデアが尽きることはありません。字幕を手動で作成したり、ファイルをアップロードしたりすることもできます。
ステップ1。オンライン ツールにアクセスし、[ビデオを選択] ボタンをクリックして別の Web ページに移動します。システムからビデオをアップロードするか、サンプル クリップを使用します。
ステップ2。左側のパネルから「テキスト」メニューを選択し、キャプションのテンプレートを選択します。 「字幕」オプションでは、手動またはフォルダーから選択するアップロード オプションが提供されます。
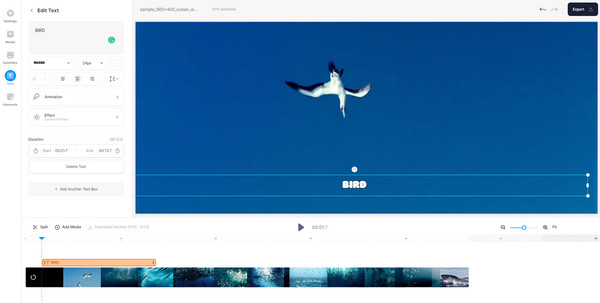
ステップ 3。作業内容をプレビューし、右上隅の「エクスポート」ボタンをクリックします。 YouTube や Facebook などのソーシャル メディアで作品を直接共有することもできます。
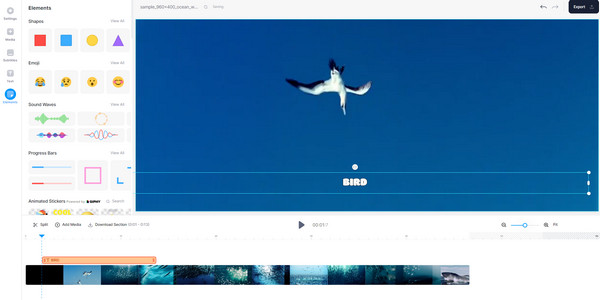
パート 3: Final Cut Pro でのテキストの追加に関する FAQ
-
iPhoneでビデオにテキストを追加する方法は?
使う Final Cut Pro for iPad の代替 (iMovie アプリなど) を携帯電話にインストールします。アプリでビデオ クリップを開き、[タイトル] メニューに移動します。ビデオ クリップにテキストを配置して再配置し、[再生] ボタンをタップして作業を確認します。 [完了] ボタンをタップして、出力を保存します。
-
TikTok を使用してビデオにテキストを追加する方法は?
アプリを開き、画面の下部にある「プラス」をタップします。ビデオを録画するか、ギャラリーからクリップをアップロードします。右側の編集ツールから「テキスト」をタップします。テキスト、色、フォント、その他の設定を編集します。次に、ビデオの任意の領域に配置します。
-
Final Cut Pro は iPhone で利用できますか?
いいえ。編集ソフトウェアは Mac でのみ利用できますが、iMovie やその他のサードパーティ製アプリを使用して、iPhone でビデオにテキストを追加することはできます。
結論
やり方を学んでから テキストを Final Cut Pro に追加する、別の編集スキルを獲得しました。このソフトウェアは無料の試用版しか提供していませんが、VEED や Adobe Premiere などの代替手段を使用して、 ビデオにテキストを追加する.しかし、ビデオ編集に使用するのに最適なソフトウェアは AnyRec Video Converter です。公式ウェブサイトにアクセスして、よりプロフェッショナルな製品をご覧ください。
