iPad Pro 2023 をワイヤレスまたは Lightning ケーブルで PC にスクリーン ミラーリング
今日、iPad の画面は誰かにとってより重要である必要があるため、PC にミラーリングしたいと考えています。大画面でビデオを見たり、ゲームをしたりすることができます。また、iPad でのプレゼンテーションを修正する必要がある場合は、コンピューターの画面が必要になります。理由が何であれ、この投稿では、iPad を PC にミラーリングするための 3 つの方法を紹介します。すべての iPad アプリとアクティビティを以前と同じように高速に実行できます。それでは、iPadとPCをスクリーンミラーリングで接続する方法を見てみましょう。
ガイドリスト
パート 1: AnyRec を使用して iPad のすべてを Windows にキャストする パート 2: AirDroid Cast を使ってケーブル経由で iPad をミラーリングする パート 3: iPad の画面を iOS スクリーン レコーダーで共有する パート 4: iPad から PC へのミラーリングに関する FAQパート 1: AnyRec を使用して iPad のすべてを Windows にキャストする
iPadをPCにミラーリングする方法を学ぶ必要がある場合は、 AnyRec電話ミラー あなたの良い選択することができます。 Wi-FiまたはUSB経由でiPadとPC間の接続を構築できます。スクリーンキャスト後は、PC で iPad アプリをスムーズに再生できます。さらに、電話ミラーリング ソフトウェア内に組み込みの iOS スクリーン レコーダーを取得できます。そのため、ワンストップで PC に iPad の画面をミラーリングして録画することができます。

Wi-Fi または USB 接続を介して iPad を PC にキャストします。
ゲームやビデオを遅延なくコンピューターにミラーリングします。
キャスト後にiPad画面のビデオとオーディオを記録します。
安定した関係を築き、投球が中断されないようにします。
100%セキュア
ステップ1。まず、「AnyRec Phone Mirror」を起動後、iOS Mirrorボタンをクリックします。ここでは、Apple M2 チップ 10 コアを搭載した最新の iPad Pro を含む、すべての iPad モデルをキャストできます。
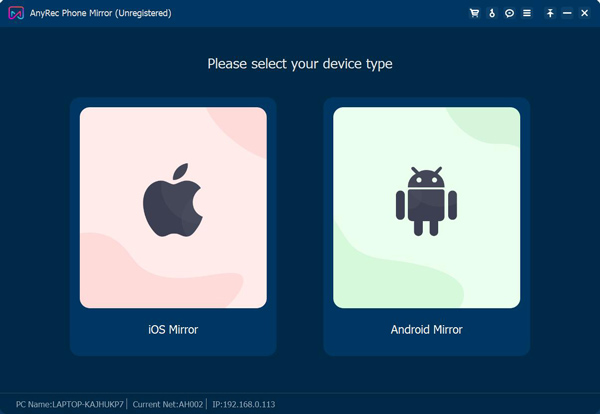
ステップ2。デフォルトでは Wi-Fi 接続画面になります。 iPad をミラーリングする前に、iPad と PC が同じ Wi-Fi に接続されていることを確認する必要があります。コントロールセンターを開いてスクリーンミラーをタップすると、iPadの画面を再現できます。次に、リストから AnyRec Phone Mirror をタップして、反映を開始します。
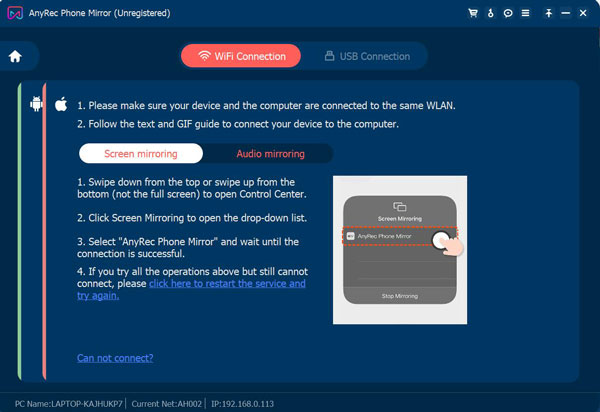
ステップ 3。iPadの音声のみをミラーリングしたい場合は、右上隅の「AirDrop」をタップして音楽再生メニューを展開します。すると、そのリストに「AnyRec Phone Mirror」が見つかります。タップするとミラーリングが開始されます。
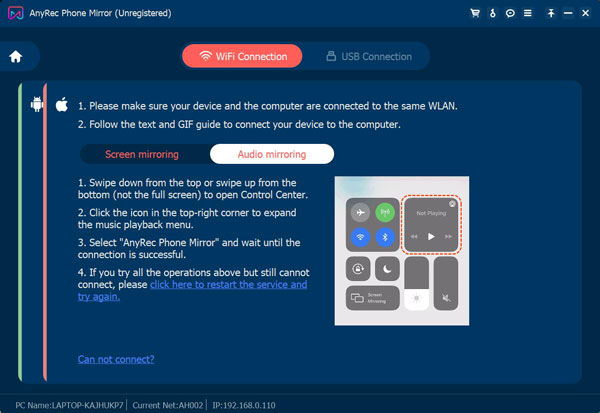
ステップ 4。iPad をすぐに PC に接続できます。また、iPad 画面を同時に録画したい場合は、メイン画面の下部にある「録画」ボタンをクリックします。
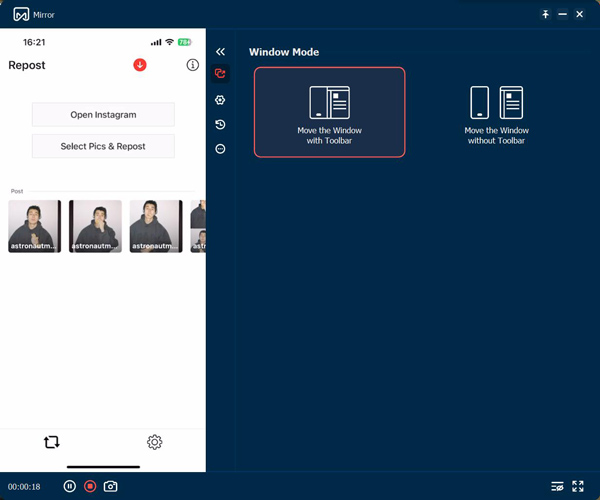
パート 2: AirDroid Cast を使ってケーブル経由で iPad をミラーリングする
お使いのコンピュータが WLAN をサポートしていない場合は、iPad を PC にミラーリングするために USB ケーブルが必要になる場合があります。また、Windows でソフトウェア AirDroid Cast を使用して、このタスクを実行できます。
ステップ1。Lightning 充電ケーブルを iPad に接続し、Windows デバイスの Type-c ポートに差し込みます。
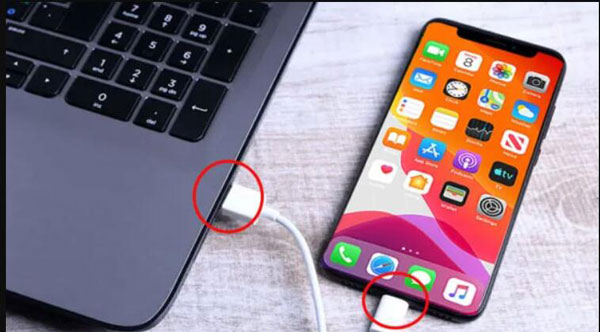
ステップ2。iPad では、すぐにプロンプトが表示されます。そして、「信頼」をタップし、Apple デバイスのパスコードも入力する必要があります。
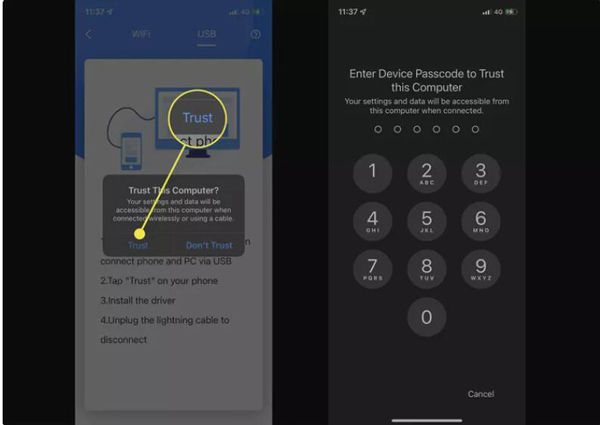
ステップ 3。AirDroid Cast アプリ内で、iPad の画面が PC にミラーリングされます。ミラーリングは、Windows PC で AirDroid Cast アプリを閉じるか、USB ケーブルを取り外すことでキャンセルできます。
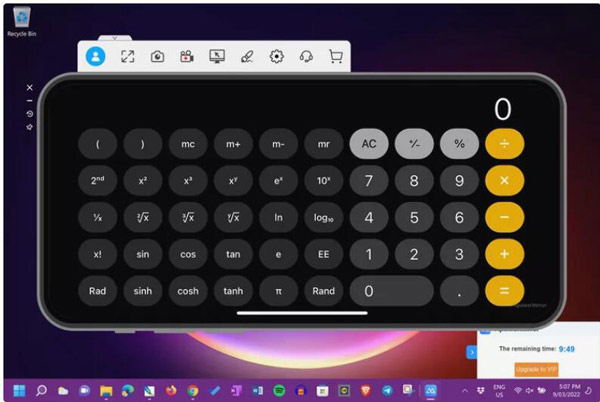
パート 3: iPad の画面を iOS スクリーン レコーダーで共有する
Dr. Fone には、iOS スクリーン レコーダーという機能があります。その名前は、それが焦点を当てていることを示唆していますが、 iOS デバイスの記録、iPadをPCにミラーリングすることもできます。
ステップ1。まず、iPad と PC を同じネットワークに接続する必要があります。そして、画面がポップアップして、iOS ごとに PC に接続する方法が異なることが示されます。
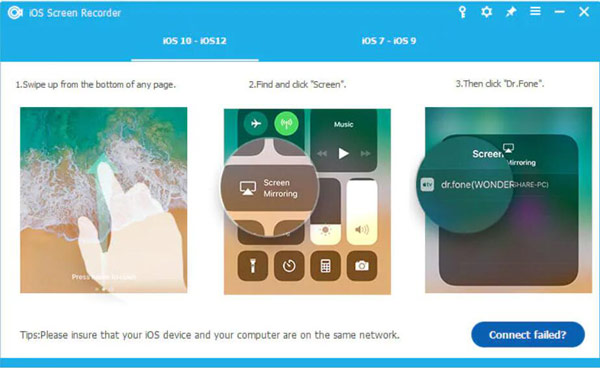
ステップ2。iOS 10 以降を使用している場合は、デバイスを上にスワイプしてコントロール センターにアクセスします。 「Airplay」をタップします。他のすべての楽器の中から、リストから「Dr. Fone」を選択します。これで、画面のミラーリングを開始できます。
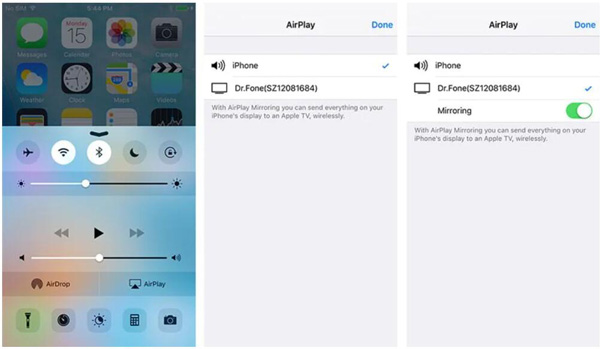
ステップ 3。iOS 10 より前のバージョンを使用している場合は、デバイスを上にスワイプしてコントロール センターを呼び出し、Airplay Mirroring をタップします。次に、リストから Dr. Fone をタップすると、すぐにミラーリングが開始されます。
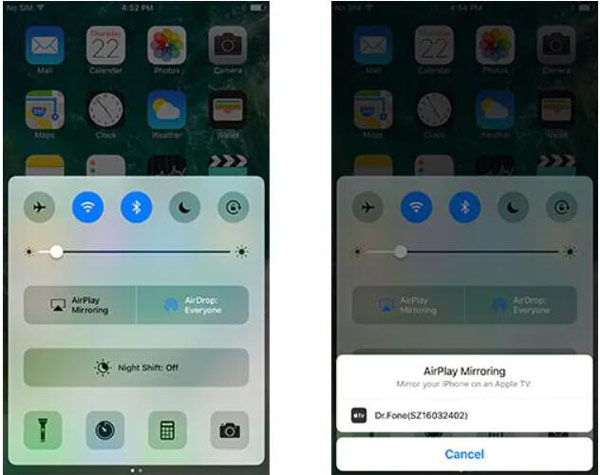
パート 4: iPad から PC へのミラーリングに関する FAQ
-
メディア プレーヤーを使用して iPad を PC にキャストできますか?
いいえ、できません。メディア プレーヤーでテレビに直接キャストすることはできますが、iPad で PC デバイスを検索することはできません。メディア プレーヤーのビデオを PC にキャストするには、サードパーティ製のソフトウェアを使用する必要があります。
-
Bluetooth経由でiPadをPCにスクリーンミラーリングできますか?
いいえ、できません。 Bluetooth は、iPad から PC への画面ミラーリングを提供できません。 Bluetooth 経由でファイルやデータを転送できますが、iPad を PC にミラーリングするには、ソフトウェアまたはケーブルを使用する必要があります。
-
iPad を PC にミラーリングしているときに iPad の画面を閉じるとどうなりますか?
接続が切れる場合があります。ビデオまたは音楽を再生している場合、PC はメディア ファイルを自動的に一時停止します。 Apple TV で再生する.他のものをミラーリングしている場合、PC 画面が黒くなることがあります。
結論
この投稿を読んだ後、iPad を PC にミラーリングすることができます。 Wi-Fi で行う場合でも、Lightning ケーブルで行う場合でも、この記事で問題を解決できます。また、高品質で 2 つのデバイスの同期が必要な場合は、 AnyRec電話ミラー は、iOS デバイスの画面をコンピュータと共有するための最良の選択です。
100%セキュア
