視聴者を魅了する: 動画に字幕とキャプションを追加する
ビデオに字幕とキャプションを追加することで、ビデオのアクセシビリティと使いやすさを大幅に向上させることができます。字幕とキャプションは、音声対話の文字バージョンを提供し、聴覚障害のあるユーザーや音声言語に堪能でないユーザーがビデオ コンテンツにアクセスしやすくします。さらに、字幕とキャプションは、騒がしい環境や気を散らす環境であっても、視聴者がビデオのコンテンツをよりよく理解できるようにすることで、全体的なユーザー エクスペリエンスを向上させることができます。
この記事からできることは、 ビデオにキャプションと字幕を追加する Windows および Mac コンピュータ上で。ファイルサイズの制限や互換性のないビデオ形式はありません。字幕付きのビデオを簡単に保存できます。
ガイドリスト
パート 1: Windows と Mac でビデオに字幕とキャプションを追加する パート 2: オンラインのビデオに字幕とキャプションを追加する パート 3: ビデオ字幕用のカスタム SRT ファイルを作成する方法 パート 4: 動画への字幕の追加に関するよくある質問パート 1: Windows と Mac でビデオに字幕とキャプションを追加する
ビデオに字幕を数分で追加したい場合は、手動テキストまたはファイル入力に関係なく、AnyRec Video Converter を使用できます。このソフトウェアは、さまざまな字幕ファイルを追加し、それらのパラメーターを設定できます。また、AnyRec を使用して、さまざまなテキスト サイズとフォントのキャプションを追加できます。

サイズ、フォントなどで字幕とキャプションをカスタマイズします。
MP4、AVI、MOV などのさまざまなビデオ形式に字幕を追加します。
SRT、VTT、SSA など、すべての字幕形式を入力します。
透かしリムーバーでキャプションまたは字幕を削除します。
ステップ1。AnyRecを開いたら、メイン画面にある大きなプラスアイコンの「追加」ボタンをクリックしてビデオファイルを追加します。または、画面上の「ファイルの追加」ボタンをクリックして「ファイルを追加」することもできます。
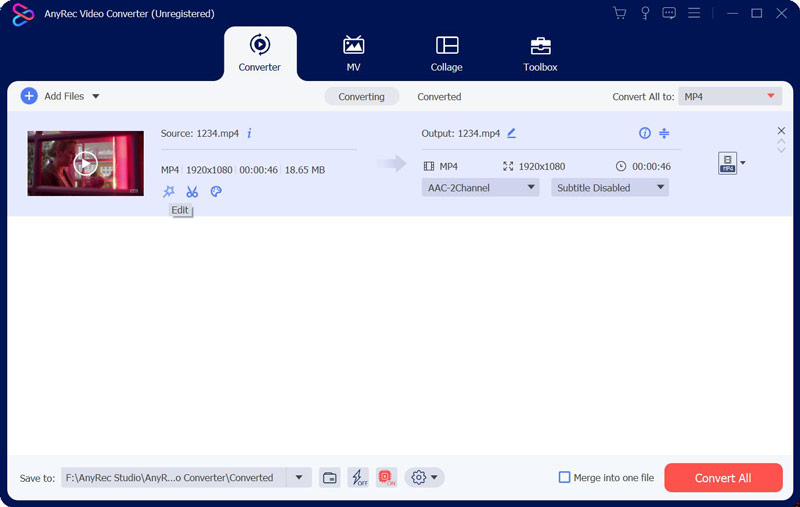
ステップ2。ファイルを追加した後、「編集」ボタンをクリックできます。編集画面で上部の字幕ボタンをクリックし、タップして「字幕」ファイルを入力します。フォント、色、位置などを調整できます。
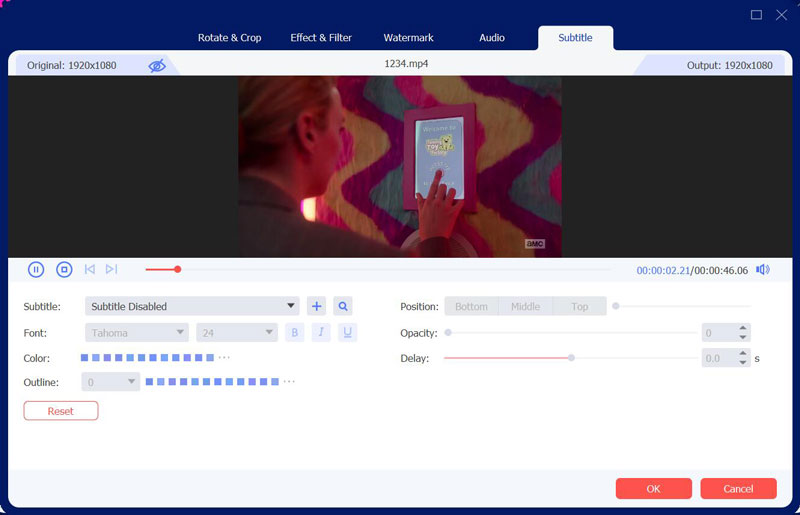
ステップ 3。キャプションをテキスト化するには、メイン画面の「ツールボックス」ボタンをクリックします。次に、「ビデオ透かし」ボタンをクリックします。そして、メイン画面の「追加」ボタンをクリックしてファイルを追加します。
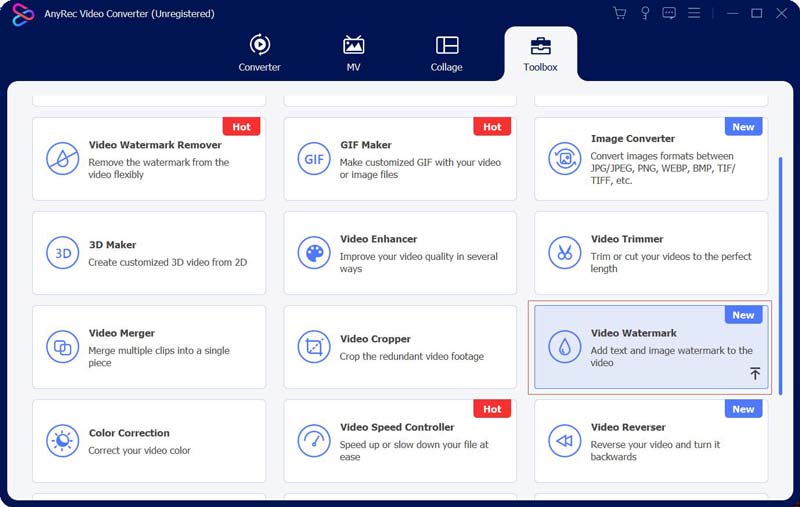
ステップ 4。「テキスト透かし」ボタンをクリックしてキャプションを追加できます。キャプションの表示時間を調整できます。フォントや色なども設定できます。次に、「テキスト透かし」ボタンをクリックして、複数のキャプションを追加します。
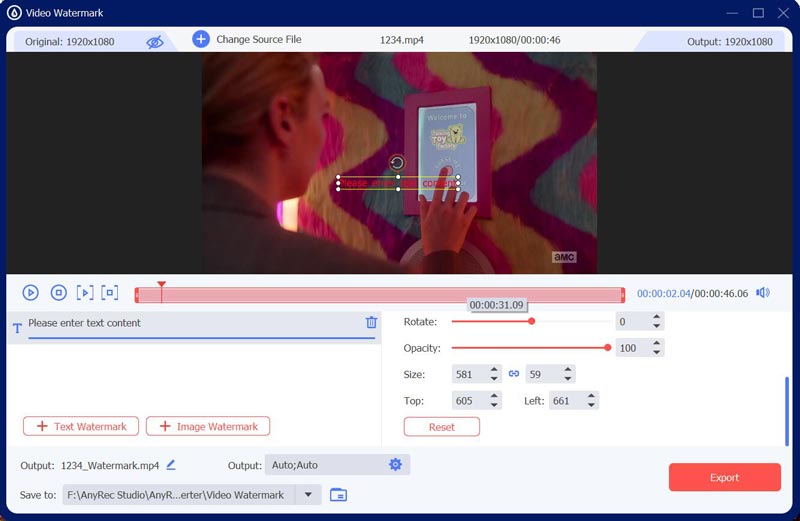
パート 2: オンラインのビデオに字幕とキャプションを追加する
VEED はシンプルで使いやすいオンライン動画編集ツールで、動画に字幕をすばやく追加できます。さらに、このサイトには、ビデオに字幕とキャプションを追加するための 3 つの異なる方法があります。
ステップ1。VEED サイトを開き、[追加] ボタンをクリックしてビデオをアップロードできます。または、ビデオ ファイルをフレーム ボックスに直接ドラッグ アンド ドロップすることもできます。
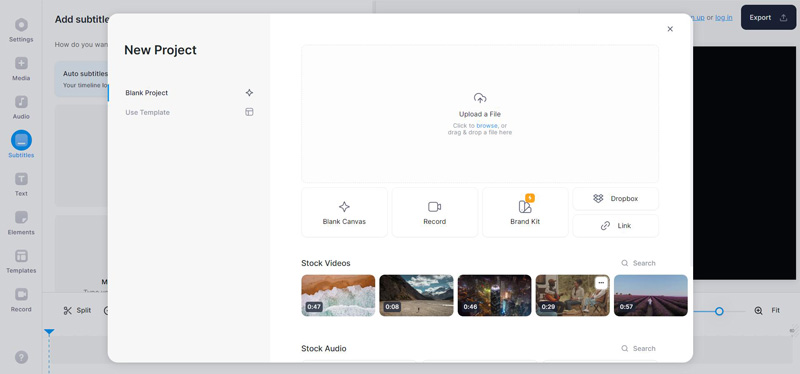
ステップ2。次に、左側のパネルにある「字幕」ボタンをクリックします。字幕を追加するには 3 つの方法があります。字幕を自動的に追加することも、手動で生成することもできます。
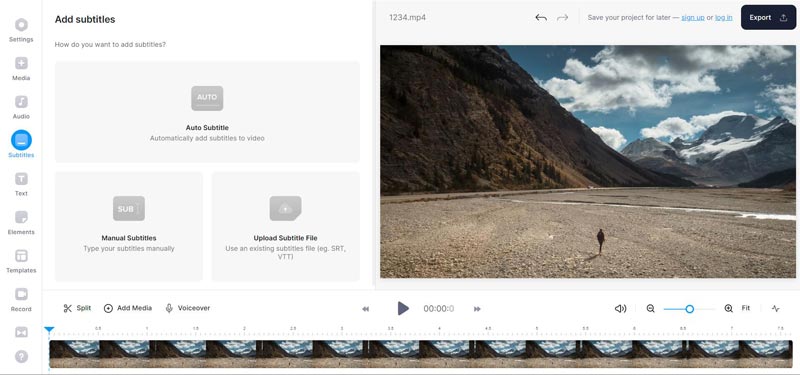
ステップ 3。自動的に字幕を追加したい場合は、「自動字幕」ボタンをクリックしてください。次に、ビデオの音声言語を選択し、[字幕の作成] ボタンをクリックする必要があります。
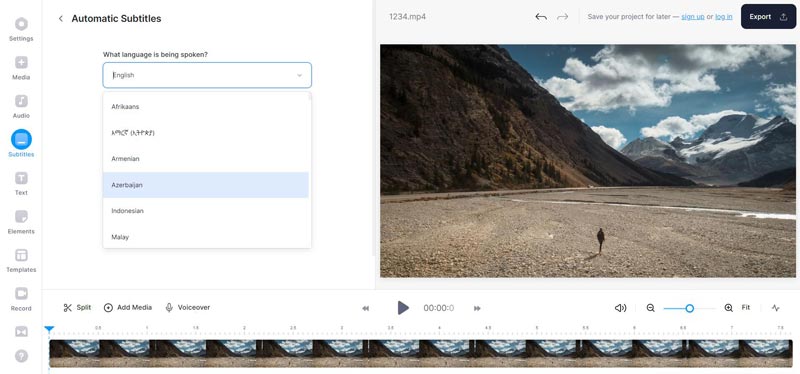
ステップ 4。テキスト字幕を付けたい場合は、「手動字幕」ボタンをクリックしてください。次に、テキストキャプションを入力し、字幕の長さを設定します。言語、フォント、その他の設定を選択することもできます。
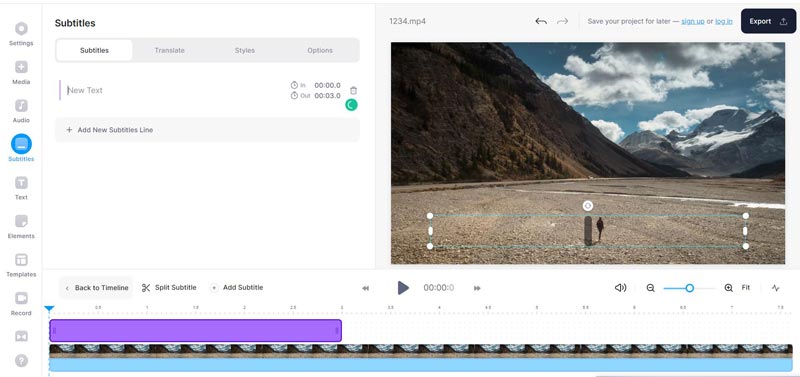
ステップ 5。3 番目の方法は、字幕ファイルを追加することです。 「字幕ファイルをアップロード」ボタンをクリックできます。ビデオに字幕とキャプションを追加したら、上部の「エクスポート」ボタンをクリックしてビデオをダウンロードできます。
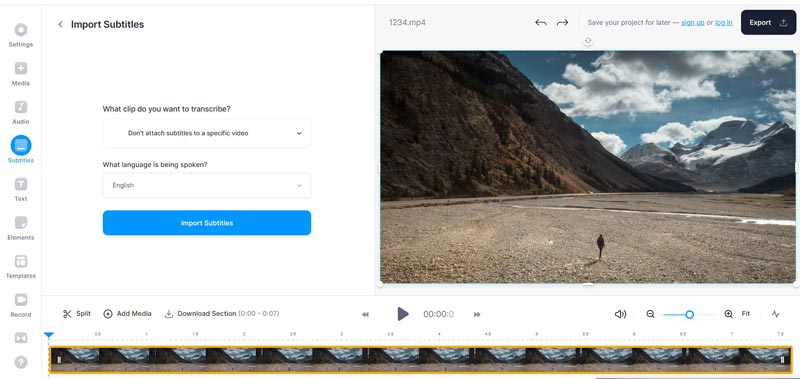
パート 3: ビデオ字幕用のカスタム SRT ファイルを作成する方法
Aegisub は、字幕ファイルを作成および編集するための強力で人気のあるツールです。ビデオに字幕とキャプション ファイルを追加する場合は、このソフトウェアを使用できます。あなたはできる iMovieに字幕を追加する、AnyRec Video Converter、VLC、または字幕ファイルがある場合のその他のビデオ編集ソフトウェア。
ステップ1。Aegisubを開き、「ファイル」から「新規」ボタンをクリックして新しいプロジェクトを作成します。そして、「字幕」ボタンをクリックしてファイルを作成します。
![[ファイル] をクリックして字幕を追加します](/images/2023/03/click-file-to-add-subtitle.jpg)
ステップ2。「FPSを設定」ボタンをクリックし、フレームレートを選択します。これは、字幕が音声と同期していることを保証するため、重要です。
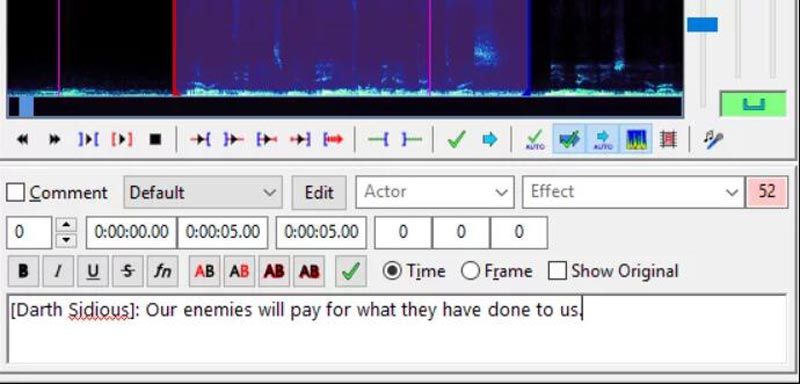
ステップ 3。「ビデオ」ボタンをクリックしてビデオをインポートします。次に、「字幕」ボタンをクリックしてテキストを入力し、開始時刻と終了時刻を設定します。
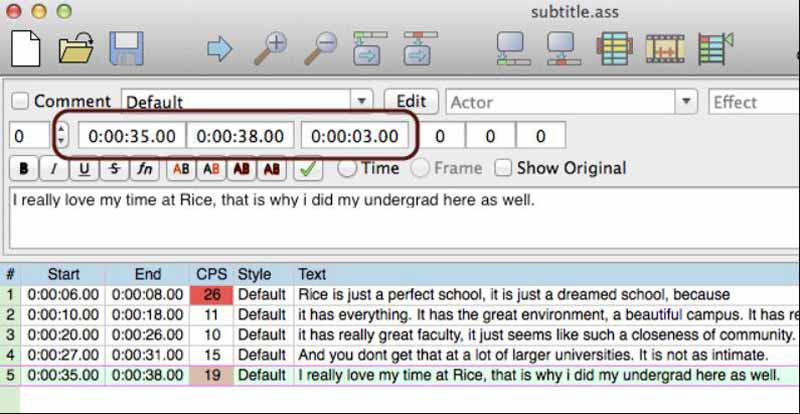
ステップ 4。完了したら、「ファイル」から「保存」ボタンをクリックして字幕ファイルを保存します。 Aegisub は、SRT や ASS を含むさまざまな字幕形式をサポートしています。
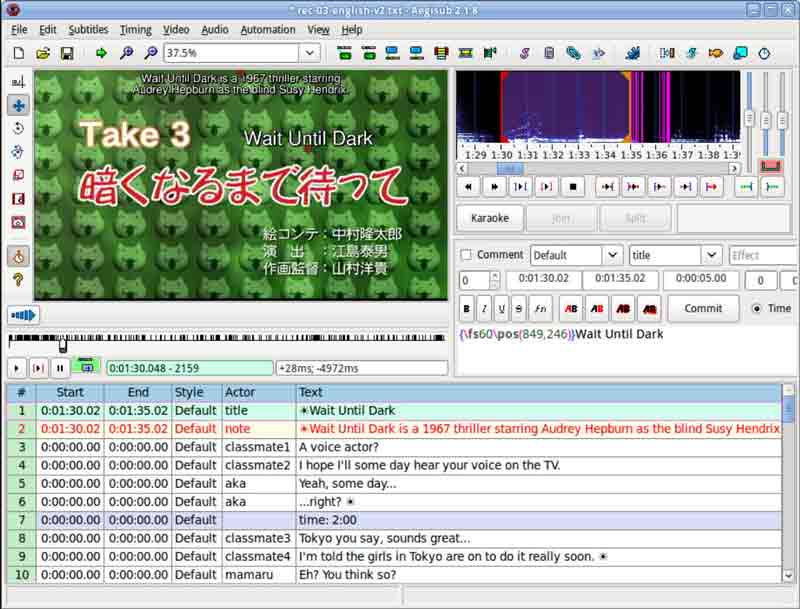
パート 4: 動画への字幕の追加に関するよくある質問
-
字幕またはキャプションにはどのファイル形式を使用すればよいですか?
字幕またはキャプションの最も一般的なファイル形式は、SRT、VTT、および SCC です。ただし、動画プラットフォームによって必要なファイル形式が異なる場合があるため、動画をアップロードする前にプラットフォームのガイドラインを確認してください。
-
字幕またはキャプションが正確であることを確認するにはどうすればよいですか?
字幕またはキャプションを作成する最も正確な方法は、音声を手動で書き起こすことです。自動音声認識ソフトウェアを使用する場合は、キャプションを確認して編集し、正確さと完全性を確保してください。
-
ビデオに自動キャプション ソフトウェアを使用できますか?
はい。自動キャプション ソフトウェアは、キャプションをすばやく生成するための便利なツールですが、正確である場合もあれば、明確さと正確さのためにかなりの編集が必要になる場合もあります。このため、正確な字幕とキャプションが必要な場合、または音声付きの無関係な字幕が必要な場合は、キャプションを手動でテキスト化できます。
結論
結論として、ビデオ コンテンツに字幕とキャプションを追加すると、視聴者のアクセシビリティとエンゲージメントが大幅に向上します。この記事で概説した手順で、ビデオ編集ソフトウェアまたはオンラインの字幕作成ツールを使用して字幕ファイルを作成するための知識とツールを手に入れました。そして、AnyRec Video Converter はすぐにあなたを助けることができます ビデオにテキストを追加する 次に、他の人と共有するのに適した形式に変換します。
