ピクセル化と粒子を修正する 6 つの方法: ぼやけたものから鮮明なものまで
ビデオ解像度の時代では、粒子が粗くピクセル化されたビデオを修正することは問題になりません。この投稿では、粒子が粗くピクセル化されたビデオの原因について説明します。そのため、ビデオが十分に鮮明でない理由を知ることができます。これに加えて、投稿の一部では、ピクセル化された粒子の粗いビデオを回復するためのソリューションを推奨しています. 6つの推奨ツールは、ビデオをアップスケールして、高品質で映画鑑賞を楽しむのに役立ちます.
ガイドリスト
パート 1: 動画がピクセル化して粗く見える理由 パート 2: 粒子の粗いビデオを修正して、AnyRec で品質を改善する パート 3: ピクセル化されたビデオを修正する 5 つの方法 パート 4: ピクセル化された粗いビデオの修正に関する FAQパート 1: 動画がピクセル化して粗く見える理由
ビデオのデータを圧縮するとピクセル化が発生し、ファイル サイズが縮小されてストレージ スペースが節約されます。ただし、過剰な圧縮はデータを消去することでビデオの品質を損なう可能性があり、ビジュアルのざらざらした外観を引き起こします。
別の原因として、ビデオ ファイルのデバイスの非互換性が考えられます。優れた解像度、コーデック、またはビットレートのビデオを処理できないメディア プレーヤーを使用している場合、ビデオは低品質でしか再生できません。ただし、この問題は、高品質のフィルムを受け入れる他のメディア プレーヤーを使用して解決できます。
低品質の解像度の考えられる原因がわかったので、読み続けて、ピクセル化されたビデオを修正する方法を学びましょう.
パート 2: 粒子の粗いビデオを修正して、AnyRec で品質を改善する
粒子の粗いピクセル化されたビデオを修正する AnyRec ビデオ エンハンサー より良い品質のために。これは、MOV、MP4、AVI などのビデオを修正する 4 つの異なる方法を提供する使いやすいデスクトップ プログラムです。解像度のアップスケーリング、明るさやコントラストの最適化、その他のオプションを使用すると、数回クリックするだけでビデオを修正できます。 Windows と Mac で AnyRec Video Enhancer を使用して、回転、反転、トリミングなどの編集機能を調べてください。

ピクセル化されたビデオの 720p、1080p、および 4K への改善をサポートします。
ビデオ画面のビデオ ノイズや汚れのようなドットを除去します。
解像度、エンコーダー、フレームなどでビデオを強化します。
ぼやけを減らすための高度な手ぶれ防止技術を提供します。
ステップ1。AnyRec Video Enhancer をコンピューターにインストールした後、それを起動して、粒子の粗いビデオの修正を開始します。 「ファイルを追加」ボタンをクリックして、ローカルフォルダーからビデオをアップロードします。続行するには、ツールバーから「拡張」メニューに移動します。
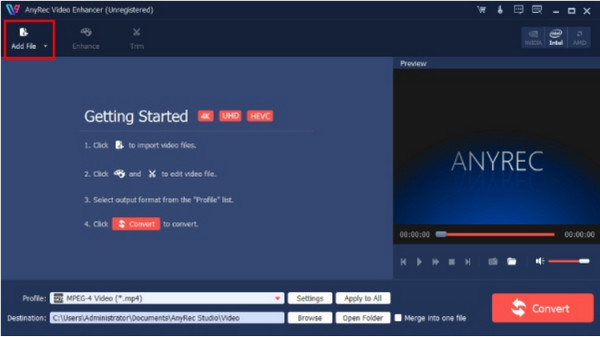
ステップ2。[補正] ウィンドウに移動したら、チェックボックスをオンにします。リアルタイムのプレビューにより、適用された効果の違いがわかります。回転、3D、トリミング、透かしなど、他の編集機能も使用できます。 [適用] ボタンをクリックして、変更を保存します。
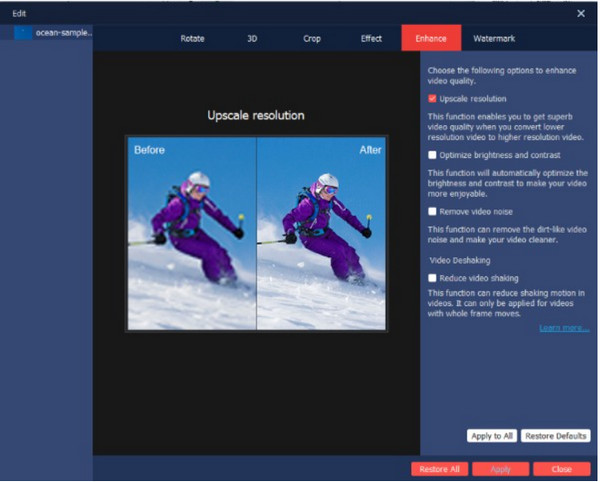
ステップ 3。「設定」に移動し、出力の「プロファイル」設定を編集します。エンコーダ、解像度、ビデオ ビットレート、フレーム レート、オーディオ設定のドロップダウン メニューをクリックします。 「プロファイル」メニューでは、他のフォーマットやデバイスのプリセットも提供されます。次に、「OK」ボタンをクリックします。
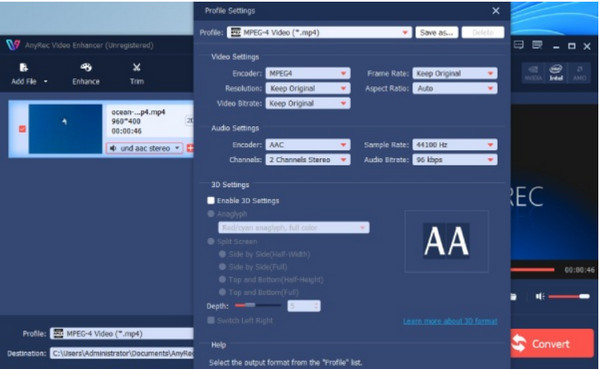
ステップ 4。「出力先」メニューから「参照」ボタンをクリックして、出力先の指定フォルダーを選択します。次に、「変換」ボタンをクリックして、粒子の粗いビデオをアップスケールします。プロセスが完了すると、選択したフォルダーが自動的に表示されます。
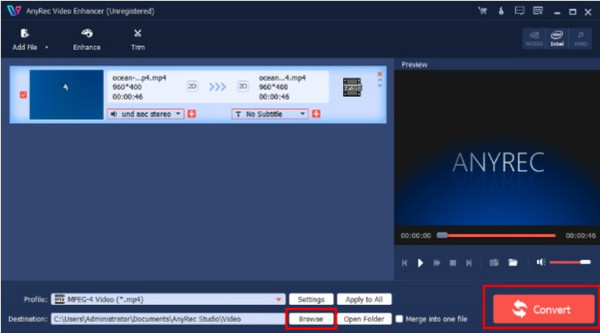
パート 3: ピクセル化されたビデオを修正する 5 つの方法
ピクセル化されたビデオを修正することに決めた場合は、トリックを実行できる 5 つの効果的なソリューションを次に示します。これらの方法を試して、ビデオ品質の低下の原因を突き止めてください。
1. 元のビデオ ファイルを復元する
ファイルサイズを小さくするために高レベルの圧縮を行うと、確実に画質が低下します。ピクセル化されたビデオを無視して、低レベルの圧縮ビデオを作成するのが最善です。また、編集に失敗した場合に備えて圧縮するときはいつでも、元の映像のコピーを保存することをお勧めします。
2.ハードウェア処理能力を向上させる
高解像度のムービーには、膨大なコンピューティング リソースが必要です。ビデオが容量を超える場合、問題はハードウェア プロセッサに依存している可能性があります。この点については、アップグレードされたシステムを使用することをお勧めします。
3. 互換性のあるビデオ プレーヤーを変更する
すべてのビデオではありません MP4プレーヤー ビデオ形式、コーデック、または独自のアルゴリズムをサポートできます。ビデオ ファイルに、一般的なビデオ プレーヤーでは処理できない情報が含まれている場合は、互換性のあるものを探してください。別のメディア プレーヤーでビデオを問題なく再生できる場合、問題は非互換性です。
4. VLCで動画ファイルを修復
VLCメディアプレーヤー 再生するさまざまなファイル形式を受け入れ、ビデオ データを編集するための設定を提供します。この用途の広いプログラムは、ピクセル化された映画のソリューションになる可能性があります。ただし、VLC は AVI 形式の粒子の粗いフッテージのみを修復します。さらに、ユーザーは編集したビデオをエクスポートすることはできず、メディア プレーヤーでのみ再生できます。
- デバイスに VLC をダウンロードして開きます。 「ツール」メニューに移動し、「環境設定」を選択してウィンドウを開きます。上部のメニューから「入力/コーデック」を選択します。
- 「破損または不完全な AVI ファイル」メニューに進み、「常に修復」を選択します。変更を保存し、フォルダーから目的のビデオをアップロードします。
5.Adobe AEで効果を追加する
アドビは、視覚的な品質を向上させる高度なプラグインをサポートしていますが、無料では提供されません。 After Effects を使用すると、高 ISO と低照度によって発生する粒子を除去し、目的の領域に効果を適用できます。
- コンピューターで After Effects を起動し、ビデオ ファイルをコンポジション タブに読み込みます。映像を下のタイムラインにドラッグします。
- プレビューウィンドウの右側から「エフェクトとプリセット」タブメニューを開きます。 「粒子を削除」と入力し、合成領域に効果を適用します。
- 「ノイズリダクション設定」に移動し、「ノイズリダクション」の値を調整して、粒子の粗い外観を軽減します。
- 次に、「表示モード」メニューで「最終出力」に変更して、作業をプレビューします。編集したファイルをエクスポートし、最高の品質で出力設定を編集します。
パート 4: ピクセル化された粗いビデオの修正に関する FAQ
-
1. 他にどのような設定がビデオのピクセル化を引き起こす可能性がありますか?
上記の原因とは別に、ビデオの粒子が粗くなるのは、ビットレートの不一致とパケット損失の急増が原因である可能性もあります。ビデオのビットレートにはビデオの速度が含まれますが、パケット損失はワイヤレス ネットワーク全体のデータ伝送エラーを区別します。
-
2. ソーシャル メディアでピクセル化された動画を修正するには?
ソーシャル プラットフォームで低品質のビデオが発生している場合は、WiFi 接続を再起動してみてください。または、アプリを最新バージョンに更新してください。 Facebook などの一部のソーシャル メディア アプリには、いつでも解像度をアップスケールできる HD 設定があります。これは、[設定とプライバシー] メニューにあります。
-
3. 粒子の粗いビデオをキャプチャしないようにするには?
映画を作成するときに使用する必要があるヒントは、適切な照明で撮影することです。カメラセンサーが敏感な場合は、ISO を低くすることもできます。ほとんどの映画製作者は、1080p から 4K までの高品質のビデオをキャプチャするようにカメラをセットアップします。
結論
最高のデバイスを使用しても、粒子の粗いビデオに遭遇することがあります。しかし、いくつかの推奨される解決策を使用すると、粒子が粗くピクセル化されたビデオを修正できます。 4K動画を見る.プロフェッショナルなビデオ エンハンスメントが必要な場合は、AnyRec Video Enhancer を無料でお試しください。
