iTunesとFinderがiPhone 17を認識しない:8つの解決策
iTunesやFinderがiPhone 17/16を認識しず、どうしたらよいかお困りの方は、この記事で8つの解決策をご紹介します。ハードウェアやソフトウェアに起因する原因は様々ですが、ご安心ください。この記事ではそれらすべてをリストアップしていますので、一つずつ確認してみてください。それでもiTunesやFinderが動作しない場合は、この記事で紹介している代替ツールをご利用ください。iTunesやFinderがiPhoneを認識しない場合、このツールを使ってiOSデバイスを管理できます。
ガイドリスト
パート 1: コンピュータが iPhone を検出できない場合の 8 つの解決策 パート 2: iTunes と Finder が機能しない場合の代替手段 パート 3: iTunes が iPhone を認識しないことに関する FAQパート 1: コンピュータが iPhone を検出できない場合の 8 つの解決策
1. USB または Lightning ケーブルを確認する
USB またはライトニング ケーブルが間違っているか、ワイヤに何らかの問題がある場合、iTunes または Finder は iPhone を認識しません。そのため、iPhone をコンピュータに接続する前に、Apple がサポートしているかどうかを確認する必要があります。また、ワイヤの完全性を確保する必要があります。

2.iPhoneポートを確認する
ご存知のように、iPhone のポートは汚れたり濡れたりすることがよくあります。そのため、ケーブルをコンピューターに挿入しても、反応がない場合があります。次に、接続を確実に成功させるために、ポートをクリーニングするか乾燥させる必要があります。
3. iTunes のバージョンを更新する
場合によっては、iTunes が iPhone を認識する必要があるため、iTunes のバージョンを更新する必要がある場合があります。バージョンを確認して更新できます。 macOS では、iTunes の「設定」ボタンをクリックして、アップデートがあるかどうかを確認できます。 Windows ユーザーの場合は、Apple Web サイトにアクセスしてバージョンを確認してください。
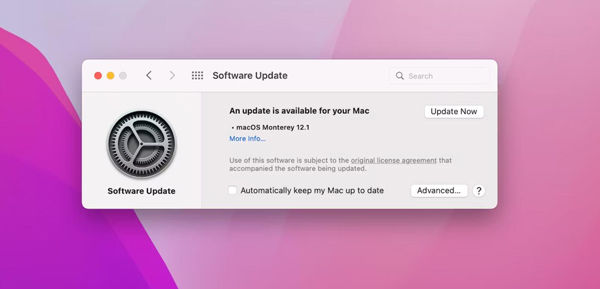
4.iPhoneで信頼をタップします
iPhone 17/16/15を初めてコンピュータに接続する際は、「信頼」をタップすることをお勧めします。もし忘れてしまった場合は、プライバシーをリセットできます。iPhoneの設定アプリを開き、「一般」をタップします。「リセット」オプションがありますので、リストから「位置情報とプライバシーをリセット」をタップしてください。その後、iPhoneをコンピュータに再度接続すると、ポップアップウィンドウが表示されます。今回は「信頼」をタップすることを忘れないでください。
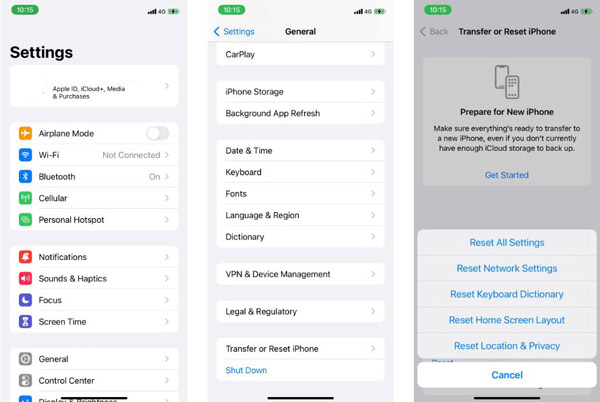
5. Windows で Apple ドライバーを更新する
macOS とは異なり、Windows で iTunes を使用する場合は、Apple Mobile Device USB Driver をインストールする必要があります。したがって、ドライバーが古いと、Windows も iPhone を検出しなくなります。 Apple の公式 Web サイトで iTunes をダウンロードする場合は、「ファイル エクスプローラー」に移動して「usbaapl64.inf」または usbaapl.inf を見つけ、右クリックしてインストールする必要があります。
Microsoft Store から iTunes をダウンロードする場合は、[スタート] ボタンを右クリックしてデバイス マネージャーを選択する必要があります。リストから「ポータブルデバイス」ボタンが表示されます。次に、「Apple iPhone」を右クリックしてドライバーを更新するのが最善です。
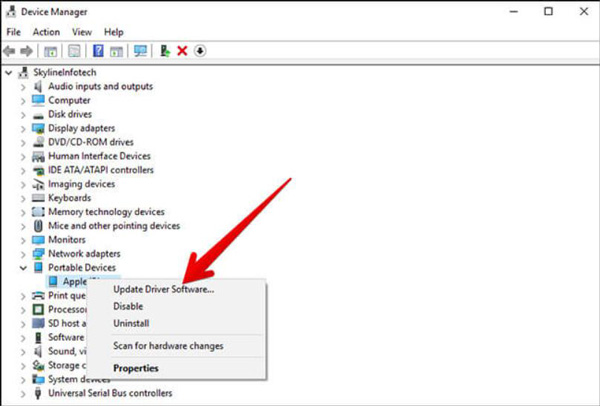
6. オペレーティング システムのバージョンを更新する
古いオペレーティング システムは、ソフトウェアの使用時に多くの問題やバグを引き起こすことがあります。そのため、オペレーティング システムのバージョンを確認し、古い場合は更新できます。それ以外の場合は、互換モードを試してソフトウェアを実行し、iTunes が iPhone を認識していないかどうかを確認できます。
7.iPhoneを再起動する
iPhone 17/16/15を再起動すると、ほとんどの問題が解決します。 iPhoneでAirDropが機能しない理由。したがって、iPhoneを再起動して、iTunesがiPhoneを認識しない問題が解決できるかどうかを確認できます。 「設定」アプリから「一般」に移動し、下にスクロールして「シャットダウン」をタップします。その場合は、サイドボタンを長押ししてiPhoneを再起動するのが最善です。
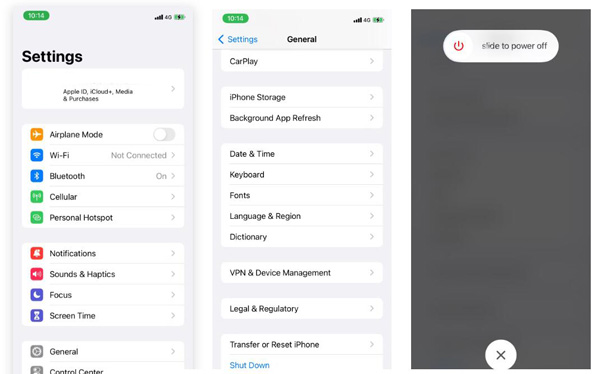
8. システム レポートの確認
上記のすべての解決策を試す場合は、macOS Ventura のシステム レポートを確認する必要があります。 Option キーを押しながら Apple ボタンをクリックします。次に、[システム情報] から [システム レポート] ボタンをクリックします。
iPhone 17/16/15をコンピュータに接続し、表示されるかどうかを確認してください。iPhoneデバイスが表示されない場合は、接続に問題があることを意味します。iPhoneデバイスが表示される場合は、ソフトウェアに問題がある可能性があります。iTunesがiPhoneを認識していないかどうかを確認するために、ウイルス対策ソフトウェアまたはマルウェア対策ソフトウェアを終了する必要があるかもしれません。
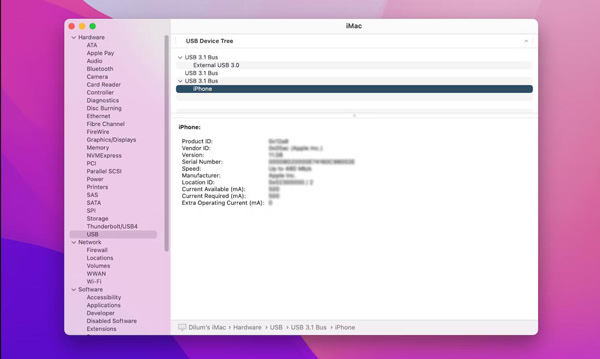
パート 2: iTunes と Finder が機能しない場合の代替手段
iTunes を解決できない場合、または Finder が iPhone の問題を認識しない場合は、iTunes の代替手段を試してタスクを完了することができます。と AnyRec PhoneMover あなたにお勧めします。このソフトウェアは、iTunes で必要なことを何でも実行できます。ファイルとデータを iPhone から Windows に転送できます。また、AnyRec PhoneMover の Ringtone Maker は、iTunes よりもさらに使いやすくなっています。

iTunes が Windows で動作していない場合に、ファイルとデータを転送します。
iTunes よりも簡単な iPhone で着信音を作成します。
Apple アカウントにアクセスせずに連絡先をバックアップします。
コンピューターで iTunes を使用せずに、iOS 間でファイルを同期します。
安全なダウンロード
ステップ1。ファイルを転送するには、ケーブルを使用して iPhone をコンピュータに接続します。メディアファイルが表示され、画面右側にデータが分類されます。そして、「転送」ボタンをクリックしてコンピュータに送信します。
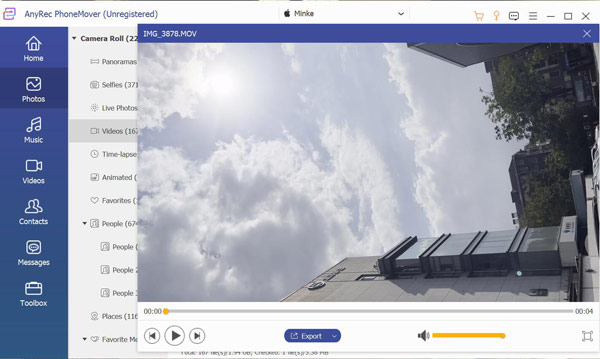
ステップ2。iPhoneで着信音を作成したい場合は、「ツールボックス」ボタンと「着信音メーカー」ボタンをクリックします。 iTunes を使わずに着信音を作成できるようになりました。
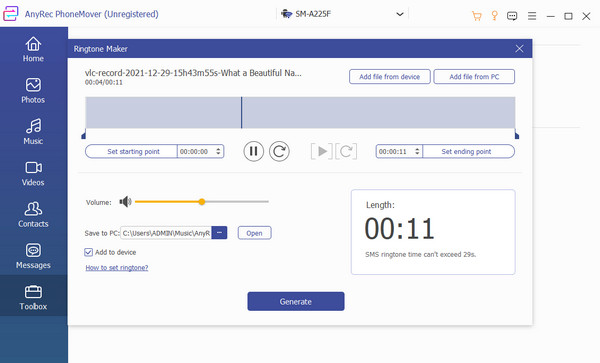
パート 3: iTunes が iPhone を認識しないことに関する FAQ
-
iTunes または Finder に接続するときに、Mac に iPhone 17/16/15 を信頼するように指示するにはどうすればよいですか?
iTunes または Finder で iPhone の名前をダブルクリックできます。次に、Mac に iPhone を信頼させるオプションがあります。
-
Apple ID でログインすると、iTunes が iPhone を認識しないのはなぜですか?
その理由は、iPhone またはコンピューターでデバイスを信頼する必要があるためです。 Apple アカウントでログインし、デバイスを再度信頼する必要があります。
-
iTunes に接続しているときに iPhone が応答しないのはなぜですか?
場合によっては、iPhone を手動でアクティブ化する必要がある場合があります。 iPhoneのロックを解除し、iPhoneがホーム画面にあることを確認してください。
結論
iTunesがiPhone 17/16/15を認識しない原因を確認する方法を知っておく必要があります。上記の解決策を一つずつ試してみてはいかがでしょうか。それでも問題が解決せず、iOSを管理する必要がある場合は、 iPhoneからWindowsに写真を転送するような、AnyRec PhoneMover を使用できます。
安全なダウンロード
