[究極ガイド] iPhone 16で写真を結合する方法
iPhoneで2枚以上の写真を結合するにはどうすればよいですか?Quoraからの質問。ショートカットを使用すると、iPhoneで写真を直接結合できます。もちろん、多くのアプリケーションでもこのタスクを完了できます。この記事では、iPhone 16で画像を結合する3つの簡単な方法を段階的に紹介します。より多くの機能を楽しみ、Mac / PCで写真を結合したい場合は、読み進めて方法を見つけてください。
ガイドリスト
パート 1: ショートカットを使用して iPhone で写真を結合する方法 パート 2: iPhone で写真を結合する 2 つのアプリケーション パート 3: おまけ: Mac/PC で iPhone の写真をより多くの機能と組み合わせる方法 パート 4: iPhone での写真の結合に関する FAQパート 1: ショートカットを使用して iPhone で写真を結合する方法
ショートカット アプリを使用すると、タップするか Siri に尋ねることで、アプリケーションをすばやく操作できます。これを使用して、iPhone 上の写真を簡単に組み合わせることができます。この強力なアプリは、アニメーション GIF や PDF も作成できます。さらに、このアプリは 300 以上の組み込みアクションをサポートし、iPhone 上の多くのアプリと連携します。 iPhoneで写真を組み合わせる具体的な手順は次のとおりです。
ステップ1。写真を結合する前に、共有ショートカットを許可する必要があります。 「設定」に移動し、「ショートカット」ボタンをタップして「信頼できないショートカットを許可する」をオンにします。ポップアップウィンドウが表示されるので、「許可」ボタンをタップしてパスワードを入力する必要があります。
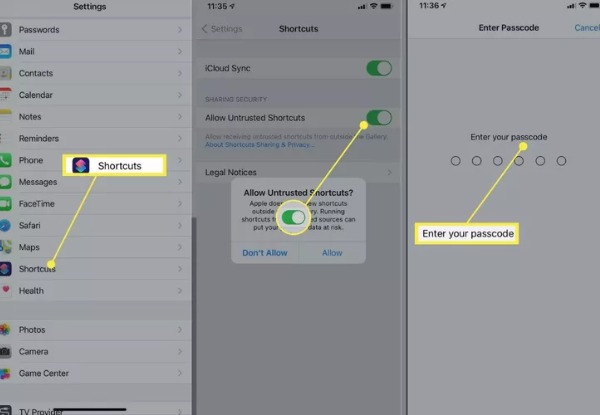
ステップ2。「Today ウィジェット」からショートカットを起動するか、Siri に尋ねます。次に、ショートカット アプリの「画像の結合」ショートカット Web ページに移動する必要があります。 「信頼できないショートカットを追加」ボタンをタップして、「画像を結合」ショートカットを追加します。
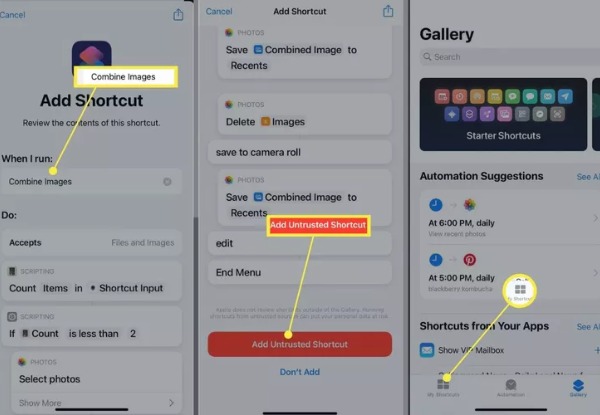
ステップ 3。次に、下部にある「マイショートカット」ボタンをタップして「画像を結合」ショートカットを起動し、「OK」ボタンをタップします。結合したい写真を選択し、「追加」ボタンをタップします。
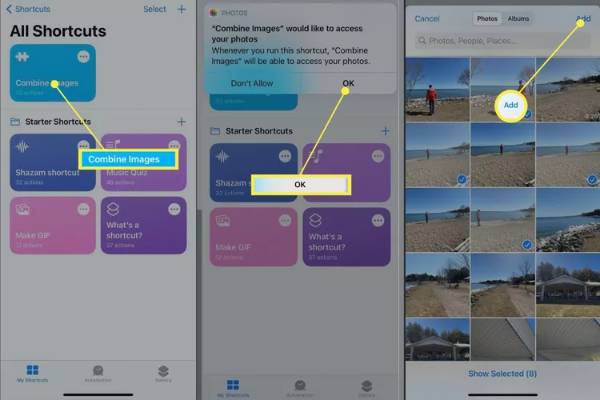
ステップ 4。「時系列」または「逆時系列」をタップして、写真の表示順序を選択できます。次に、数値を入力して画像の間隔をカスタマイズします。最後に、画像を水平、垂直、グリッドに結合するなど、表示方法を選択します。設定が完了したら、「完了」ボタンをタップして、iPhone 16 で写真を結合します。
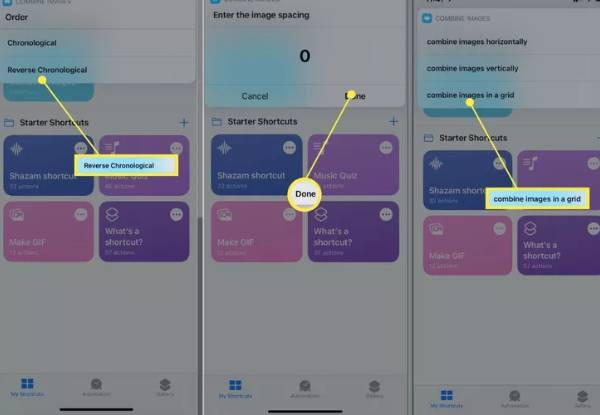
パート 2: iPhone で写真を結合する 2 つのアプリケーション
1.レイアウト
The レイアウト iPhoneで写真を合成する無料アプリです。一度に最大 9 枚の写真を組み合わせて、魅力的なパーソナライズされたレイアウトを作成できます。また、瞬間をすばやくキャプチャできるPhoto Boothモードも提供します。 iPhone で写真を結合したら、Instagram やその他のネットワークで直接共有できます。
ステップ1。iPhone の App Store から Layout アプリをダウンロードして起動します。メインインターフェイスで結合したい写真を選択できます。写真をタップすると、レイアウト アプリの上部にさまざまな構図が表示され、自由に選択できます。
ステップ2。下部の「置換」ボタンをタップすると画像を置換できます。写真を反転したりミラーリングしたりすることもできます。 iPhoneで写真を結合した後、「保存」ボタンをタップしてダウンロードできます。
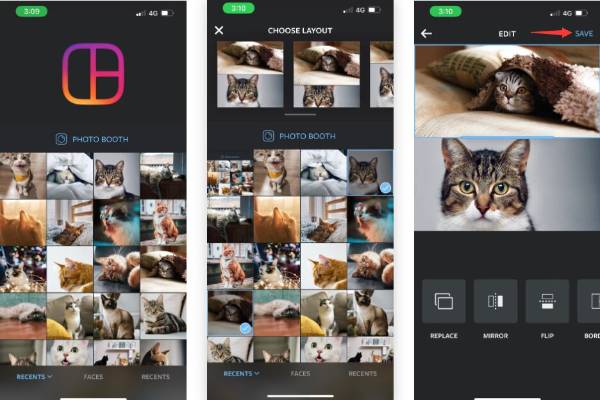
2. ピックステッチ
上記の方法を使用したくない場合は、 ピックステッチ 良い選択です。 iPhoneの写真を合成する無料アプリです。また、他のソーシャル プラットフォーム用に 300 以上の異なるレイアウトと 15 の異なる写真アスペクト比を提供します。
ステップ1。まず、App Store から Pic Stitch をダウンロードして起動する必要があります。写真のレイアウトスタイルを「クラシック」「ファンシー」「トレンド」の3つから選択します。次に、結合したい写真を選択し、「完了」ボタンをタップします。
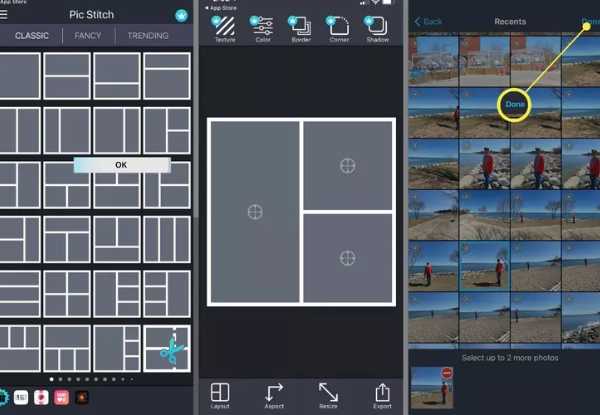
ステップ2。次のステップでは、写真をフレームにドラッグします。位置を自由に調整できます。次に、「保存」ボタンをタップしてカメラロールに保存するか、ソーシャルメディアに直接共有します。
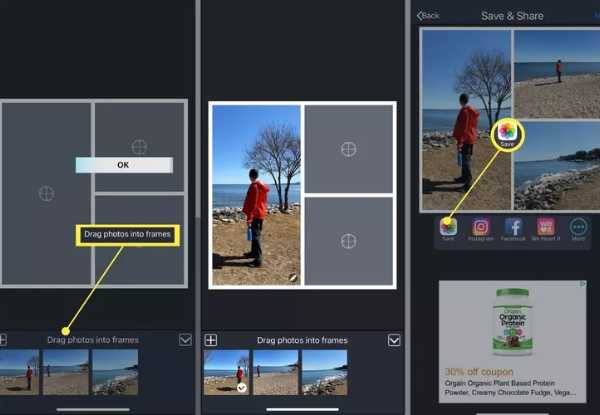
パート 3: おまけ: Mac/PC で iPhone の写真をより多くの機能と組み合わせる方法
Mac/PCで写真を合成したい場合は、 AnyRec ビデオコンバーター を最初のオプションにする必要があります。このオールインワン ツールを使用して、通常の手順で写真を結合することができ、最大 13 枚の写真の結合をサポートします。このツールは、フィルターの追加、回転、トリミング、透かしなど、写真を編集するための多くの機能を提供します。さらに、それを使用して分割画面ビデオを作成できます。

複数のビデオ/写真を組み合わせる簡単な手順。
多くのテンプレートを提供して、写真を自由に組み合わせることができます。
Mac/PC で最大 13 個のビデオ/写真を結合できます。
ボーダーやフィルターの追加など、写真を調整するための強力な編集機能。
安全なダウンロード
安全なダウンロード
ステップ1。AnyRec Video Converter をダウンロードしたら、起動する必要があります。次に、上部の「コラージュ」ボタンをクリックします。学習指導要領を表示します。次に、デフォルトの「テンプレート」セクションで希望の分割画面プリセットを選択します。
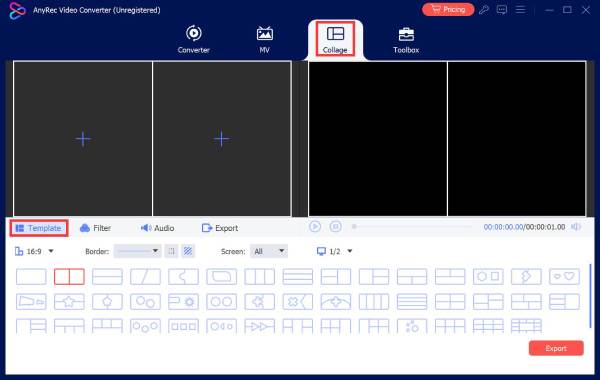
ステップ2。「プラス」ボタンをクリックして写真をアップロードします。前後の「プレビュー」ウィンドウにすべての詳細が表示されます。いずれかの写真を編集したい場合は、写真をクリックして「編集」ボタンをクリックします。 「フィルター」ボタンをクリックして、写真に素晴らしいフィルターを追加します。写真の境界線を調整することもできます。
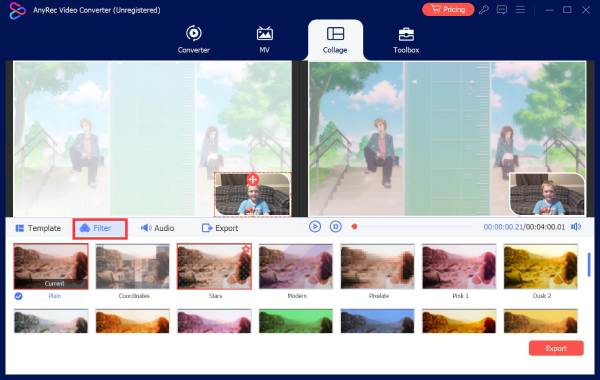
ステップ 3。最後のステップは、「エクスポート」ボタンをクリックして写真を結合することです。写真の品質を設定し、「ブラウザ」ボタンをクリックして出力フォルダーを選択できます。次に、「エクスポートの開始」ボタンをクリックします。
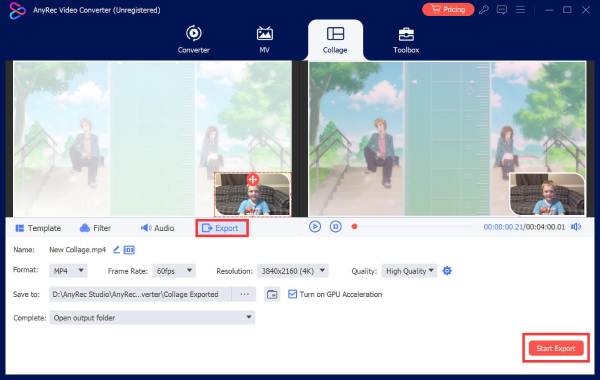
パート 4: iPhone での写真の結合に関する FAQ
-
写真を組み合わせると画質が落ちますか?
いいえ、そうはなりません。結合された画像は、画像を圧縮しない限り、元の品質を失うことはありません。
-
写真を結合するにはどのような方法がありますか?
写真を結合する最も一般的な 3 つの方法には、レイヤー編集、パノラマ スティッチング、コラージュ作成があります。
-
iPhoneの写真をPicMergerで結合する方法は?
iPhone の App Store で PicMerger をダウンロードして起動する必要があります。 [画像をステッチ] ボタンをタップして、結合する写真をアップロードします。横型または縦型のフォームを選択できます。次に、[保存] ボタンをタップして、iPhone 上の写真を結合します。
結論
iPhoneで写真を結合するのは難しくありませんが、優れたツールを入手する必要があります.これで、3 つの最良の方法を取得し、それらを使用して iPhone で画像を結合する方法を学びました。 Mac/PC で画像を結合する必要がある場合、AnyRec Video Converter は見逃せないオールインワン ツールです。
安全なダウンロード
安全なダウンロード
