[Guide étape par étape] Comment activer AirPlay pour vos appareils Apple
Si vous souhaitez partager des vidéos, des photos et de la musique avec les membres de votre famille, diffuser votre contenu sur l'écran du téléviseur, utiliser Apple AirPlay pourrait être le moyen le plus simple. D'une simple pression sur un bouton, AirPlay vous permet de diffuser du contenu d'un appareil Apple à un autre sans fil. Mais avant de l'utiliser, vous devez activez AirPlay sur votre Mac/iPhone première.
Dans cet article, nous détaillerons les étapes pour activer AirPlay sur un appareil Apple et la meilleure méthode alternative pour partager l'écran avec un ordinateur portable Windows.
Liste des guides
Activer l'icône AirPlay sur la barre de menu Mac Comment utiliser AirPlay sur Mac (mettre en miroir l'écran de votre Mac) Enregistrez l'écran de votre Mac avec un enregistreur d'écran professionnel FAQ sur la façon d'activer AirPlay sur MacActiver l'icône AirPlay sur la barre de menu Mac
Avant d'activer AirPlay sur Mac, vous souhaitez d'abord activer la fonctionnalité dans la barre de menus de votre Mac pour continuer. Gardez à l'esprit que malgré la commodité d'AirPlay, cela ne fonctionne que sur les appareils Apple.
Étape 1.Ouvrez l'application "Préférences Système" et cliquez sur le bouton "Affichages".
Étape 2.Dans l'onglet "Affichages", recherchez l'option Afficher les options de mise en miroir dans la barre de menu lorsque disponible en bas de la fenêtre. Activez l'option permettant d'activer l'icône AirPlay dans la barre de menu.
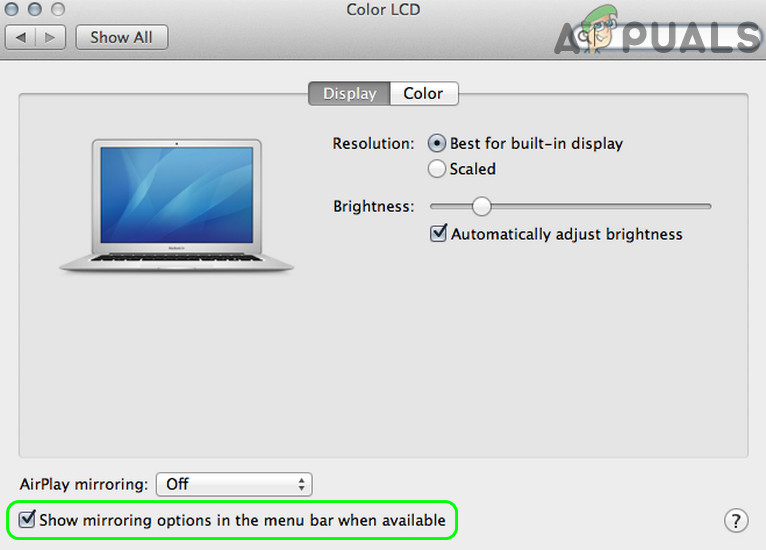
Comment utiliser AirPlay sur Mac (mettre en miroir l'écran de votre Mac)
Si vous utilisez un Mac sorti après 2011, vous auriez le droit d'activer la fonction AirPlay sur votre appareil. Tant que l'appareil compatible est connecté au même réseau que votre Mac, vous pouvez utiliser la méthode suggérée ci-dessous pour partager facilement un écran.
Étape 1.Cliquez sur le bouton AirPlay dans la barre de menu. Sélectionnez l'appareil sur lequel vous souhaitez diffuser l'écran de votre Mac.
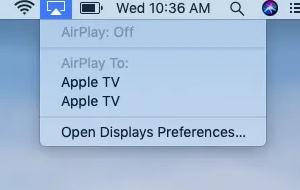
Étape 2.Une fenêtre s'affichera vous demandant d'entrer un code. Entrez le code correspondant à l'écran pour continuer.
Étape 3.Une fois la mise en miroir de l'écran terminée, cliquez sur le bouton AirPlay dans la barre de menu et cliquez sur le bouton « Désactiver AirPlay » pour désactiver la fonctionnalité.
Des astuces
Si vous avez du mal à faire AirPlay fonctionne sur votre Mac, lisez ce guide pour résoudre vos problèmes connexes.
Enregistrez l'écran de votre Mac avec un enregistreur d'écran professionnel
En ce qui concerne la mise en miroir de l'écran de votre Mac avec AirPlay, cela échouera si vous essayez de partager du contenu avec un appareil de marque autre qu'Apple. Dans ce cas, une méthode alternative pourrait être de partager un fichier d'enregistrement d'écran.
Pour obtenir la meilleure qualité d'enregistrement sans aucun compromis, un enregistreur d'écran professionnel pourrait être votre meilleure option, idéalement équipé d'outils d'édition et prenant en charge de nombreux codecs vidéo. AnyRec Screen Recorder est de loin le meilleur candidat disponible sur le marché. Il dispose non seulement de puissants outils de capture vidéo, mais fonctionne également comme un excellent éditeur vidéo avec une variété de modèles intégrés et d'effets spéciaux. Les autres caractéristiques essentielles incluent :

Enregistrez la vidéo à l'écran, le son du système, le microphone et les images de la webcam.
Puissant
Modifiez, découpez, annotez, faites pivoter, recadrez et ajoutez facilement des effets spéciaux aux vidéos en toute simplicité.
Prend en charge tous les codecs et formats vidéo populaires.
Prise en charge multiplateforme. Fonctionne sur Windows PC et Mac.
100% Sécurisé
100% Sécurisé
Étape 1.Installez l'enregistreur d'écran professionnel pour Mac. Ouvrez le programme et cliquez sur le bouton "Enregistreur vidéo" sur le côté gauche de l'écran.

Étape 2.Sur l'écran suivant, choisissez d'enregistrer soit le plein écran, soit une région de l'écran en cliquant sur le panneau de gauche. Vous pouvez sélectionner une plage comprise entre 640*480 et 1920*1080.

Étape 3.Activez l'option "Son système" pour capturer l'audio de l'écran de votre Mac. Si vous souhaitez ajouter une couche de commentaires vocaux, activez également l'option « Microphone ». Après cela, cliquez sur le bouton "REC" pour démarrer l'enregistrement.
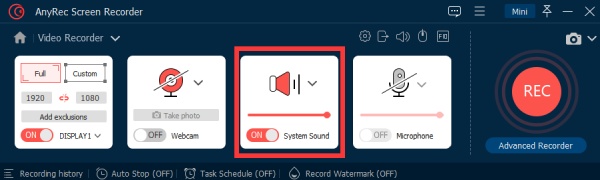
Étape 4.Une fois l'enregistrement terminé, cliquez sur le bouton "Stop". Une fenêtre d'aperçu rapide apparaîtrait. Apportez les modifications nécessaires à votre vidéo avec les outils d'édition intégrés, puis cliquez sur le bouton "Enregistrer" pour terminer.

FAQ sur la façon d'activer AirPlay sur Mac
-
1. Qu'est-ce qu'AirPlay ?
AirPlay est une fonctionnalité de screencasting qui prend en charge de manière native les appareils Apple, notamment l'iPhone, l'iPad, le Mac et l'Apple TV. Le cas d'utilisation le plus courant d'AirPlay est de loin le streaming de contenu sur les appareils Apple.
-
2. Comment utiliser AirPlay sur une Smart TV ?
Avant de connecter votre Smart TV à un appareil Apple via AirPlay, assurez-vous que le téléviseur est compatible avec AirPlay 2. Connectez l'appareil au même réseau Wi-Fi, utilisez AirPlay pour refléter le contenu sur votre smart TV.
-
3. Comment réinitialiser AirPlay sur iPhone/Mac ?
Si vous souhaitez réinitialiser la fonction AirPlay sur votre appareil Apple, redémarrez simplement l'appareil ou le routeur Wi-Fi. En tant que tel, la fonction AirPlay sur l'appareil serait réinitialisée à l'option par défaut.
Conclusion
Dans cet article, nous avons passé en revue les moyens possibles d'activer AirPlay sur Mac et le meilleur logiciel d'enregistrement d'écran pour capturer l'écran de votre Mac. Par rapport à d'autres solutions de screencasting, on peut dire sans se tromper qu'Apple AirPlay offre les meilleures performances et la meilleure cohérence sans aucune exigence technique pour les clients moyens.
