Comment synchroniser vos messages d'iPhone à Mac - Guide ultime pour vous
Si vous souhaitez poursuivre une conversation sur votre ordinateur Mac, c'est un bon moyen de synchroniser les messages de l'iPhone vers le Mac. L'exécution de cette tâche sera certainement d'une grande aide et bénéficiera à la visualisation ou à l'envoi de messages texte. De plus, il est utile car les messages synchronisés ou transmis peuvent également être utilisés comme sauvegardes. Découvrez trois façons de synchroniser vos messages de votre iPhone vers votre Mac dès maintenant !
Liste des guides
Partie 1 : 3 meilleures méthodes pour synchroniser les messages de l'iPhone vers le Mac Astuce supplémentaire : comment synchroniser les messages de l'iPhone avec Windows Partie 3 : FAQ sur la synchronisation des messages de l'iPhone vers le MacMéthode 1 : Comment synchroniser les messages de l'iPhone vers le Mac avec le transfert de messages texte
Lorsque vous souhaitez envoyer et recevoir des messages sur votre Mac sans utiliser d'autres logiciels ou applications, vous pouvez configurer Transfert de message texte pour synchroniser les messages de l'iPhone vers le Mac. Après le réglage, vous devez utiliser le même identifiant Apple, et vos messages iPhone seront synchronisés et accessibles sur Mac. Voici les étapes spécifiques pour synchroniser les messages de votre iPhone vers votre Mac de cette manière.
Étape 1.Avant la synchronisation, vous devez vous assurer que vous vous connectez à iMessage avec le même compte Apple ID sur votre iPhone et Mac. Et vous devez déverrouiller votre iPhone et accéder à « Paramètres ». Appuyez ensuite sur le bouton Messages pour choisir l'option "Envoyer et recevoir".
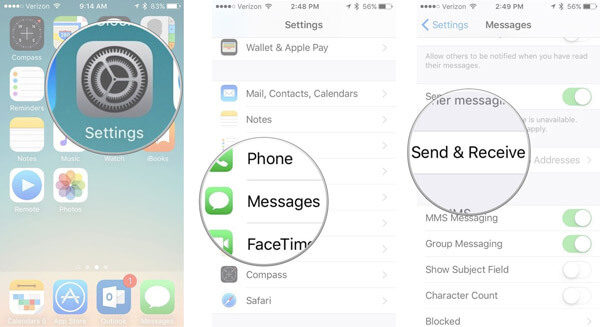
Étape 2.Sur votre Mac, vous devez accéder à l'application « Messages » pour cliquer sur le bouton « Messages ». Cliquez sur le bouton "Préférence" dans la liste des messages. Cliquez ensuite sur le bouton "iMessage".
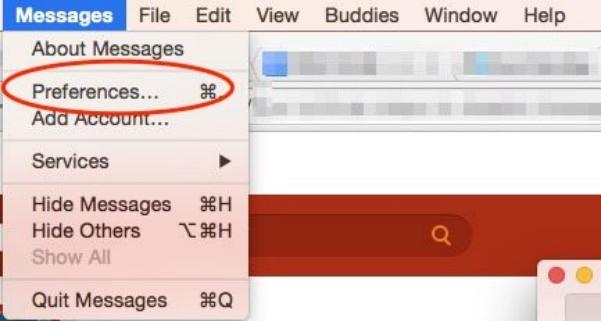
Étape 3.Maintenant, vous devez à nouveau accéder à « Paramètres » sur votre iPhone et appuyer sur le bouton « Messages » pour choisir l'option « Transfert de messages texte ». Choisissez votre Mac pour synchroniser les messages texte de votre iPhone. Ensuite, vous devez utiliser le code d'authentification ou de vérification à deux facteurs pour autoriser ce paramètre. Vous pouvez désormais synchroniser les messages de votre iPhone vers votre Mac.
Si votre identifiant Apple n'utilise pas l'authentification à deux facteurs, un code de vérification apparaîtra sur vos autres appareils. Vous pouvez entrer un code de vérification sur votre iPhone.
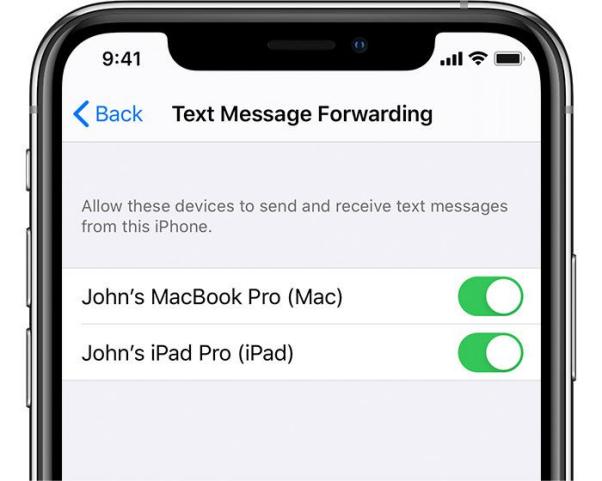
Méthode 2 : Comment synchroniser les messages de votre iPhone vers Mac via iCloud
iCloud est un outil célèbre pour sauvegarder vos données, y compris les contacts, les messages et la musique. Vous pouvez également l'utiliser pour synchroniser les messages de l'iPhone vers le Mac. De plus, vous n'avez pas besoin d'un câble USB pour connecter deux appareils pour transférer des messages. Notez que vous avez besoin d'une connexion Internet et connectez-vous avec le même compte iCloud.
Étape 1.Lancez l'application Paramètres directement sur votre iPhone. Appuyez sur ["Votre nom"] pour ouvrir la page de l'identifiant Apple. Appuyez ensuite sur le bouton iCloud pour activer le message.
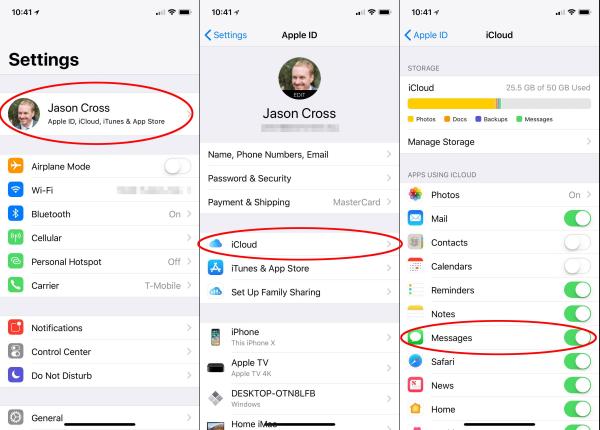
Étape 2.Ouvrez l'application « Messages » sur votre Mac et cliquez sur le bouton « Messages » en haut. Choisissez ensuite l'option Préférences et l'option Comptes dans le menu. Vous pouvez sélectionner l'option "Activer les messages" sur "iCloud" dans la fenêtre Comptes. Enfin, cliquez sur le bouton « Synchroniser maintenant » pour synchroniser les messages de l'iPhone vers le Mac.
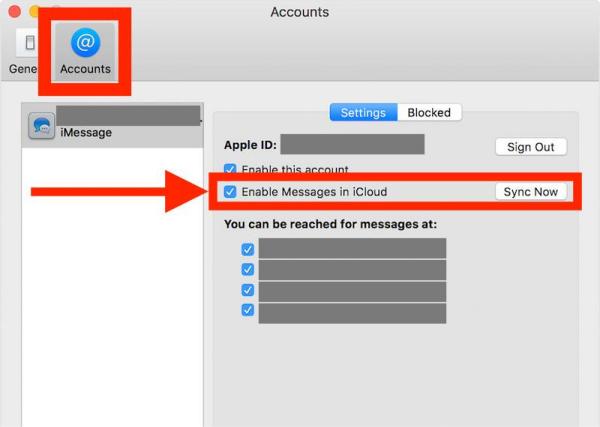
Méthodes 3 : Comment utiliser le Finder pour synchroniser les messages de l'iPhone vers le Mac
Si vous utilisez iOS 8.0 ou une version ultérieure, vous pouvez également utiliser le Finder pour synchroniser les messages de l'iPhone vers le Mac. Il s'agit du gestionnaire de données par défaut, que vous pouvez modifier, organiser et sauvegarder vos fichiers sur iPhone/Mac.
Étape 1.Lancez directement l'application "Finder" sur votre Mac. Et vous devez d’abord connecter votre iPhone et votre Mac avec un câble USB stable.
Étape 2.Cliquez sur le « Nom de l'iPhone » sur le côté gauche pour ouvrir une nouvelle interface. Vous verrez des informations sur votre iPhone, telles que le nom, le type et le stockage. Cliquez ensuite sur le bouton Général pour cocher l'option "Sauvegarder toutes les données de votre iPhone sur ce Mac".
Étape 3.La dernière consiste à cliquer sur le bouton « Sauvegarder maintenant » pour synchroniser les messages de votre iPhone vers un Mac.
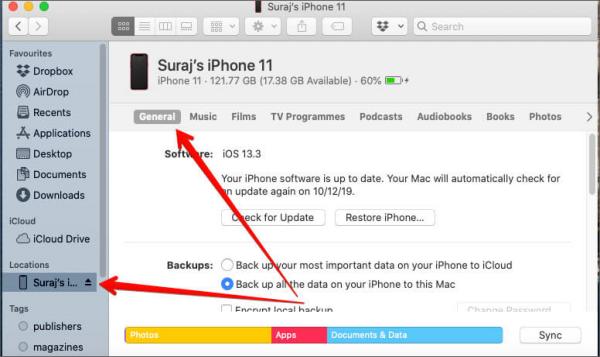
Astuce supplémentaire : comment synchroniser les messages de l'iPhone avec le PC
Si vous n'êtes pas un utilisateur Mac, vous pouvez également synchroniser les messages de votre iPhone vers votre PC. AnyRec PhoneMover est un outil tout-en-un qui vous permet de synchroniser des fichiers entre n'importe quel iOS, Android et PC. Cet excellent outil est également un gestionnaire d'iPhone qui vous permet d'organiser vos données, telles que l'édition, l'ajout, la suppression, la modification, la duplication et la lecture.

Synchronisez les messages de votre iPhone vers votre PC en un seul clic.
Synchronisez les messages de votre iPhone vers votre PC en un seul clic.
Recherchez et supprimez les fichiers en double pour libérer de l'espace sur votre iPhone.
Fonction puissante pour créer des sonneries uniques pour votre iPhone.
Téléchargement sécurisé
Étape 1.Lors de l'installation d'AnyRec PhoneMover, lancez-le maintenant. Vous pouvez utiliser un câble USB serré pour connecter un iPhone à votre ordinateur. Scanner le code QR est une autre façon de connecter l'iPhone à l'ordinateur, mais vous devez télécharger l'application « MobileSync ».
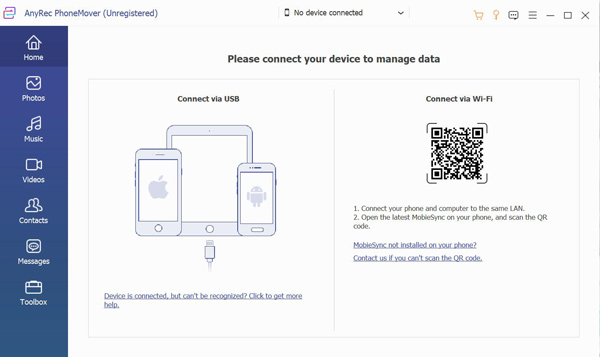
Étape 2.Cliquez sur le bouton "Messages" à gauche, vous verrez alors tous les messages de votre iPhone dans la fenêtre de droite. Vous pouvez cocher la case pour prévisualiser le contenu des messages en temps réel. Choisissez certains messages à synchroniser sur votre ordinateur en cochant la case derrière le message. Vous pouvez également cocher la première case pour choisir tous les messages.
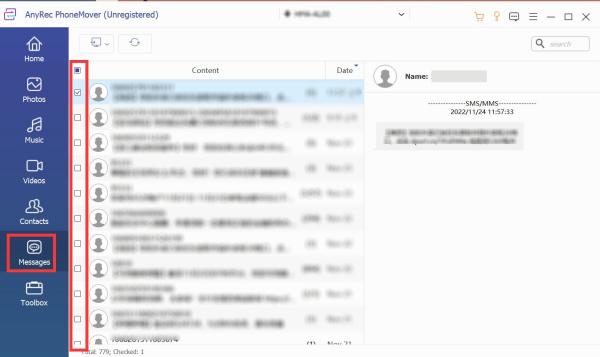
Étape 3.Pour transférer des messages, cliquez sur le bouton "Exporter vers PC". Vous devez sélectionner trois formats de fichiers pour télécharger vos messages, notamment « Fichier CSV, Fichier HTML » et Fichier « TXT ». Choisissez ensuite le dossier de sortie pour synchroniser les messages de votre iPhone vers votre ordinateur.
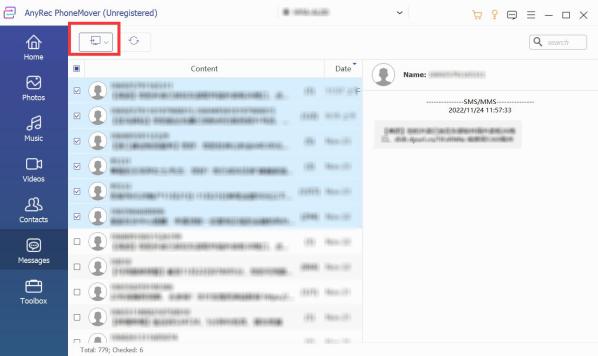
Partie 3 : FAQ sur la synchronisation des messages de l'iPhone vers le Mac
-
1. Pourquoi iMessages ne peut pas synchroniser les messages de l'iPhone vers le Mac ?
Peut-être que votre iPhone et votre Mac utilisent des identifiants Apple différents. Vous devez vous assurer de vous connecter à iMessages avec le même identifiant Apple et le même mot de passe pour synchroniser les messages de l'iPhone vers le Mac.
-
2. Quelle est la différence entre iMessage et SMS/MMS ?
Vous pouvez envoyer du texte, des images et des vidéos à d'autres appareils iOS via le réseau avec iMessage. Et ces messages sont toujours cryptés. Mais vous pouvez envoyer des SMS à n'importe quel appareil mobile sans cryptage.
-
3. Comment synchroniser les messages d'un iPhone vers un Mac avec iTunes ?
Ouvrez iTunes sur votre Mac et connectez votre iPhone et votre Mac. Cliquez sur le bouton iPhone et choisissez le Cet ordinateur option pour synchroniser les messages de l'iPhone vers le Mac.
Conclusion
Vous pouvez maintenant choisir l'une des trois méthodes pour synchroniser les messages de l'iPhone vers le Mac. Plus important encore, toutes les solutions ci-dessus sont soigneusement sélectionnées et efficaces. Mais si vous souhaitez synchroniser les messages de l'iPhone vers Windows, AnyRec PhoneMover est prêt à attendre votre choix !
Téléchargement sécurisé
