Chaud

AnyRec Screen Recorder
Oubliez VLC. Utilisez-le pour un meilleur enregistrement d'écran.
Téléchargement sécurisé
L'enregistrement d'écran VLC ne fonctionne pas - 7 méthodes efficaces à connaître
VLC Media Player est plus qu'un lecteur multimédia open source pour Windows et Mac, il vous permet également d'enregistrer toutes les activités à l'écran. Mais que devez-vous faire lorsque VLC n'enregistre pas ou ne capture que la vidéo ? Il devrait y avoir un message d'erreur lié au problème. Apprenez simplement plus de détails sur les 7 méthodes les plus efficaces pour corriger l'enregistrement d'écran VLC qui ne fonctionne pas à partir de l'article.
Liste des guides
6 méthodes pour réparer l'enregistreur d'écran VLC ne fonctionne pas Meilleure alternative lorsque VLC Media Player n'enregistre pas FAQ sur l'enregistrement d'écran VLC ne fonctionne pas6 méthodes pour réparer l'enregistreur d'écran VLC ne fonctionne pas
Cas 1. VLC n'enregistre pas, les vidéos exportées sont noires
En raison de certains bogues du système, VLC n'enregistre pas et les vidéos enregistrées sont toutes noires. Voici 2 méthodes pour résoudre les problèmes liés.
Méthode 1 : redémarrer, réinstaller ou mettre à niveau VLC
La méthode la plus primitive et la plus rapide pour réparer l'enregistreur d'écran VLC qui ne fonctionne pas consiste à redémarrer VLC et à redémarrer votre ordinateur. Si le problème persiste, réinstallez la dernière version de VLC.
Ouvrez VLC Media Player et cliquez sur le menu "Aide", puis cliquez sur l'élément "Vérifier les mises à jour" dans la liste déroulante. Si une version de mise à jour de VLC est disponible, cliquez sur le bouton "Oui" pour l'installer.

Méthode 2 : modifier le format de sortie vidéo
Si vous obtenez un message d'erreur indiquant qu'aucune vidéo ne s'affiche dans VLC Media Player, cela doit être lié au codec du format de sortie. Apprenez simplement plus de détails sur la méthode pour corriger VLC n'enregistrant pas la vidéo uniquement comme ci-dessous.
Cliquez sur le bouton "Préférences" dans le menu "Outils". Cliquez sur le bouton "Vidéo" pour ouvrir la fenêtre "Paramètres vidéo". Dans le menu déroulant de la "Sortie", cliquez sur l'élément "Direct X" ou "Windows GDI" comme sortie vidéo.

Méthode 3 : Désactiver l'accélération vidéo
L'accélération matérielle est une autre raison pour laquelle l'enregistreur d'écran VLC ne fonctionne pas. Si un autre programme utilise l'accélération matérielle, il peut y avoir des conflits qui désactivent l'enregistrement d'écran VLC.
Ouvrez VLC et cliquez sur le bouton "Outils", puis cliquez sur le bouton "Préférences" dans la liste. Sous la partie « Entrée/Codecs », cliquez sur l'icône bascule puis sur l'élément « Désactiver » dans la partie Décodage accéléré par le matériel.

Cas 2. Problèmes de fichiers audio de l'enregistrement d'écran VLC
Méthode 1 : Redémarrez la carte son de l'ordinateur
Si l'enregistrement de VLC Media Player n'a pas de fichier audio, vous devez vérifier si la carte son est bloquée ou si un autre programme l'utilise. Voici le moyen de réparer uniquement la vidéo d'enregistrement VLC.
Cliquez sur le bouton « Démarrer », puis sur le bouton « Gestionnaire de périphériques ». Développez « Contrôleurs audio, vidéo et jeu » pour afficher l'entrée de votre pilote audio. Faites ensuite un clic droit sur l'entrée de votre lecteur audio et cliquez sur le bouton « Désactiver le périphérique ». Vous pourrez ensuite réactiver le périphérique pour un nouvel enregistrement.
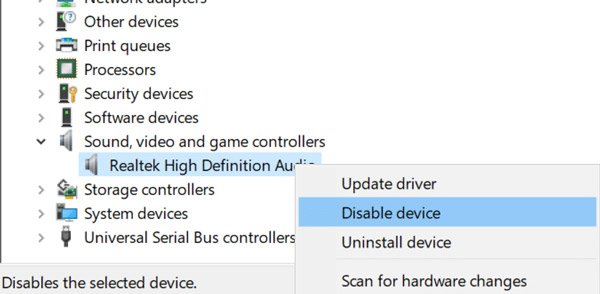
Méthode 2 : modifier le format de sortie audio
Lorsque VLC n'enregistre pas de vidéo mais uniquement de l'audio, vous devriez trouver le son audio VLC crépitant lorsque vous lisez les enregistrements. Modifiez simplement les formats de sortie audio pour résoudre le problème associé.
Lancez VLC Media Player et cliquez sur le bouton "Outils". Ensuite, vous pouvez cliquer sur le bouton « Préférences » et sur l'onglet « Audio ». Vérifiez et cliquez sur le bouton "Activer l'audio". Cliquez sur le bouton "Sortie audio DirectX" dans la partie module Sortie pour capturer les fichiers audio.

Cas 3. Le bouton d'enregistrement VLC ne fonctionne pas
Que faire si le bouton d'enregistrement VLC ne fonctionne pas ? C'est parce que vous n'avez pas cliqué sur le bouton "Contrôles avancés". Une fois que vous avez activé l'option, vous pouvez vérifier si l'enregistrement d'écran fonctionne.
Ouvrez VLC Media Player et cliquez sur la liste déroulante "Afficher". Cliquez sur l'élément "Contrôles avancés". Après cela, vous pouvez redémarrer le programme pour voir s'il fonctionne.

Lectures complémentaires
Meilleure alternative lorsque VLC Media Player n'enregistre pas
Outre les bogues du système, il existe des raisons plus compliquées pour lesquelles l'enregistrement d'écran VLC ne fonctionne pas. AnyRec Screen Recorder est la meilleure alternative à VLC pour capturer des activités à l'écran, telles que des vidéos, des fichiers audio, des séquences de webcam, etc. Il fournit également des paramètres avancés pour modifier le format vidéo, l'annotation et l'édition.

Capturez les activités à l'écran, y compris les fichiers vidéo, audio et webcam.
Exportez l'enregistrement vers le codec vidéo souhaité, la fréquence d'images, la qualité, etc.
Ajoutez des annotations, des formes, des légendes, des filigranes et bien d'autres paramètres.
Prévisualisez les enregistrements et modifiez même les fichiers dans la médiathèque.
Téléchargement sécurisé
Téléchargement sécurisé
Étape 1.Une fois que vous avez installé l'enregistreur d'écran, vous pouvez lancer le programme sur votre ordinateur et cliquer sur le bouton "Enregistreur vidéo" pour capturer les activités à l'écran avec des fichiers audio lorsque l'enregistreur d'écran VLC ne fonctionne pas sur l'ordinateur.

Étape 2.Choisissez le plein écran ou personnalisez la zone d'enregistrement. Basculez le bouton « Son du système » pour capturer les fichiers audio de votre ordinateur et cliquez sur le bouton « Microphone » pour enregistrer votre voix. Bien sûr, vous pouvez également cliquer sur le bouton « Webcam » pour obtenir les images de la webcam.

Étape 3.Cliquez sur le bouton "REC" pour enregistrer les vidéos d'écran sur votre ordinateur. Il permet d'ajouter des annotations, des filigranes, des légendes et d'autres éléments dans le programme. De plus, vous pouvez également prendre un instantané de l'enregistrement avec l'appareil photo.

Étape 4.Une fois que vous avez capturé les fichiers souhaités, cliquez sur le bouton "Stop" pour sauvegarder les enregistrements. Prévisualisez simplement les vidéos dans le lecteur multimédia, coupez la partie souhaitée ou réglez le volume audio. Après cela, vous pouvez cliquer sur le bouton "Enregistrer" pour les enregistrer sur votre ordinateur.

FAQ sur l'enregistrement d'écran VLC ne fonctionne pas
-
Est-il possible de programmer un enregistrement avec VLC ?
Oui. Il est compliqué de programmer un enregistrement avec VLC. Vous devez créer deux fichiers BAT contenant la ligne de commande pour démarrer le lecteur et enregistrer les fichiers dans une vidéo. Bien sûr, vous pouvez également choisir la meilleure alternative pour enregistrer les vidéos automatiquement.
-
Où puis-je trouver la vidéo enregistrée dans VLC ?
Allez au Vidéos dossier du dossier Utilisateurs pour trouver la vidéo enregistrée VLC. Mais si vous ne trouvez pas de vidéos enregistrées dans ce dossier, vérifiez si le Accès contrôlé aux dossiers caractéristique de la Windows Defender vous empêche d'ouvrir tout nouveau fichier sur votre ordinateur.
-
Comment puis-je savoir que VLC commence à enregistrer ?
Lorsque vous cliquez sur le bouton "Enregistrer", l'icône d'enregistrement prendra une autre forme et une minuterie apparaîtra pour compter votre temps d'enregistrement. Ces deux états indiquent que VLC commence l'enregistrement.
Conclusion
Si vous ne pouvez pas enregistrer les vidéos avec VLC Media Player, voici les 6 meilleures façons de résoudre les problèmes liés. De plus, vous pouvez également choisir AnyRec Screen Recorder comme la meilleure alternative à VLC pour capturer des fichiers vidéo et audio sur Windows et Mac.
Téléchargement sécurisé
Téléchargement sécurisé
 Comment capturer des captures d'écran dans VLC avec ces 7 méthodes éprouvées
Comment capturer des captures d'écran dans VLC avec ces 7 méthodes éprouvées