3 façons de transférer des photos de l'iPhone vers le PC [Mise à jour pour iPhone 15]
Essayez les 3 outils suivants pour transférer tous les types de photos de l'iPhone 15 vers le PC.
- AnyRec PhoneMover: prévisualisez, organisez et transférez rapidement toutes les photos ou certaines photos de n'importe quel iPhone vers un PC. Besoin d'une connexion USB. Bon pour tout le monde.
- iCloud: Transférez sans fil jusqu'à 1 000 photos d'un iPhone vers un PC. Besoin d'une connexion Internet rapide.
- iTunes: Copiez des photos de l'iPhone vers le PC via une connexion USB. Vous devez d'abord sauvegarder les fichiers de l'iPhone.
100% Sécurisé

Nous savons tous que les photos sur les iPhones prennent toujours de la place, surtout que l’iPhone 15 a une meilleure qualité. Ainsi, de nombreuses personnes souhaitent transférer des photos de l'iPhone vers le PC pour économiser de l'espace. L'iPhone est toujours convivial pour les utilisateurs de produits Apple, vous devrez donc peut-être apprendre à partager des fichiers entre les systèmes iPhone et Windows. Mais cet article vous proposera trois nouvelles solutions mises à jour pour transférer des photos d'un iPhone vers un PC avec ou sans câble.
Liste des guides
Partie 1 : Transférer des photos sur PC avec AnyRec sur tous les appareils Partie 2 : Synchroniser des photos sur iCloud entre iPhone et PC sans fil Partie 3 : Connectez iTunes pour envoyer des photos de l'iPhone au PC Partie 4 : FAQ sur le transfert de photos iPhone vers PCPartie 1 : Transférer des photos sur PC avec AnyRec sur tous les appareils
Si vous rencontrez toujours des problèmes lors du transfert de photos entre différents appareils, vous devez utiliser AnyRec PhoneMover. Ce logiciel transférera rapidement les photos de l'iPhone vers le PC. Peu importe le nombre de photos iPhone que vous avez, vous pouvez rapidement déplacer des photos de l'iPhone vers votre ordinateur. De plus, AnyRec PhoneMover pourrait être votre gestionnaire de fichiers, qui pourrait catégoriser, modifier et supprimer facilement vos autres fichiers et données iPhone.

Envoyez des photos sur iPhone à l'ordinateur sans aucune perte de qualité.
Catégorisez les photos sur iPhone pour que l'utilisateur les choisisse efficacement.
Transférez d'autres fichiers multimédias sur l'ordinateur sans problème.
Sauvegardez et transférez les contacts de l'iPhone vers l'ordinateur.
100% Sécurisé
Étape 1.Vous pouvez connecter votre iPhone au PC de deux manières avec AnyRec PhoneMover. Vous pouvez utiliser un câble pour insérer le PC. Ou vous pouvez utiliser votre iPhone pour télécharger MobieSync afin de scanner le code QR pour les connecter via Wi-Fi.
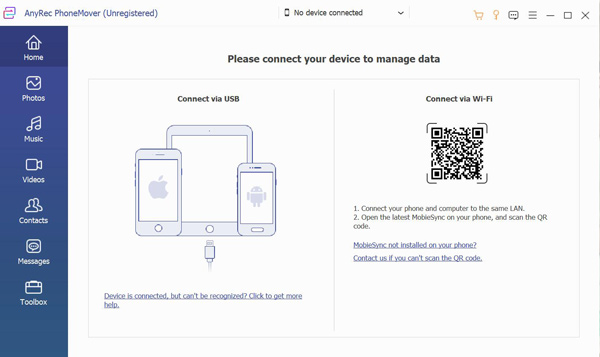
Étape 2. Une fois la connexion terminée, les informations sur votre téléphone s'affichent à l'écran. Vous pouvez maintenant cliquer sur le photo bouton pour voir tous les fichiers image sur votre iPhone. Et toutes les photos ont été bien classées pour vous permettre de les vérifier plus clairement.
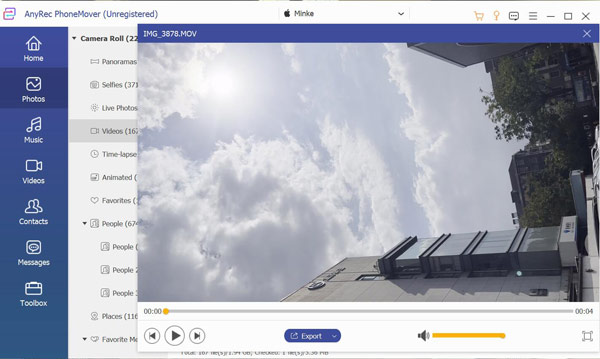
Étape 3.Maintenant, vous pouvez choisir les photos que vous souhaitez transférer. Et puis, cliquez sur le Sauvegarde bouton avec une icône d'ordinateur pour partager votre photo de l'iPhone au PC.
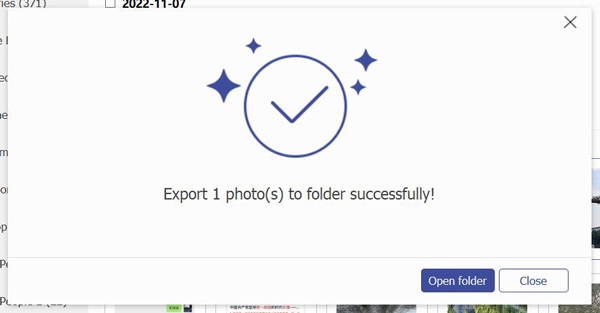
Partie 2 : Synchroniser des photos sur iCloud entre iPhone et PC sans fil
De nombreuses personnes utilisent des services cloud pour transférer des photos d'un iPhone à un PC, tels que iCloud, Google, Dropbox, etc. iCloud est un système cloud de l'écosystème Apple. c'est beaucoup plus facile pour les produits Apple. Vous pouvez également ouvrir le site Web iCloud sous Windows avec n'importe quel navigateur.
Cependant, vous ne pouvez télécharger que 1000 photos depuis iCloud sous Windows simultanément. Ainsi, il peut être difficile de télécharger toutes les images de la bibliothèque iPhone en Go. Et si vous ne souscrivez pas à son abonnement, vous ne pouvez disposer que de 5 Go d'espace libre pour synchroniser vos photos.
Étape 1.Ouvrez le Paramètres application. Appuyez sur votre identifiant Apple en haut de l'écran.
Étape 2.Robinet iCloud sur l'écran, puis appuyez sur Photos.
Étape 3.Si vous utilisez la version iOS 17/16, il existe un Synchroniser cet iPhone option. Vous pouvez appuyer dessus pour synchroniser les photos de l'iPhone sur le PC avec iCloud. Et si vous utilisez iOS 17/16/15/14/13 et des versions antérieures, vous devez appuyer sur Photos iCloud.
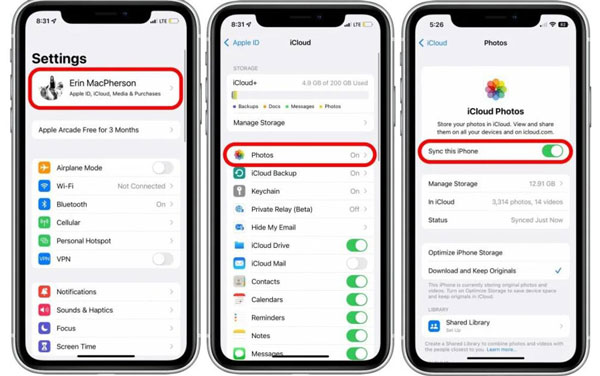
Étape 4.Ouvrez le site Web iCloud sous Windows. Connectez-vous à votre compte Apple pour télécharger toutes vos photos iPhone synchronisées.
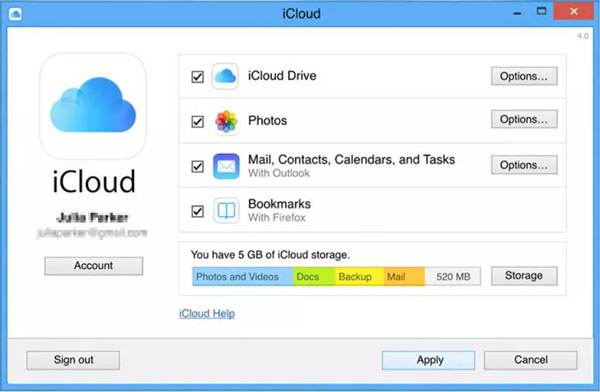
Partie 3 : Connectez iTunes pour envoyer des photos de l'iPhone au PC
iTunes est un moyen courant pour les utilisateurs de Windows de gérer leurs iPhones. Donc, ici, vous pouvez transférer des photos de l'iPhone vers Windows 7/8/10/11 avec iTunes via une connexion USB. Mais si vous souhaitez utiliser iTunes sur un PC, vous devez d'abord sauvegarder toutes les données, ce qui peut prendre beaucoup de temps à attendre.
Étape 1.Tout d'abord, vous devez installer la dernière version d'iTunes sur votre PC. Après avoir lancé iTunes, vous devez utiliser un câble Lightning ou USB pour connecter votre iPhone et votre PC.
Étape 2.Avant d'utiliser iTunes pour gérer votre iPhone, vous devez cliquer sur le Sauvegarder maintenant sur l'écran de sauvegarde.
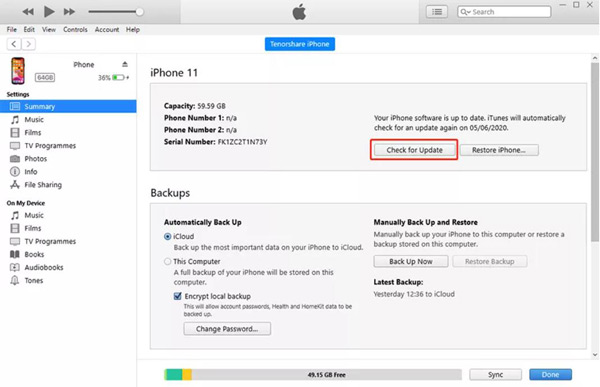
Étape 3.Maintenant, vous pouvez accéder à l'application Photos sous Windows. Clique le Importer bouton pour obtenir les photos sur votre iPhone. Mais il est possible que les données soient cryptées et que vous ne puissiez pas accéder aux dossiers et les ouvrir.
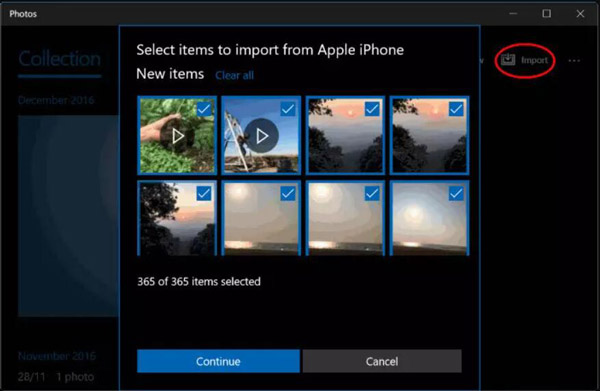
Partie 4 : FAQ sur le transfert de photos iPhone vers PC
-
Pourquoi ne puis-je pas importer des photos de l'iPhone vers le PC ?
Parce que vous avez peut-être téléchargé vos photos sur iCloud. Ainsi, votre application Photos n'a qu'un aperçu de ces images. Il n'y a pas de fichier sur le périphérique local. Vous devez donc désactiver la synchronisation iCloud sur votre iPhone pour les transférer via un câble.
-
Puis-je utiliser un câble pour transférer directement des photos de l'iPhone vers le PC ?
Oui, vous pouvez. Vous pouvez connecter votre iPhone et votre PC sans logiciel tiers pour ouvrir le dossier local de votre iPhone sous Windows. Et puis, vous pouvez choisir les photos à transférer. Mais AnyRec PhoneMover pourrait vous éviter de chercher des photos dossier par dossier à vérifier.
-
Puis-je transférer des photos de l'iPhone vers le PC via Bluetooth ?
Non, vous ne pouvez pas. Apple a désactivé la fonction Bluetooth pour transférer des fichiers et des données entre appareils. L'écosystème Apple peut utiliser AirDrop pour envoyer des fichiers. Et si vous souhaitez partager des fichiers sur plusieurs systèmes, vous pouvez utiliser AnyRec PhoneMover pour vous aider à transférer des fichiers vers un PC ou Android.
Conclusion
Vous savez maintenant comment transférer des photos de l'iPhone vers le PC avec ou sans câble. Bien qu'iCloud et iTunes, ces applications Apple pourraient avoir plus de fonctionnalités lorsqu'il s'agit d'iPhones, elles ne sont pas complètement compatibles avec Windows. Ainsi, vous pouvez utiliser AnyRec PhoneMover, qui pourrait parfaitement connecter votre iPhone et Windows pour gérer les fichiers.
100% Sécurisé
