7 meilleures méthodes pour compresser MP4 sans perte de qualité
Les fichiers MP4 peuvent prendre trop de place sur votre appareil, surtout lorsque vous téléchargez trop de fichiers. Alors comment compresser des vidéos MP4 pour économiser votre espace de stockage ? Le moyen le plus simple est de compresser MP4 en ligne gratuitement. Il existe deux outils en ligne recommandés présentés dans cet article. Et en raison de la limitation, vous pouvez également compter sur d'autres compresseurs MP4 professionnels ici. Continuez à lire et découvrez 7 façons de compresser des vidéos MP4 en ligne ou sur Windows/Mac/Android/iPhone.
Liste des guides
La meilleure façon de compresser MP4 sans perte de qualité 2 méthodes pour réduire et compresser une vidéo MP4 en ligne Comment réduire gratuitement la taille d'une vidéo MP4 sur Windows/Mac 2 excellentes méthodes pour compresser MP4 sur Android/iOS FAQ sur la compression de MP4 avec la qualité d'origineComment compresser MP4 sans perte de qualité
S'appuyer sur un logiciel professionnel est le meilleur moyen de compresser des vidéos MP4. AnyRec Video Converter est l'un des meilleurs compresseurs recommandés pour vous aider compressez vos fichiers MP4 sur Windows/Mac sans trop perdre en qualité. De plus, il prend en charge l'importation de presque tous les formats populaires et l'ajustement des paramètres de fichier pour conserver une qualité élevée.

Compressez facilement les fichiers MP4 et conservez la qualité d'origine.
Personnalisez la taille, le format, la résolution, etc. de la vidéo.
Vitesse 50 fois plus rapide pour compresser un lot de fichiers MP4.
Outils d'édition avancés pour modifier les fichiers vidéo et audio.
Téléchargement sécurisé
Téléchargement sécurisé
Comment compresser des fichiers MP4 avec AnyRec Video Converter :
Étape 1.Après avoir téléchargé AnyRec Video Converter sur votre appareil, lancez-le et cliquez sur le bouton « Boîte à outils » en haut du volet. Parmi les outils populaires, cliquez sur le bouton « Video Compressor » pour lancer la compression. Cliquez sur le bouton "Ajouter" au milieu du volet pour ajouter le fichier MP4.

Étape 2.Une fois que vous avez choisi le fichier souhaité, une autre fenêtre apparaîtra. Vous pouvez sélectionner la taille souhaitée pour compresser le fichier MP4 en faisant glisser le bouton "Rouge". En dehors de cela, vous pouvez modifier le format vidéo et même conserver la « résolution vidéo » à la résolution d'origine.

Étape 3.Une fois satisfait des changements, vous pouvez regarder un aperçu de 10 secondes de votre fichier MP4 compressé en cliquant sur le bouton "Aperçu". Choisissez le dossier dans lequel vous souhaitez enregistrer le fichier compressé en cliquant sur le bouton "Enregistrer dans" dans la partie inférieure gauche de la fenêtre. Ensuite, cliquez sur le bouton "Compresser" pour conserver toutes les modifications.

2 méthodes pour réduire et compresser une vidéo MP4 en ligne
1. Conversion en ligne
Si vous recherchez un compresseur en ligne, Online-Convert est là pour vous. Il a une interface utilisateur fluide qui vous aide compresser MP4 en ligne facilement. Cependant, il n'y a pas d'aperçu pour les fichiers MP4 compressés et aucune option supplémentaire pour modifier les paramètres vidéo.
Comment compresser des fichiers MP4 en ligne via Online-Convert :
Étape 1.Accédez à votre navigateur et recherchez Online-Convert pour trouver son site officiel. Une fois sur le site Web, cliquez sur le bouton « Choisir un fichier » pour choisir le fichier MP4 que vous souhaitez compresser. D'autres options consistent à obtenir le fichier par glisser-déposer, Dropbox, Google Drive ou en saisissant l'URL.
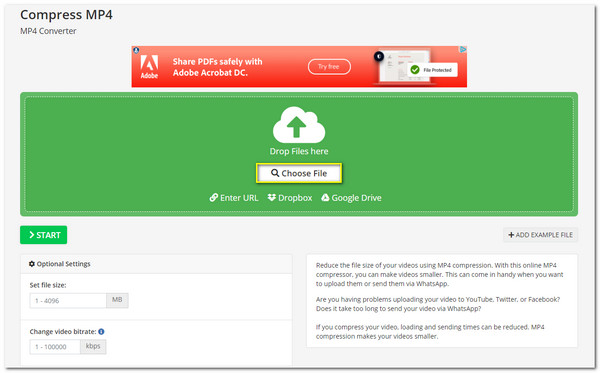
Étape 2.Une fois que vous avez choisi le fichier MP4, faites défiler un peu vers le bas et vous verrez les « Paramètres facultatifs » que vous pouvez utiliser pour modifier la taille du fichier ou le débit vidéo.
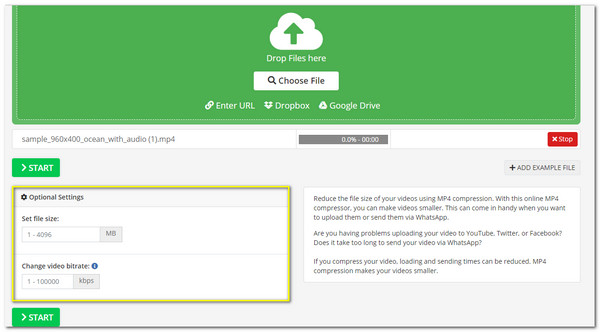
Étape 3.Au moment où vous téléchargez le fichier MP4, l'outil démarre compresser les fichiers MP4 en ligne. Attendez qu'il soit terminé et cliquez sur le bouton "Télécharger" pour l'enregistrer sur votre appareil.
2. VEED.IO
Un autre compresseur MP4 en ligne digne de confiance est le VEED.IO qui promet de compressez vos fichiers MP4 en ligne sans perdre en qualité. De plus, il prend également en charge d'autres formats de fichiers pour la compression, tels que MKV, WMV et bien d'autres. Malheureusement, vous devez prolonger votre patience car VEED.IO est lent à compresser des fichiers volumineux.
Comment utiliser VEED.IO pour compresser MP4 en ligne :
Étape 1.Recherchez VEED.IO dans votre navigateur et cliquez sur le site officiel. Localisez le « Compresseur vidéo » parmi d'autres outils en haut de la fenêtre. Une fois sur le compresseur, cliquez sur le bouton « Télécharger un fichier » et sélectionnez le fichier MP4 à compresser.
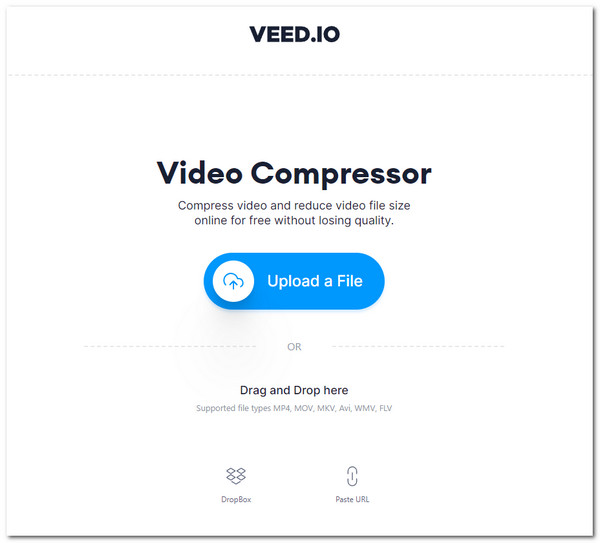
Étape 2.Modifiez le FPS, la résolution ou même le mode de compression du fichier MP4. En outre, vous pouvez voir la taille compressée estimée du fichier que vous pouvez ajuster.
Étape 3.Cliquez sur le bouton "Compresser la vidéo" pour démarrer la compression. Regardez l'aperçu du fichier MP4 compressé, et vous avez la possibilité de télécharger ou de modifier la vidéo.
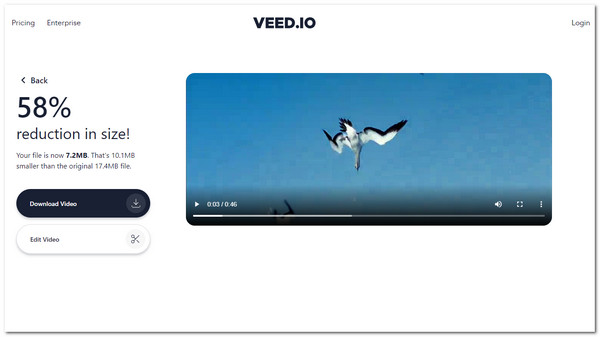
Comment réduire gratuitement la taille d'une vidéo MP4 sur Windows/Mac
1. VLC
Vous pouvez également utiliser VLC Media Player pour compresser les fichiers MP4 sur Windows/Mac. Étant donné que VLC est principalement destiné à la lecture de fichiers vidéo et audio, il n'a qu'une fonction simple pour compresser les vidéos MP4, ce qui ne produira que des résultats de mauvaise qualité.
Étape 1.Après avoir installé l'application VLC sur votre appareil, lancez-la et cliquez sur le bouton "Médias" en haut du volet. Cliquez sur le bouton "Convertir/Enregistrer" ou appuyez sur la touche de raccourci "Ctrl+R".
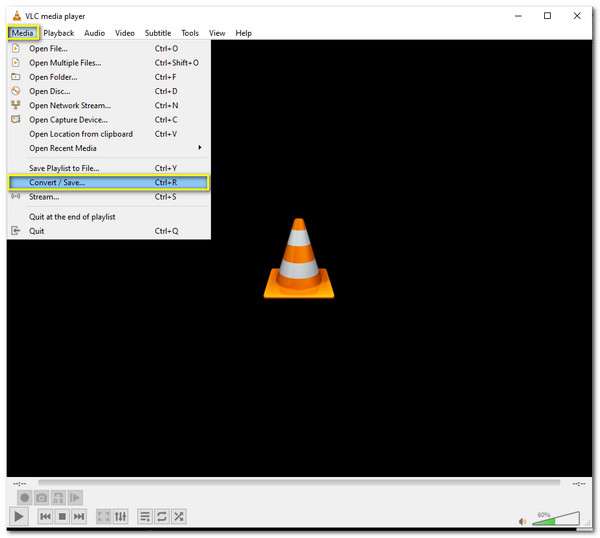
Étape 2.Cliquez sur le bouton "Ajouter" pour sélectionner le Fichier MP4 à compresser. Cliquez sur le bouton « Convertir/Enregistrer » dans la partie inférieure pour passer à l'étape suivante.
Étape 3.Cliquez sur le bouton « Profil » et choisissez les formats disponibles ; à cet effet, sélectionnez "Vidéo -H.264 + MP3 (MP4)". Cliquez sur le bouton « Paramètres » puis sur le bouton « Codec vidéo » pour modifier les données MP4. Ici, vous pouvez modifier le codec, le débit binaire, la qualité et bien d'autres encore. Cliquez sur le bouton "Enregistrer" pour revenir à la page principale.
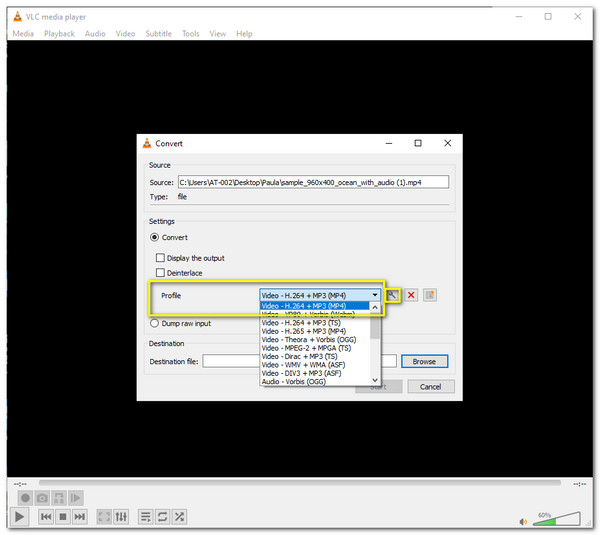
Étape 4.Pour choisir la destination du fichier, cliquez sur le bouton « Parcourir » à côté du bouton « Fichier de destination ». Une fois terminé, cliquez sur le bouton "Démarrer" pour commencer la compression.
2. Frein à main
Handbrake est un convertisseur vidéo gratuit et open-source pour transcoder des fichiers vidéo numériques. Vous pouvez l'utiliser pour ajuster les paramètres vidéo à compresser les fichiers MP4, mais vous ne pouvez pas choisir la taille de fichier souhaitée.
Comment utiliser Handbrake pour compresser des fichiers MP4 :
Étape 1.Téléchargez le programme sur votre appareil, puis lancez-le. Cliquez sur le bouton "Open Source" dans la partie supérieure gauche du volet et sélectionnez le fichier MP4 à compresser.
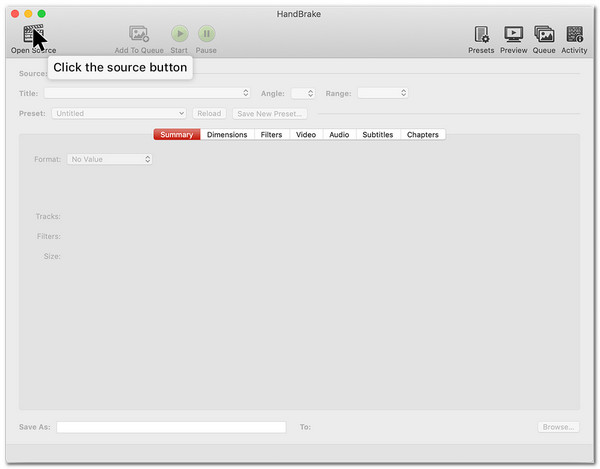
Étape 2.Choisissez le dossier dans lequel vous souhaitez enregistrer votre fichier compressé en cliquant sur le bouton "Parcourir" en bas à droite. Cliquez sur le bouton "Vidéo" pour modifier l'encodeur vidéo, le FPS et d'autres options d'encodeur.
Étape 3.Vous pouvez également explorer le programme pour modifier d'autres données à l'intérieur. Une fois terminé, cliquez sur le bouton "Démarrer" pour démarrer le compression MP4, puis attendez qu'il se termine.
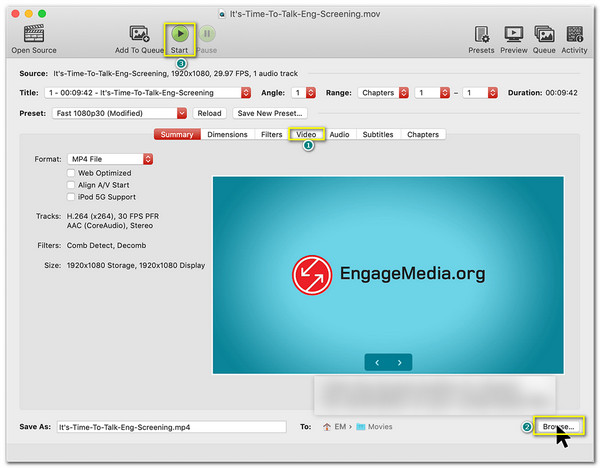
Lectures complémentaires
2 excellentes méthodes pour compresser des vidéos sur Android/iOS
1. Compression vidéo - Réduire la vidéo
Cette application vous permet de compresser des vidéos MP4 sur les appareils iOS. Il est gratuit et ne nécessite pas d'inscription ni de frais divers. De plus, il n'a qu'une interface simple, vous n'avez donc pas besoin de l'apprendre.
Étape 1.Accédez à l'App Store et téléchargez l'application. Lancez-le et autorisez l'application à accéder aux photos. Appuyez sur le bouton "Compresser" pour lancer la compression et choisissez le fichier souhaité. Une fois que vous avez sélectionné le fichier, vous verrez la « Barre de compression » pour distinguer la taille du fichier et le débit binaire.
Étape 2.Appuyez sur le bouton « Télécharger » dans la partie supérieure droite de l'écran, puis attendez la fin de la compression. Vous pouvez partager le fichier MP4 compressé à votre e-mail en appuyant sur le bouton « Plus ».
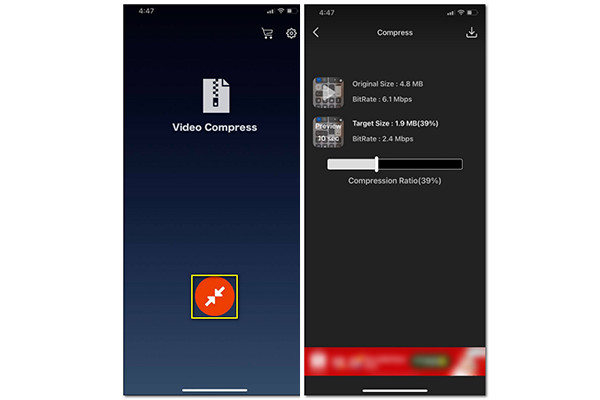
2. Compresseur vidéo - Android
Ce compresseur occupe la première place parmi de nombreux compresseurs vidéo que vous pouvez trouver sur le Google Play Store. Vous pouvez l'utiliser pour compresser des fichiers MP4 et toute autre image. Cependant, la sauvegarde du fichier MP4 compressé à votre téléphone prend du temps.
Étape 1.Téléchargez l'application depuis Google Play et ouvrez-la. Autorisez l'application à accéder avec votre téléphone. Cliquez sur l'option Compresseur vidéo pour choisir le Fichier MP4 que vous souhaitez compresser.
Étape 2.Une fois que vous avez choisi le fichier souhaité, l'application vous dirigera vers la fenêtre d'édition, composée de l'encodeur, de la taille du fichier, etc.
Étape 3.Après avoir modifié le fichier MP4, renommez le fichier et appuyez sur le bouton "Démarrer" pour commencer la compression et attendez qu'elle se termine.
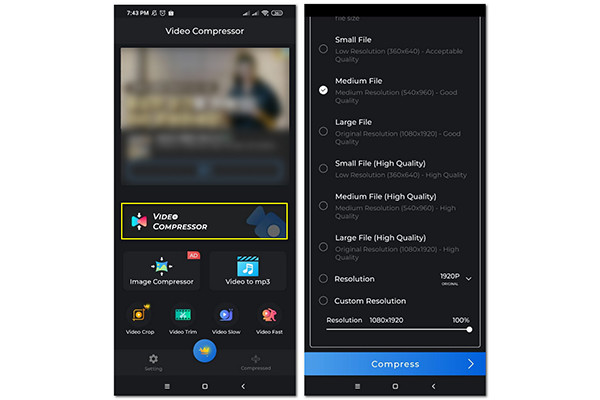
FAQ sur la compression de MP4 avec la qualité d'origine
-
Existe-t-il un moyen de réduire la taille des fichiers MP4 sans ajuster la taille ?
Oui. Vous pouvez utiliser un convertisseur pour convertir le MP4 en formats de plus petite taille comme WMV, FLV, etc. Une autre alternative consiste à changer l'encodeur vidéo du fichier MP4.
-
Comment compresser des vidéos MP4 en changeant de codec ?
Si les fichiers MP4 d'origine sont encodés par HEVC, vous pouvez changer le codec en H.264 ou MPEG pour compresser les fichiers MP4.
-
Puis-je compresser des vidéos MP4 sans perdre en qualité ?
Non. Mais vous pouvez utiliser AnyRec Video Converter pour conserver la résolution d'origine et une qualité relativement élevée des vidéos compressées.
Conclusion
Apprendre les meilleures méthodes pour compresser les fichiers MP4 vient avec les connaissances nécessaires pour conserver la qualité d'origine avec une taille plus petite. Parmi les 7 méthodes ci-dessus, en utilisant AnyRec Video Converter pour compresser des vidéos MP4 doit être le meilleur pour réduire la taille du fichier tout en gardant la haute qualité. Bienvenue à nous contacter si vous avez des questions.
Téléchargement sécurisé
Téléchargement sécurisé
 Qu'est-ce que le MP4 ? Familiarisez-vous efficacement avec le format de fichier MP4
Qu'est-ce que le MP4 ? Familiarisez-vous efficacement avec le format de fichier MP4