6 façons de réduire la taille d'une image sur Mac (y compris macOS 15 Sequoia)
Si vous enregistrez trop d'images haute résolution sur Mac, votre ordinateur plantera, ralentira et surchauffera fréquemment. Que faire si vous souhaitez conserver toutes ces photos ? Vous pouvez convertir des images au format JPEG et réduire la résolution de l'image pendant ce temps. Il est facile de réduire la taille des images sur Mac. Vous pouvez procéder comme le montrent les solutions suivantes pour compresser de grandes images sur Mac en bloc ou individuellement.
6 façons de réduire une image sur Mac FAQ sur la compression de photos sur Mac6 façons de réduire une image sur Mac
De nombreux facteurs augmentent la taille du fichier image, notamment les formats d'image, les dimensions en pixels, le contenu de l'image, etc. Pour économiser de l'espace mémoire sur Mac, vous pouvez convertir, redimensionner et compresser une image et la rendre plus petite qu'avant.
1. Réduire une taille d'image avec aperçu
Mac Preview prend en charge de nombreux formats d'image populaires, notamment JPG/JPEG, PNG, PSD, TIFF, HEIC, etc. Donc, ici, vous pouvez redimensionner la taille de la photo dans macOS avec Aperçu.
Étape 1.Ouvrez votre image avec Aperçu.
Étape 2.Dans la liste déroulante Outils supérieure, cliquez sur « Ajuster la taille ».
Étape 3.Dans la section "Dimensions de l'image", vous pouvez ajuster la "largeur" et la "hauteur" de l'image en "pixels", en pourcentage, etc.
Étape 4.Définissez la « Résolution » personnalisée par « pixels/pouces ». Assurez-vous de cocher avant « Mettre à l'échelle proportionnellement et rééchantillonner l'image ».
Étape 5.Prévisualisez directement la taille du fichier image plus petite dans la taille « résultante ».
Étape 5.Cliquez sur "OK" pour obtenir votre image redimensionnée.
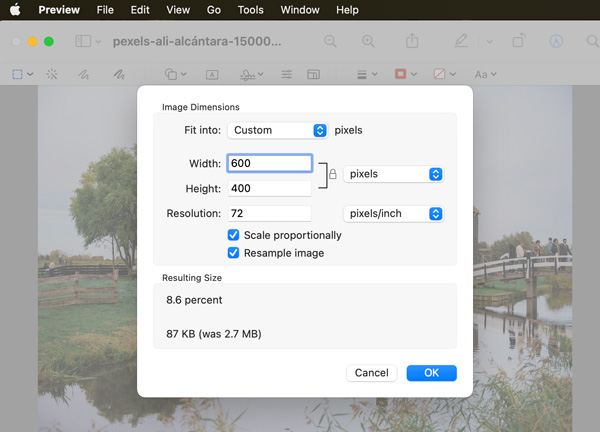
Bien que vous puissiez ouvrir des images WebP avec Aperçu, vous ne pouvez pas redimensionner WebP avec Aperçu. L'aperçu vous demandera de dupliquer l'image au format TIFF avant de la modifier.
2. Redimensionner une image avec des photos
Vous pouvez également utiliser Photos (ou iPhoto sur les anciens Mac) pour compresser des images gratuitement. Voici le tutoriel que vous pouvez suivre.
Étape 1.Ouvrez "Photos". Cliquez sur "Nouvel album" dans la liste déroulante "Fichier" supérieure.
Étape 2.Faites glisser et déposez toutes les images dans des fichiers de grande taille dans cet album.
Étape 3.Cliquez sur "Fichier" dans la barre supérieure. Cliquez ensuite sur « Exporter » puis sur « Exporter l'album ».
Étape 4.Définissez le format de sortie sur « JPEG » dans « Type de photo ».
Étape 4.Cliquez sur "Exporter" pour convertir les images en JPEG sur Mac.
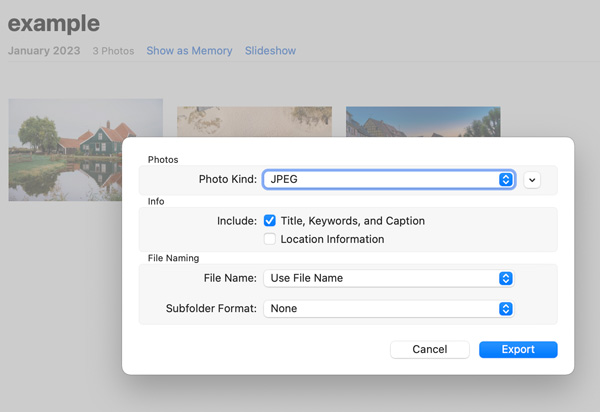
3. Compressez les images à 200/100/50 Ko ou moins en ligne
C'est aussi une bonne idée de réduire la taille du fichier image en ligne. Vous pouvez conserver le format d'image d'origine avec une qualité inférieure. Pour compresser JPEG, PNG, SVG et GIF en ligne sans filigrane, vous pouvez utiliser Compresseur d'images en ligne gratuit AnyRec. Ici, vous pouvez compresser gratuitement jusqu'à 40 images avec jusqu'à 80%. La limite de taille de fichier maximale est de 5 Mo.
Étape 1.Visitez le compresseur d'images en ligne sur votre navigateur.
Étape 2.Cliquez sur « Ajouter des images » pour parcourir et télécharger des images par lots.
Étape 3.Le processus de téléchargement et de compression des images démarre automatiquement.
Étape 4.Cliquez sur "Télécharger tout" pour obtenir toutes vos photos avec des fichiers de petite taille.

4. Modifier le format pour réduire la taille du fichier image sur Mac
Comme mentionné ci-dessus, vous pouvez convertir PNG en JPG, TIFF en JPG, BMP en JPG, etc. pour libérer de l'espace de stockage sur Mac. Si vous souhaitez réduire la taille de l'image aux formats JPG, PNG et GIF, vous pouvez procéder comme indiqué dans les étapes suivantes.
Étape 1.Ouvrez un convertisseur d'images en ligne sur votre navigateur.
Étape 2.Définissez le format d'image de sortie sur JPG, PNG ou GIF.
Étape 3.Cliquez sur « Ajouter des images » pour télécharger vos images au format WebP, SVG et autres formats.
Étape 4.Cliquez sur "Télécharger tout" pour obtenir toutes les images au format JPG.
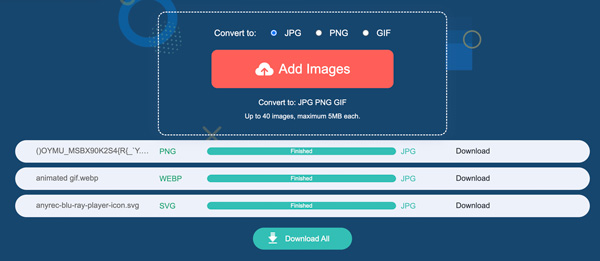
5. Organisez les photos dans un dossier et compressez-les
Si vous voulez faire une sauvegarde de ces images, vous pouvez compresser les images dans un fichier ZIP. Ce faisant, vous pouvez compresser des images sur Mac sans perte de qualité. De plus, vous pouvez obtenir plus d'espace de stockage disponible sans effort supplémentaire.
Étape 1.Rassemblez toutes les images que vous souhaitez compresser dans un dossier.
Étape 2. Faites un clic droit sur ce dossier. Cliquez ensuite sur "Compresser" le nom de votre dossier "".
Étape 3.Trouvez-le avec le même nom de dossier se terminant par .zip.
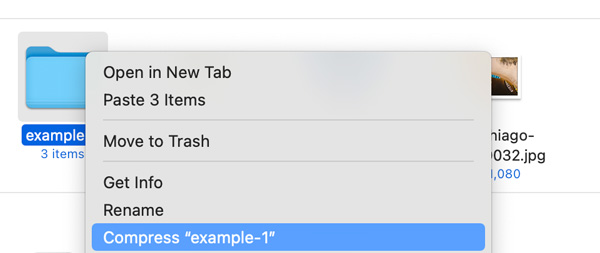
6. Réduire la taille du fichier image avec Microsoft Word
Si vos images sont au carré, vous pouvez également utiliser Word comme compresseur d'images gratuit. De plus, vous pouvez modifier la qualité de l'image de ppi maximum à 96 ppi. Ou vous pouvez conserver la qualité d'origine en fonction de vos besoins.
Étape 1.Ouvrez un nouveau document Word vide. Dans la section "Insérer", cliquez sur "Image à partir d'un fichier" dans la liste "Images".
Étape 2.Sélectionnez toutes les images. Cliquez ensuite sur « Wrap Text » suivi de « Square ».
Étape 3.Ensuite, le nouvel onglet « Format d'image » apparaît à côté de Affichage en haut. Cliquez dessus.
Étape 4.Recherchez et cliquez sur l'icône à côté de "Transparence". Vous pouvez déplacer votre souris dessus et voir « Compresser les images ».
Étape 5.Vous pouvez régler la qualité de l'image, supprimer les zones recadrées des images et effectuer d'autres modifications en fonction de vos besoins.
Étape 6.Cliquez sur "OK" pour terminer la compression de la photo.
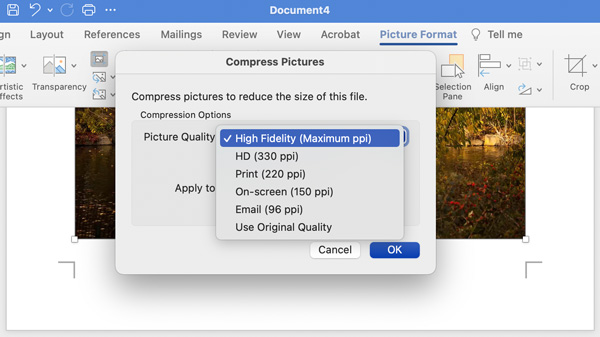
FAQ sur la compression de photos sur Mac
-
Pouvez-vous redimensionner des images par lots avec Aperçu ?
Oui. Allez dans Aperçu "Préférences". Dans la section "Images", cochez avant "Ouvrir tous les fichiers dans une seule fenêtre". Sélectionnez ensuite toutes les images et ouvrez-les avec Aperçu. Sélectionnez ces images dans la barre latérale de la fenêtre. Plus tard, cliquez sur « Outils » dans la barre supérieure. Vous pouvez cliquer sur « Ajuster la taille », puis redimensionner plusieurs images sur Mac.
-
Que faire pour résoudre le problème « Impossible d’exporter les éléments sélectionnés » dans Aperçu ?
Cliquez sur "OK" pour fermer la fenêtre contextuelle. Plus tard, maintenez la touche "Commande" de votre clavier enfoncée. Dans la barre latérale gauche de l'aperçu, désélectionnez certaines images dans différents formats. Plus tard, vous pourrez réessayer de compresser des photos à l'aide de Mac Preview.
-
Comment réduire JPEG à 20 Ko ?
Si vous souhaitez compresser des images de moins de 20 Ko au format JPG/JPEG et d'autres formats, vous pouvez utiliser des réducteurs de taille de photo en ligne pour régler le niveau de compression. Ainsi, vous pouvez ajuster le niveau de compression des photos en pourcentage et prévisualiser rapidement la taille du fichier.
Conclusion
Comme vous pouvez le constater, de nombreux outils de compression JPEG/PNG/GIF/WebP/HEIC en ligne et hors ligne existent. Si vous souhaitez réduire la taille des images sur Mac pour un usage personnel, il n'est pas nécessaire de télécharger ou de payer des outils supplémentaires. Vous pouvez exécuter Aperçu, Photos, redimensionneur d'image en ligne, convertisseur d'image en ligne et Word pour résoudre le problème. Ou vous pouvez créer un fichier ZIP pour réduire la taille du fichier de centaines de milliers d'images en quelques secondes.
