Comment réduire facilement une vidéo sans perte de qualité
Réduire la taille d'une vidéo est important pour enregistrer plus de vidéos. Lorsque vous stockez trop de fichiers multimédias sur votre appareil, ils peuvent consommer trop d'espace de stockage. Et comme les fichiers vidéo de haute qualité peuvent être volumineux, vous pourriez rencontrer des difficultés de téléchargement et d'hébergement. Heureusement, il existe 6 façons efficaces de réduire la taille d'une vidéo sans trop perdre en qualité. Que vous souhaitiez enregistrer des vidéos sur vos appareils Windows, Mac, Android ou iOS, continuez à lire cet article pour en savoir plus
Liste des guides
Le guide ultime pour réduire la taille d'une vidéo sans perte de qualité Comment réduire la taille d'une vidéo sur Windows/Mac via VLC Étapes détaillées pour réduire la taille de la vidéo avec le frein à main 3-4 applications recommandées pour réduire la taille de la vidéo sur Android/iPhone FAQ sur la réduction de la taille de la vidéo pour économiser de l'espace de stockageLe guide ultime pour réduire la taille d'une vidéo sans perte de qualité
Réduire la taille d'un fichier vidéo se fait avec un compresseur puissant comme AnyRec Video Converter. Ce puissant compresseur vous aidera à réduire la taille du fichier vidéo à celle souhaitée, ce qui convient au téléchargement sur différentes plateformes sociales. Le compresseur vidéo ne se contente pas de compresser la vidéo, il permet également à la sortie vidéo de modifier le format, la résolution, le débit binaire, etc. Utilisez AnyRec Video Converter pour réduire la taille d'une vidéo avec une compression précise sur Windows et Mac maintenant.

Réduisez la taille d'un fichier vidéo sans perdre la haute qualité d'origine grâce à la technologie AI.
Prend en charge divers formats de fichiers vidéo, notamment MP4, AVI, MOV, WMV, MKV, WebM, etc.
Fournissez d'autres fonctions essentielles pour convertir, fusionner, améliorer et amplifier les fichiers multimédias.
Vitesse de compression 50 fois plus rapide grâce à l'accélération GPU avec le meilleur résultat de qualité de sortie.
100% Sécurisé
100% Sécurisé
Comment réduire la taille d'un fichier vidéo à l'aide d'AnyRec Video Converter :
Étape 1.Téléchargez le logiciel sur le site officiel. Cliquez sur le bouton « Téléchargement gratuit » pour l'appareil désigné. Une fois que vous l'avez installé sur votre appareil, exécutez l'outil pour commencer à réduire la taille d'un fichier vidéo. Depuis l'interface principale, cliquez sur le bouton "Boîte à outils" dans la partie supérieure. Après cela, cliquez sur le bouton « Compresseur vidéo » et ajoutez le fichier multimédia souhaité que vous souhaitez compresser.

Étape 2.Une fenêtre plus petite apparaîtra une fois que vous aurez téléchargé le fichier avec succès. Vous verrez que la vidéo est automatiquement compressée, mais vous pouvez toujours la modifier en déplaçant le paramètre "Taille" ou en saisissant la taille exacte souhaitée pour la vidéo.

Étape 3.Vous pouvez également modifier certaines informations vidéo telles que le nom, le format, la résolution et le débit avant de réduire la taille d'une vidéo. Une fois l'édition terminée, cliquez sur le bouton "Aperçu" pour voir les modifications. L'outil préparera une partie de 10 secondes du fichier vidéo compressé. Vous pouvez effectuer à nouveau quelques ajustements si vous constatez des problèmes mineurs.
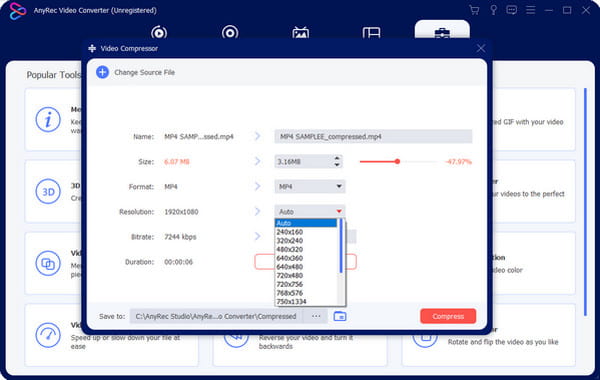
Étape 4.Après avoir regardé l'aperçu, cliquez sur le bouton « Enregistrer dans » pour sélectionner le dossier dans lequel vous souhaitez enregistrer le clip vidéo compressé. Enfin, cliquez sur le bouton "Compresser" pour lancer la compression. Le processus peut prendre un certain temps si vous avez téléchargé un fichier plus volumineux.
Comment réduire la taille d'une vidéo sur Windows/Mac via VLC
Comme vous le savez peut-être, vous pouvez trouver un compresseur vidéo en un simple clic sur votre navigateur. Mais la meilleure partie de la recherche du meilleur outil pour réduire la taille d'un fichier vidéo est de savoir que VLC l'a. VLC Media Player est bien connu pour ouvrir et lire divers formats de fichiers populaires et uniques. Cependant, un joyau caché de VLC est qu'il peut compresser la vidéo avec des instructions simples. Pour essayer de réduire la taille d'un fichier vidéo, vous devez d'abord télécharger le logiciel VLC, puis procéder en suivant les étapes ci-dessous.
Comment utiliser VLC pour réduire la taille d'un fichier vidéo :
Étape 1.Lancez VLC Media Player sur votre appareil et cliquez sur le bouton "Médias" dans la partie supérieure. Cliquez sur le bouton « Convertir/Enregistrer » dans la liste déroulante, puis cliquez sur le bouton Ajouter pour choisir le fichier vidéo que vous souhaitez compresser. Cliquez sur le bouton « Convertir/Enregistrer » pour continuer.
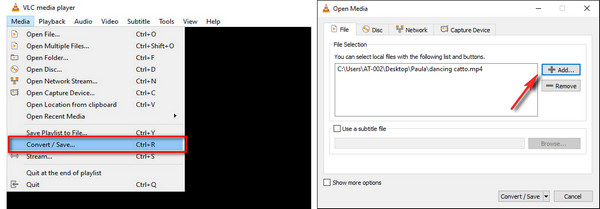
Étape 2.Dans la fenêtre suivante, localisez le « Profil » où vous devez sélectionner « Vidéo - H.264 + MP3 (MP4) ». Ce format est le profil vidéo le mieux prédéfini car la plupart des appareils et lecteurs multimédias le prennent principalement en charge.
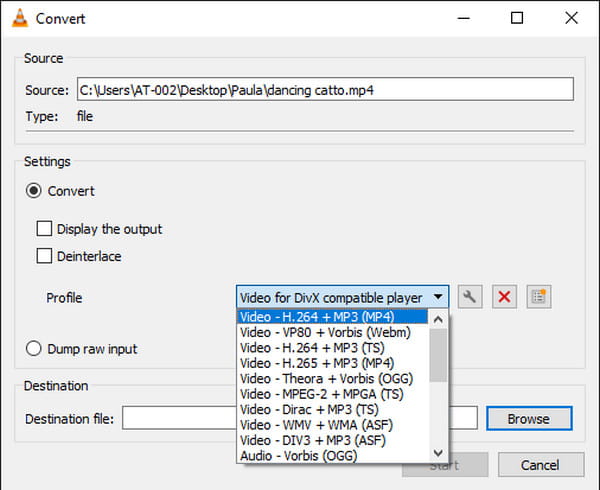
Étape 3.Pour vous assurer que vous réduisez la taille du fichier vidéo, cliquez sur « Clé » à côté du menu « Profil » et VLC vous donnera accès aux paramètres disponibles. Vous pouvez diminuer la résolution via le menu "Video Codec" et l'onglet "Résolution". Cliquez sur le bouton "Enregistrer" pour enregistrer toutes les modifications.
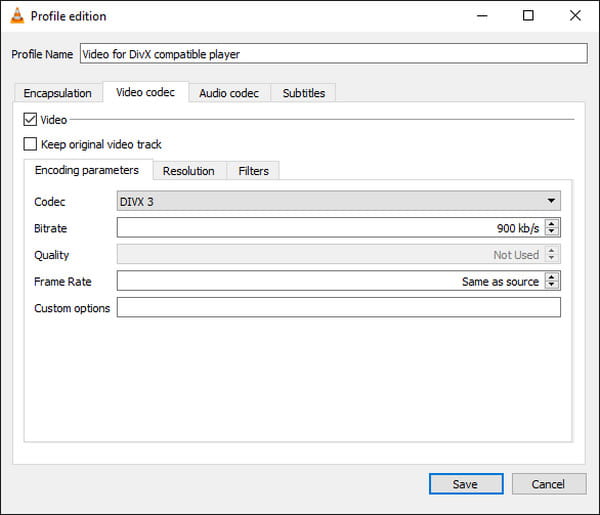
Étape 4.Lorsque vous êtes de retour sur l'interface principale, cliquez sur le bouton « Parcourir » du « Fichier de destination » pour choisir le dossier souhaité pour la vidéo compressée. Ensuite, cliquez sur le bouton "Démarrer" pour démarrer le processus de compression. Surveillez la progression en regardant le paramètre affiché dans la partie inférieure.
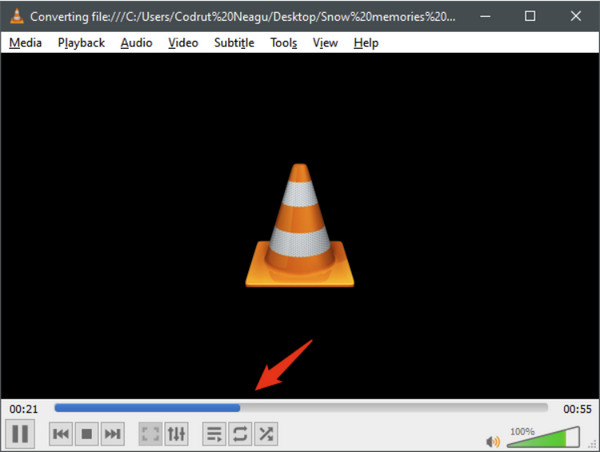
Étapes détaillées pour réduire la taille de la vidéo avec le frein à main
Handbrake est un autre outil qui vous permet de réduire la taille d'une vidéo. Vous pouvez télécharger cet outil gratuit et professionnel sur Windows, Mac et Linux. Vous pouvez utiliser Handbrake pour convertir et compresser tous les formats de fichiers avec des codecs largement pris en charge. Il vous permet même d'apporter des modifications au code source d'origine car il est open source. Pour réduire la taille d'une vidéo, il vous suffit de :
Étape 1.Téléchargez la version appropriée du logiciel Handbrake sur votre appareil. Après l'avoir installé, faites glisser et déposez le fichier vidéo souhaité depuis votre dossier. Vous pouvez également cliquer sur le bouton « Dossier » pour obtenir un fichier vidéo. Après cela, vous devez choisir le dossier désigné pour enregistrer la vidéo compressée ultérieurement.
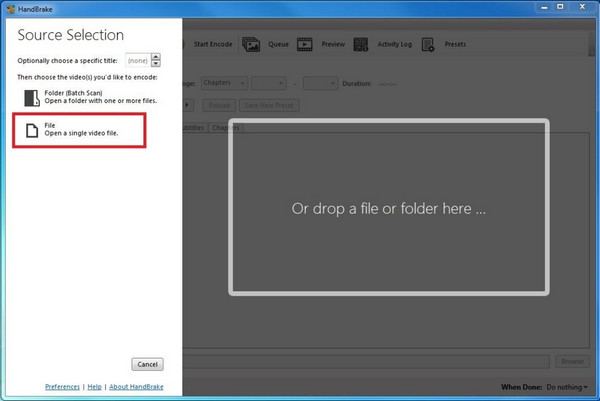
Étape 2.Après avoir défini le dossier désigné, accédez au menu « Préréglages » et sélectionnez entre les options Général, Web et Périphériques pour réduire la résolution vidéo. La résolution recommandée est « Very Fast 720p30 et Fast 720p30, générant » une qualité vidéo supérieure.
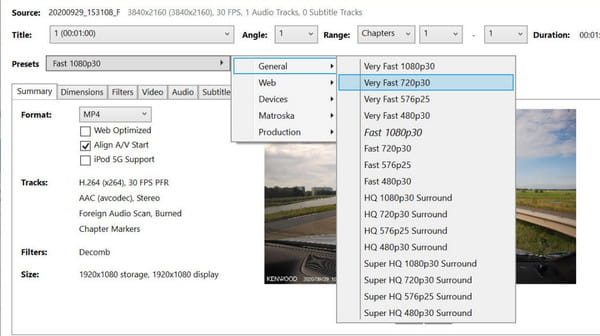
Étape 3.Vous pouvez également réduire la taille d'une vidéo de moitié si vous ne souhaitez pas réduire la résolution. Une fois le choix du préréglage terminé, cliquez sur le bouton "Démarrer l'encodage" pour traiter la compression. Une fois cela fait, accédez au dossier désigné et vous verrez que la taille du fichier est réduite.
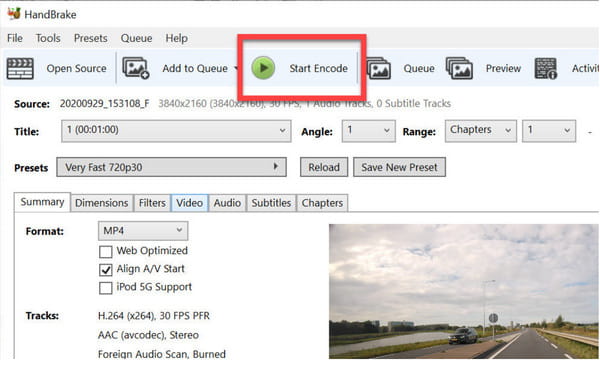
3 applications recommandées pour réduire la taille de la vidéo sur Android/iPhone
Comment réduire la taille d'un fichier vidéo sur Android et iOS ? La réponse se trouve dans votre magasin d'applications, mais vous devez toujours voir si le application de compression vidéo vous utiliserez en vaut la peine. Pour vous donner quelques applications recommandées, lisez les applications suivantes pour réduire la taille d'un fichier vidéo sur Android et iOS.
1. Compresseur de vidéos et de films
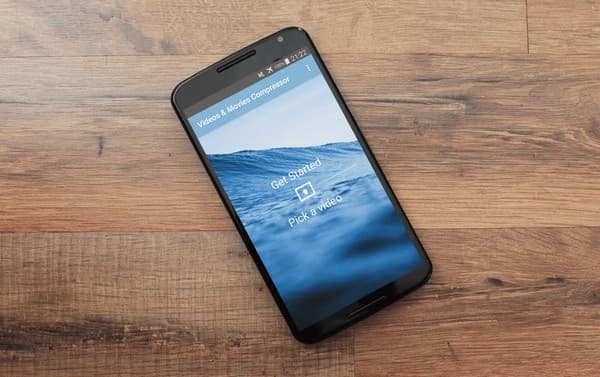
Cette application est l'une des applications les plus populaires pour réduire la taille d'un fichier vidéo pour Android et iOS. Il prend en charge tous les formats de fichiers populaires tels que MP4, MOV, MKV, etc. La meilleure partie de cette application est qu'elle vous permet de partager les fichiers multimédias compressés directement avec votre famille et vos amis sans perdre trop de qualité. Vous pouvez faire confiance à Video & Movies Compressor pour compresser des films, des émissions de télévision et des fichiers vidéo plus volumineux.
2. Redimensionner la vidéo
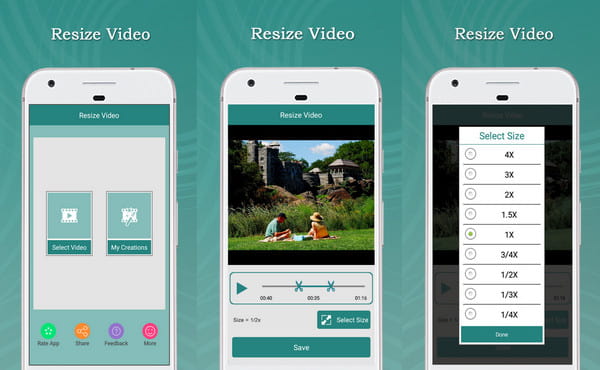
L'application Resize Video fait son travail avec précision. Il rend un fichier vidéo plus petit sans compromettre la qualité d'origine. Il vous permet de choisir la taille de fichier souhaitée et vous offre une fonction de découpage pour supprimer les parties inutiles de la vidéo. Une autre grande fonction de l'application Resize Video est qu'elle vous permet de supprimer l'audio et d'ajouter la bande son préférée de votre dossier.
3. Vidéo Dieter
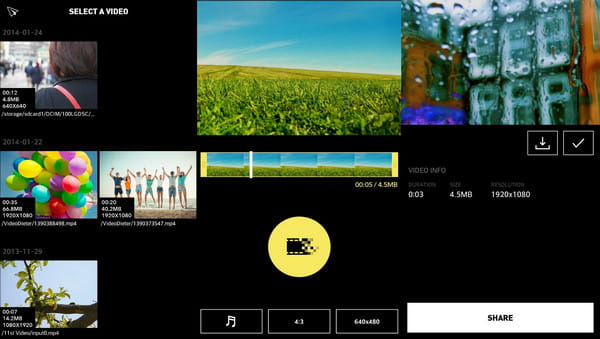
Cette dernière application recommandée pour réduire la taille d'une vidéo est un outil simple mais puissant que vous pouvez utiliser sur Android. Il vous permet de stocker une longue durée de vidéo avec une taille plus petite. Vous pouvez entrer la taille de fichier prévue pour la vidéo avec une navigation simple vers l'interface. De plus, vous pouvez ajouter une nouvelle musique de fond à la vidéo avec un transcodage rapide.
FAQ sur la réduction de la taille de la vidéo pour économiser de l'espace de stockage
-
Comment réduire une vidéo avec un compresseur en ligne ?
Le meilleur compresseur en ligne que vous pouvez utiliser pour réduire la taille d'un fichier vidéo est VideoSmaller en raison de ses instructions simples. Allez sur le site officiel et cliquez sur le Parcourir et choisissez le fichier vidéo que vous souhaitez compresser. Ensuite, sélectionnez l'échelle à compresser MP4 en ligne. Une fois cela fait, cliquez sur le bouton Télécharger la vidéo et enregistrez-la sur votre appareil.
-
Qu'est-ce qui rend une vidéo plus petite ?
Un compresseur réduira les données les plus étendues sur le fichier multimédia, en particulier la résolution. Lorsque votre vidéo a une qualité plus nette, il y a une tendance à avoir une taille de fichier plus grande. Ainsi, un compresseur supprimera les parties indésirables et réduira la taille du fichier pour économiser de l'espace de stockage.
-
Quels éléments affectent la taille du fichier vidéo ?
Il existe diverses informations qui affectent la taille du fichier. Il existe une résolution HD, une fréquence d'images, une profondeur de couleur et un mouvement dans la vidéo. Le compresseur vidéo réduira principalement la fréquence d'images et le mouvement pour réduire la taille d'une vidéo.
Conclusion
Il est désormais plus facile de réduire la taille d'un fichier vidéo grâce aux outils recommandés que vous pouvez télécharger sur votre ordinateur portable et votre smartphone. De plus, vous pouvez utiliser AnyRec Video Converter pour rendre une vidéo plus petite sans perdre de qualité efficacement. Au lieu de cela, il offre plus de fonctions pour améliorer, optimiser, corriger et embellir les fichiers vidéo et audio. Essayez la version d'essai gratuite dès aujourd'hui.
100% Sécurisé
100% Sécurisé
