2 tapaa tallentaa Warzone (COD) -peliä 4K:lla ja 60 FPS:llä
Kuten me kaikki tiedämme, että Warzone 2 on tulossa ulos, niin monet ihmiset haluavat äänittää Warzone peli osoittaakseen, että he pelaavat uutta peliversiota. Ja monet ihmiset haluavat tehdä opetusohjelman esitelläkseen tämän uuden peliversion. Joten auttaaksemme sinua saamaan parhaan laadun videon, tämä viesti esittelee sinulle kaksi yleistä tapaa tallentaa Call of Duty Warzone -peliä. Lue vain ja katso, kuinka voit tallentaa parhaat pelimateriaalit.
Opasluettelo
Osa 1: Tallenna Warzone-peli AnyRec Screen Recorderilla Osa 2: Tallenna Call of Duty -peli Xbox Game Barilla Osa 3: Usein kysytyt kysymykset Warzone-pelaamisestaOsa 1: Warzone-pelin tallentaminen AnyRec Screen Recorderilla
Jos haluat tallentaa, muokata ja jakaa Warzone-pelisi YouTubessa, Twitchissä ja muilla alustoilla, voit käyttää AnyRec Screen Recorder. Menestyneimmät pelin striimaajat lataavat korkealaatuisen pelin 4K-tarkkuudella ja 60 FPS:llä. Ja tämä voidaan tehdä helposti AnyRec Screen Recorderilla.
Pelin tallennusohjelmisto voi tallentaa Call of Duty -pelejä huippu- ja halvempiin tietokoneisiin ilman viivettä. Pelin jokainen liike ja laukaus tallennetaan sujuvasti sen kanssa.
Voit tallentaa Warzonea PC:llä ja Macilla sekä peliäänellä että äänellä. Voit siis vangita pelin lievän äänen ja jännittävän äänen, jonka huudat mikrofoniin. Lisäksi voit ottaa verkkokameran käyttöön tallentaaksesi Warzone-pelin kasvoillasi.

Tallenna Warzone-peli jopa 4K 60 FPS:n tarkkuudella.
Käytä 60 FPS:n videota varmistaaksesi, että peli on ilman viivettä.
Tallenna mikrofoni ja järjestelmän ääni erittäin selkeästi.
Lisää videoon merkintä tehdäksesi Warzone-opetusohjelman.
Ei enimmäisaikarajaa eikä vesileimaa.
Suojattu lataus
Suojattu lataus
Vaihe 1.Voit kaapata pelivideoita käynnistämällä pelin ensin tietokoneellasi. Suorita AnyRec Screen Recorder. Napsauta sitten "Game Recorder" -painiketta päänäytössä.

Vaihe 2.Valitse lähde "Valitse peli" -painikkeen avattavasta luettelosta. Ja valitse Call of Duty -peliikkuna.

Vaihe 3.Napsauta "Asetus"-painiketta, jossa on rataskuvake valitaksesi kuvanopeuden, lähtömuodon ja videon laadun. Joten voit tallentaa Warzone-pelin korkealla resoluutiolla. Tämän jälkeen voit napsauttaa "OK" -painiketta tallentaaksesi muutokset.

Vaihe 4.Jos haluat tallenna itsesi pelaamalla Warzone-pelivideota, voit myös peittää verkkokameravideon pelimateriaalin päällä. Ota vain Webcam-vaihtoehto käyttöön. Jotta voit tallentaa pelin sisäisiä äänitehosteita, musiikkia ja dialogia, sinun on sallittava järjestelmän käyttää Ääni- ja Mikrofoni-asetuksia. Näin voit tallentaa Call of Duty -pelivideota ja -ääntä samanaikaisesti.

Vaihe 5.Napsauta "REC"-painiketta aloittaaksesi pelin tallentamisen ennen tiedostojen pelaamista. Se alkaa 3 sekunnin lähtölaskennan jälkeen.

Vaihe 6.Kun kaappaat pelivideon, voit esikatsella ja tallentaa tallenteen napsauttamalla "Stop"-painiketta. Täällä voit napsauttaa "Advanced Trimmer" -painiketta leikata ei-toivotut leikkeet. Lisäksi voit muokata COD-pelivideoita videokompressorilla, tiedostomuuntimella ja muilla.

Osa 2: Tallenna Call of Duty -peli Xbox Game Barilla
Xbox Game Bar voi tallentaa lähes kaikki pelitoiminnot pelatessasi Windows 10:ssä. Sitä pidetään myös kätevimpänä valinnana Windows-käyttäjille. Tässä on vaiheet Warzone-pelin tallentamiseen Windows 10 Game Barilla:
Vaihe 1.Napsauta tietokoneen Käynnistä-painiketta. Napsauta sitten Asetuksista Peli-painiketta. Siirry Sieppaukset-välilehteen. Nyt voit mukauttaa tallennusasetuksia. Ääniasetuksissa voit säätää laatua ja äänenvoimakkuutta. Videoasetuksissa voit tallentaa 60 fps tai 30 fps ja tehdä laadusta standardi tai korkea.
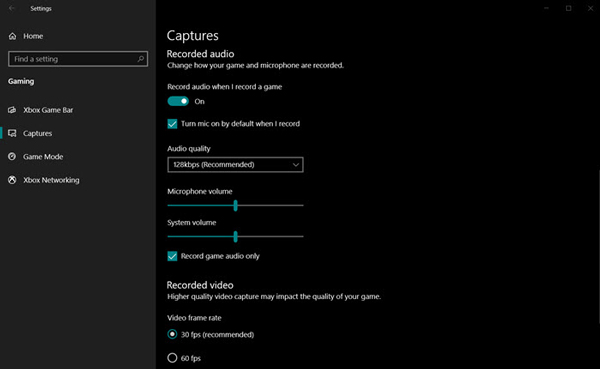
Vaihe 2.Kun kaikki asetukset on tehty, voit käynnistää Xbox Game Barin painamalla "Windows + G" -näppäimiä. Jos olet liittänyt an Xbox-konsoli pelin tallentamiseen napsauta "Xbox"-painiketta tietokoneellasi.
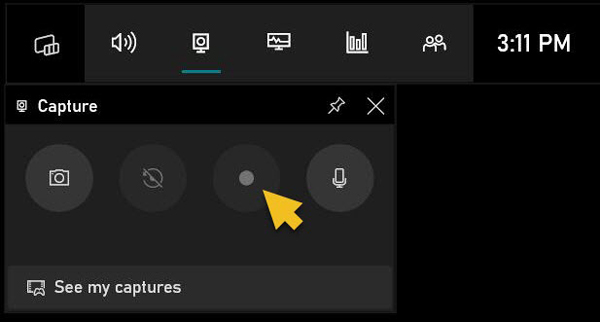
Vaihe 3.Napsauta "Käynnistä"-painiketta aloittaaksesi Warzone-pelivideon tallentamisen pelatessasi. Napsauta "Stop"-painiketta lopettaaksesi Call of Duty -nauhoituksen. Muussa tapauksessa voit aloittaa ja lopettaa tallennuksen pikanäppäimellä, joka on "Windows + Alt + G-näppäimet".
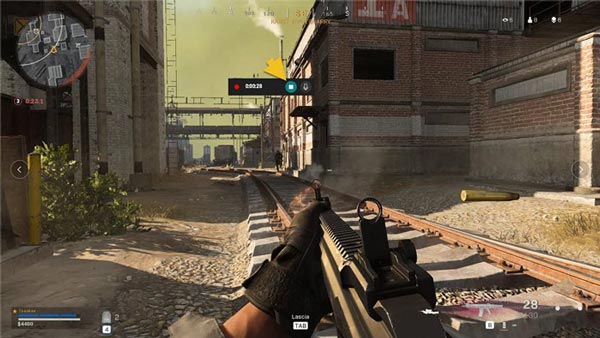
Xbox Game Bar voi täyttää perusvaatimukset, mutta sillä on joitain rajoituksia, kuten se, että se voi tallentaa vain koko näytön, mutta se ei tue verkkokameran tallennusta. Suurin tallennusaika on enintään 2 tuntia. Ja se ei ole yhteensopiva Windows 8/7:n kanssa. Se on hyvä valinta, jos haluat tallentaa lyhyen Warzone-pelileikkeen Windows 10/11:ssä alle 2 tunnin ajan. Mutta jos haluat tarkemman pelivideon, pääasiassa silloin, kun ennätys DOTA, LoL ja tämän kaltaiset pelit, olisi parasta käyttää AnyRec Screen Recorder.
Suojattu lataus
Suojattu lataus
Osa 3: Usein kysytyt kysymykset Warzone-pelaamisesta
-
Voinko katsoa Warzone-pelien uusintoja?
Kyllä sinä voit. Kaikki toistot ladataan Warzone-palveluun, ja ne antavat sinulle yksityiskohtaisen pelin jälkeisen raportin, jota voit tarkastella. Ja kun uusinta on ladattu, voit keskeyttää, toistaa tai kelata eteenpäin. Näet myös kaikki pelaajat ja koko kartan.
-
Sulkeutuuko Warzone 1?
Kyllä se on. Valitettavasti ensimmäisen Call of Duty Battle Royalen faneille Warzone alkoi sulkeutua. Mutta Warzone Second tulee ulos klo 10.00 CT 16. marraskuuta.
-
Onko Warzone nyt ilmaiseksi pelattavissa?
Kyllä. Olipa kyseessä Warzone 1 tai Warzone 2, ne ovat molemmat ilmaisia. Sinun ei tarvitse ostaa peliä pelataksesi. Mutta pelissä on myös monia ostettavia tuotteita
Johtopäätös
Kun olet lukenut tämän viestin, sinun on tiedettävä, kuinka voit tallentaa Warzone-pelin. Nyt voit tallentaa pelisi ja lähettää sen sosiaaliseen mediaan jakaaksesi kohokohtasi. Ja parhaan videolaadun ja tulosteen saavuttamiseksi olisi parasta käyttää sitä AnyRec Screen Recorder tallentaaksesi Warzone-pelisi. Ei mainintaa, että voit jopa jakaa videon suoraan muiden sivustojen kanssa sen avulla.
Suojattu lataus
Suojattu lataus
