3 helppoa tapaa tallentaa Dota 2 -peliä Windowsissa/Macissa/Onlinessa
Toisin kuin muut MOBA-pelit, Dota 2 ei sisällä sisäänrakennettua kuvakaappausta Dota 2 -pelin tallentamiseen. Jos haluat esitellä taitosi pelaaessasi Dota 2:ta ja ladata videoita sosiaalisille alustoille, sinun on löydettävä paras näytöntallenninohjelmisto tallentaaksesi Dota 2 -pelin laadukkaasti. Tästä syystä tämä artikkeli tarjoaa sinulle 3 helppoa tapaa, joiden avulla voit tallentaa Dota 2 -pelin Windowsissa/Macissa/Onlinessa. Lue yksityiskohtaiset vaiheet alla.
Opasluettelo
Nauhoita Dota 2 -peliä korkealaatuisella Windows-/Mac-tietokoneella Dota 2 -pelin tallentaminen Windowsin pelipalkin kautta Yksityiskohtaiset vaiheet Dota 2 -pelin tallentamiseen verkossa ilmaiseksi Usein kysytyt kysymykset Dota 2 -pelin tallentamisestaNauhoita Dota 2 -peliä korkealaatuisella Windows-/Mac-tietokoneella
AnyRec Screen Recorder on yksi parhaista pelitallenteista Dota 2 -pelin kaappaamiseen. Siinä on intuitiivinen käyttöliittymä aloittelijoille ja tehokkaita toimintoja ammattilaisille. Voit saada korkealaatuista tulostusta säätämällä videon resoluutiota, laatua ja kuvanopeutta. Se tukee myös reaaliaikaisia piirustuksia huomautusten lisäämiseksi ja kohokohtien osoittamiseksi.

Tallenna Dota 2 -peli koko näytön tilassa tai valitussa peliikkunassa.
Tallenna itsesi ja äänesi mikrofonin ja verkkokameran kautta.
Mukauta tallennuslaatua ja kuvataajuutta säilyttääksesi korkean laadun.
Pikanäppäimet, joilla voit aloittaa/ keskeyttää/pysäyttää tallennuksen milloin tahansa ja tallentaa vain kohokohdat.
Suojattu lataus
Suojattu lataus
Vaihe 1.Lataa ja käynnistä AnyRec Screen Recorder Windows/Macissa. Napsauta "Game Recorder" -painiketta päänäytössä tallentaaksesi Dota 2 -pelin.

Vaihe 2.Suorita Dota 2 -peli, ja AnyRec Screen Recorder tunnistaa sen automaattisesti. Voit napsauttaa painiketta, jossa on alaspäin osoittava nuolikuvake valitaksesi kuvattavan Dota 2:n näytön. Sitten voit muuttaa "Järjestelmääänen" ja "Mikrofonin" äänenvoimakkuutta erikseen. Jos haluat näyttää ilmeesi, voit myös kytkeä verkkokameran päälle ja laittaa sen nurkkaan.

Vaihe 3.Jos haluat tallentaa Dota 2 -pelin laadukkaasti, sinun on säädettävä tallennusasetuksia. Napsauta "Valikko"-painiketta ja napsauta "Asetukset"-painiketta. "Output"-valikossa voit muuttaa laatua, kuvataajuutta, avainkehystä jne. Valitse vain häviötön laatu ja maksimi 60 kuvaa sekunnissa.
Lisäksi voit ottaa käyttöön äänen tehostamisen ja melunvaimennuksen "Ääni"-valikossa äänenlaadun parantamiseksi tallennettaessa Dota 2 -peliä.

Vaihe 4.Kun olet napsauttanut "OK" -painiketta tallentaaksesi muutokset ja palataksesi päänäyttöön, voit aloittaa tallennuksen napsauttamalla "REC" -painiketta. Ja voit lopettaa tallennuksen milloin tahansa napsauttamalla "Stop"-painiketta.

Vaihe 5.Viimeinkin voit leikata ylimääräiset osat alussa ja lopussa ja pysyä vain kohokohdista. Napsauta sitten "Vie" -painiketta tallentaaksesi Dota 2 -pelitallenteet tietokoneellesi. Tai voit löytää ne "Historiatallenteet" -osiosta ja jakaa ne suoraan YouTubessa, Facebookissa, Twitterissä jne.
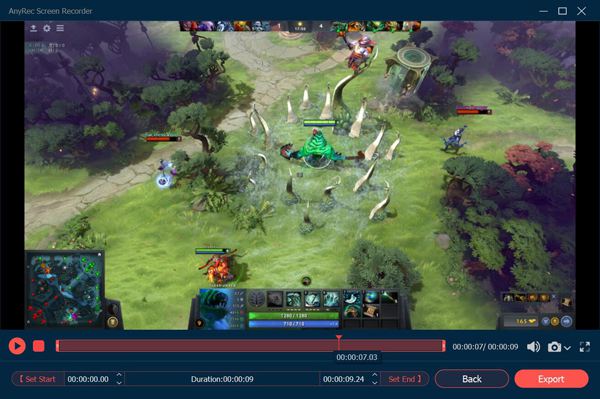
Dota 2 -pelin tallentaminen Windows Game DVR:n kautta
Jos käytät Windows 10:tä, voit myös käyttää oletusarvoista Game DVR:ää Dota 2 -pelin tallentamiseen. Vaikka sen sanotaan olevan suunniteltu pelien tallentamiseen, et voi edes muuttaa tulostuslaatua ja kuvanopeutta. Tässä ovat vaiheet:
Vaihe 1.Avaa Dota 2 -peli Windowsissa ja paina sitten näppäimistön "Windows + G" -näppäimiä käynnistääksesi Windows 10 Game DVR. Tai voit suoraan painaa "Windows + Alt + R" -näppäimiä aloittaaksesi Dota 2 -pelin tallentamisen.
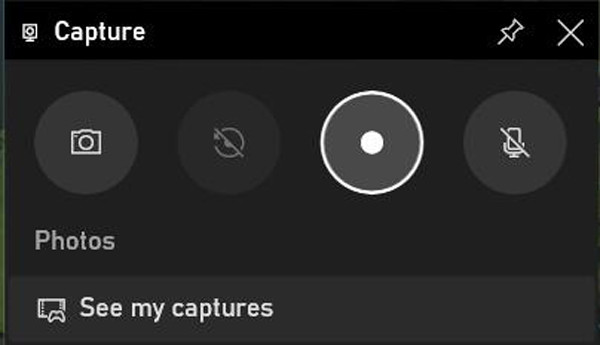
Vaihe 2.Napsauta "Capture"-painiketta ponnahdusikkunassa tallentaaksesi tietokoneesi koko näytön. Voit myös lopettaa tallennuksen milloin tahansa napsauttamalla tätä painiketta. Kun olet lopettanut Dota 2 -pelin tallennuksen, tallenteet tallennetaan automaattisesti MP4-muodossa tietokoneellesi. Löydät ne "Captures"-kansiosta.
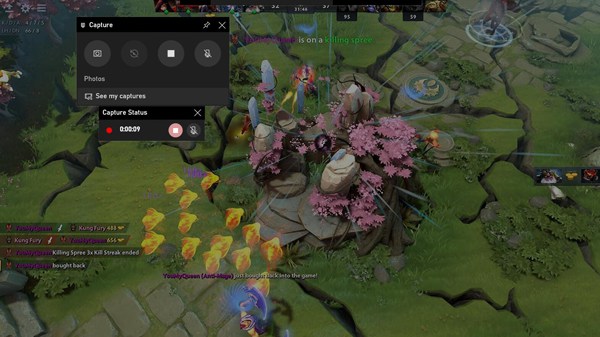
Yksityiskohtaiset vaiheet Dota 2 -pelin tallentamiseen verkossa ilmaiseksi
Jos et halua ladata mitään ohjelmistoa, AnyRec ilmainen näytön tallennin on paras valintasi. Se tarjoaa sujuvan HD-tallenteen Dota 2 -pelin tallentamiseen, ennätys Minecraftja muita korkealaatuisia pelejä. Voit myös mukauttaa vientimuotoa, kuvanopeutta ja pikanäppäimiä tarpeidesi mukaan. Se on ilmainen tallennin ilman mainoksia ja vesileimoja, ja se tukee vain vähemmän ominaisuuksia kuin työpöytä.
Vaihe 1.Siirry sivustolle AnyRec ilmainen näytön tallennin ja napsauta "Tallenna ilmaiseksi" -painiketta käynnistääksesi online-tallenninohjelman.

Vaihe 2.Napsauta "Tallenna alue" -painiketta valitaksesi Dota 2:n alueen kaappaamisen. Napsauta "Full Screen" -painiketta tallentaaksesi Dota 2 -pelin koko näytön kokoisena. Voit myös kytkeä mikrofonin ja verkkokameran päälle äänittääksesi itseäsi.
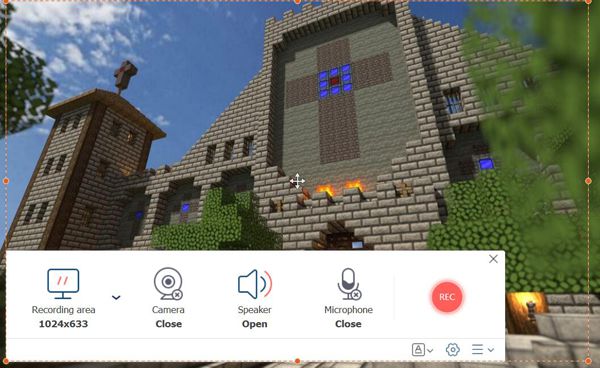
Vaihe 3.Napsauta "Asetukset" -painiketta säätääksesi muotoa, laatua ja kuvanopeutta. Se tarjoaa vain enintään 24 fps, mikä ei ole tarpeeksi tasaista pelin tallentamiseen. Napsauta sitten "REC"-painiketta aloittaaksesi Dota 2 -pelin tallentamisen.
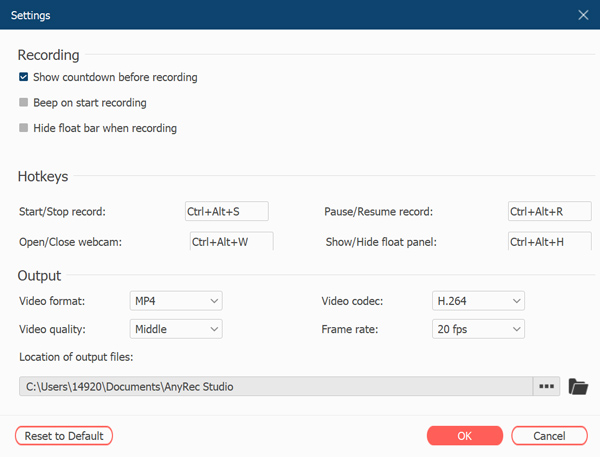
Vaihe 4.Lopeta tallennus napsauttamalla "Stop"-painiketta. Tallenteet tallennetaan luetteloon, ja voit tallentaa, jakaa tai poistaa ne.

Usein kysytyt kysymykset Dota 2 -pelin tallentamisesta
-
1. Mistä löydän Dota 2 -pelin uusinnan?
Napsauta "Profiili" -painiketta Dota 2 -pelissäsi nähdäksesi viimeisimmät otteluluettelot. Napsauta vain "Näytä kaikki pelit" -painiketta nähdäksesi haluamasi Dota 2 -toistot. Jos haluat ladata ne sosiaalisille alustoille, voit käyttää AnyRec Screen Recorderia Dota 2 -toistojen tallentamiseen.
-
2. Kuinka tallentaa Dota 2 -peliä OBS:n kautta?
Käynnistä OBS ja napsauta "Lähteet" -vaihtoehtoa. Napsauta "Lisää" -painiketta ja napsauta "Game Capture" -painiketta. Kirjoita sitten Dota 2:n nimi ja valitse haluamasi peli-ikkuna.
-
3. Voinko katsella Dota 2 -pelin uusintoja puhelimellani?
Voit tallentaa Dota 2 -pelin MP4-muodossa ja tallentaa ne puhelimeesi. Tai voit luottaa Jist.tv-alustaan lataamaan toistot ja katsomaan niitä puhelimellasi.
Johtopäätös
Tässä olet tuntenut 3 tapaa tallentaa Dota 2 -peliä Windowsissa/Macissa. Windows 10 Game DVR ja ilmainen online-tallennin ovat helppokäyttöisiä. Mutta saadaksesi laadukkaat ja sujuvat pelitallenteet, kokeile AnyRec Screen Recorderia tallentaaksesi Dota 2 -pelin 1080p:llä ja 60 fps:llä.
Suojattu lataus
Suojattu lataus
