Tallenna CSGO-peli – 4 toimivaa menetelmää videoiden tallentamiseen ilman viivettä
Maailman kuumimpana ensimmäisen persoonan ammuntapelinä CSGO-videoilla on kymmeniätuhansia katsojia sosiaalisen median sivustoilla. Kuinka tallennat korkealaatuisia CSGO-pelivideoita? Opi vain lisää neljästä helposta menetelmästä haluttujen videoiden kaappaamiseen ilman viivettä ja valitse artikkelista sopiva.
Opasluettelo
Tehokas tapa tallentaa CSGO ilman viivettä Kuinka vangita CSGO-peliä OBS:n kautta Kuinka tallentaa CSGO-peliä Bandicamilla Kuinka tallentaa CSGO:ssa Game Barin kautta Usein kysytyt kysymykset CSGO-videoiden tallentamisestaParas tapa tallentaa CSGO:ta ilman viivettä
AnyRec Screen Recorder on all-in-one pelitallennin, jonka avulla voit tallentaa korkealaatuisia CSGO-pelivideoita kommenteilla. Se ei vain kaappaa pelivideoita äänitiedostoilla, vaan myös tallentaa ääntä ja web-kameramateriaalia kommentteina. Lisäksi voit myös säätää kuvanopeutta, äänikoodekkia ja muita.

Tarjoa pelitila tallentaaksesi CSGO-pelin laadukkaasti.
Lisää järjestelmän ääni, mikrofonin ääni ja verkkokamera kommentiksi.
Säädä videokoodekkia, kehysnopeutta, äänen pakkauksenhallintaa ja muita asetuksia.
Muokkaa tallenteita, leikkaa videoita ja hallitse tallennettuja tiedostoja.
Suojattu lataus
Suojattu lataus
Vaihe 1.Lataa ja asenna AnyRec Screen Recorder. Voit käynnistää ohjelman tietokoneellasi ja napsauttaa "Game Recorder" -painiketta tallentaaksesi CSGO-pelin äänitiedostoilla.

Vaihe 2.Valitse CSGO-peliikkuna "Valitse peli" -painikkeen avattavasta luettelosta. Ota "Järjestelmän ääni" käyttöön tallentaaksesi CSGO-pelivideota ja -ääntä. Voit myös ottaa käyttöön "Webcam"- ja "Mikrofoni"-vaihtoehdot kommentin lisäämiseksi.

Vaihe 3.Napsauta "REC" -painiketta tallentaaksesi haluamasi tiedostot. Tallennuksen aikana voit lisätä merkintöjä, muotoja, nuolia, viivoja ja jopa piirtää CSGO-pelitallenteisiin.

Vaihe 4.Lopeta tallennus napsauttamalla "Stop"-painiketta. Esikatsele tallenteita tehdäksesi joitain muutoksia tarpeidesi mukaan. Napsauta lopuksi "Valmis"-painiketta tallentaaksesi pelivideot tietokoneellesi.
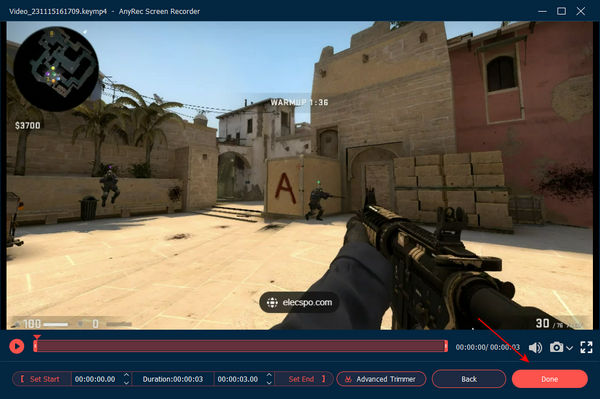
Suojattu lataus
Suojattu lataus
Kuinka vangita CSGO-peliä OBS:n kautta
OBS Studio on toinen usein käytetty tapa kaapata CSGO-pelivideoita. Kun sinun on ohitettava pelin Trust-tilan rajoitus tai tallentaa VR-peliä, sinun tulee valita sallittujen luettelon OBS oletustallentimeksi. Ota vain lisätietoja kuinka käyttää OBS:ää pelin äänen tallentamiseen ja video.
Vaihe 1.Jos haluat suorittaa CSGO:n epäluotettavalla parametrilla, sinun tulee muuttaa pelin käynnistysasetuksia ja sinun on poistettava Trusted Mode käytöstä aina, kun aloitat pelin.
Vaihe 2.Kun olet käynnistänyt CSGO:n epäluotettavalla parametrilla. Avaa OBS ja etsi CSGO-kohtaus ja -lähteet. Kohtausten ja lähteiden oletuspaikat ovat vasemmassa alakulmassa.
Vaihe 3.Napsauta "Lisää"-painiketta lähteet-ruudussa. Voit joko lisätä aiemmin olemassa olevan näyttökaappauslähteen tai luoda uuden. Kun olet lisännyt haluamasi lähteet, voit napsauttaa "OK"-painiketta.
Vaihe 4.OBS kaappaa CSGO-pelin Windowsissa tai Macissa. Mutta näytön kaappauksen käyttämisessä CSGO:n suoratoistoon liittyy muutamia puutteita, mukaan lukien FPS-pudotukset ja tuloviive. Seuraa näytön ohjattua toimintoa tallentaa OBS-tallenteet.
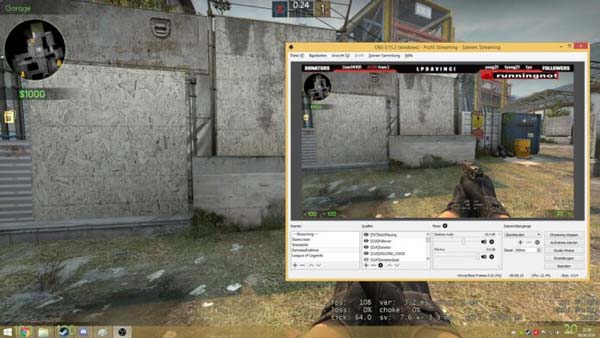
Kuinka tallentaa CSGO-peliä Bandicamilla
Bandicam on kevyt CSGO pelitallennin Windowsille. Sen avulla voit tallentaa pelejä, videoita ja tietokoneen näyttöjä. Mutta se pakkaa videon, kun tallennat CSGO-peliin, joten tallennettu tiedostokoko on paljon pienempi verrattuna muihin ohjelmistoihin.
Vaihe 1.Asenna ja käynnistä Bandicam-näytönauhuri. Valitse "Game Recording" -tila napsauttamalla peliohjaimen kuvaketta käyttöliittymän yläosassa. Se on pelin tallennustila.
Vaihe 2.Napsauta punaista "Tallenna" -painiketta oikeassa yläkulmassa tai paina pikanäppäintä aloittaaksesi tallennettavan CSGO-pelin tallentamisen. Viiveen vähentämiseksi tallennusasetukset voidaan kytkeä pois videovaihtoehdoista.
Vaihe 3.Kun lopetat nauhoituksen, voit napsauttaa punaista painiketta uudelleen tai painaa näppäimistön F12 nauhoitusta loppuun. Siirry "Video"-vaihtoehtoon toistaaksesi, muokataksesi tai ladataksesi kaapattuja videoita.
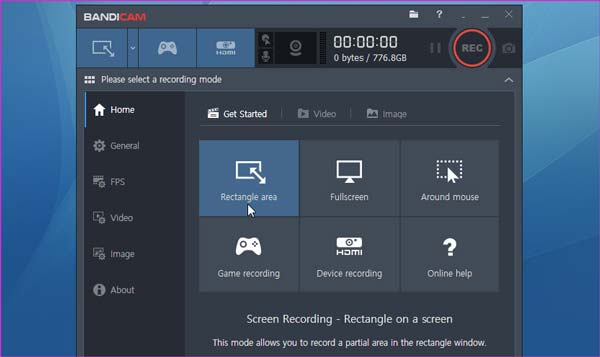
Kuinka tallentaa CSGO:ssa Game Barin kautta
CSGO-pelitiedostojen tallentamiseen Windows 10:ssä "Game Bar" on yksinkertaisin tapa tallentaa pelin kulku. Se on sisäänrakennettu pelin tallennustyökalu, jolla voit saada haluamasi tiedostot napsautuksella. Tallennetut videoleikkeet tallennetaan suoraan tietokoneellesi.
Vaihe 1.Varmista, että Xbox-pelipalkki on otettu käyttöön. Paina "Windows"-näppäintä avataksesi "Käynnistä"-valikon. Napsauta "Asetukset"-valikkoa. Valitse "Pelipalkki" -vaihtoehto "Gaming"-vaihtoehdosta.
Vaihe 2.Paina "Windows"- ja "G"-näppäimiä samanaikaisesti näppäimistölläsi, jolloin voit käynnistää Xbox Game Barin tietokoneellasi. Mukauta video- ja ääniasetuksia; lisää ääni ja verkkokamera ja paljon muuta ennen tallennusta.
Vaihe 3.Napsauta Aloita tallennus -painiketta tallentaaksesi CSGO-pelin, ja peliikkunasi oikeaan yläkulmaan ilmestyy ajastin, joka ilmaisee, että peli tallennetaan.
Vaihe 4.Jos haluat lopettaa tallennuksen ja tallentaa kaapatut pelileikkeet laitteellesi, voit myös painaa "Windows", "Alt" ja "R"-näppäimiä tallentaaksesi tallenteen tietokoneellesi.
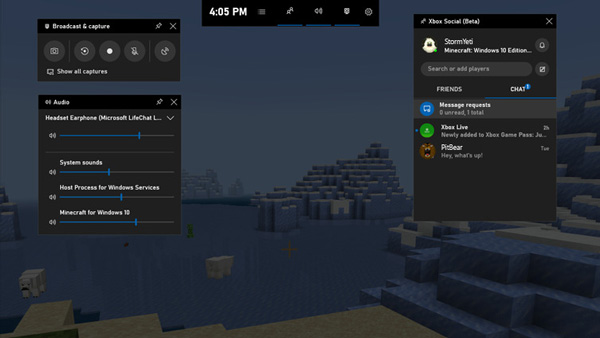
Lue lisää
Usein kysytyt kysymykset CSGO-videoiden tallentamisesta
-
Miksi en voi tallentaa CSGO-pelivideoita?
CSGO-pelin kehittäjät tekivät sarjan päivityksiä, joissa Valve otti käyttöön "Trust Moden". Se on ominaisuus, joka rajoittaa kolmannen osapuolen ohjelmistojen vuorovaikutusta pelin kanssa. Tämä tila on suunniteltu torjumaan huijareita VAC:n suojatuilla palvelimilla ja se on oletuksena käytössä.
-
Mihin tallennetut CSGO-demot tallennetaan?
Jos tallennat CSGO:n näkökulmademon konsolissa, POV-demojen tallennus tallennetaan Steamiin. Löydät tallennetun CSGO-pelin kansiopolusta SteamsteamappscommonCounter-Strike Global Offensivecsgo.
-
Mikä on CSGO-peli?
CSGO on peli, jonka globaali Offensive (CSGO) laajentaa joukkuepohjaista ensimmäisen persoonan ammuntapeliä, jonka alkuperäinen Counter-Strike oli edelläkävijä, kun se lanseerattiin vuonna 1999. Kaksi joukkuetta kilpailee useissa kierroksissa tavoitepohjaisissa pelitiloissa voittaakseen tarpeeksi kierroksia voittaakseen. ottelu.
Johtopäätös
Tässä on 4 usein käytettyä menetelmää CSGO-pelin tallentamiseen ilman viivettä. Opi vain lisää vastaavista ominaisuuksista ja valitse haluamasi tarpeidesi mukaan. AnyRec Screen Recorderin pelitallennin on aina yksi parhaista 60 FPS näytön tallentimet sinun ei pitäisi missata CSGO-luottamustilan päivityksen jälkeen.
Suojattu lataus
Suojattu lataus
 Kuinka tallentaa Dota 2 -peliä
Kuinka tallentaa Dota 2 -peliä