Robloxin tallentaminen Windowsissa, Macissa, iPhonessa ja Androidissa
Robloxin Reddit-yhteisössä kysymys herättää huomioni. Joku haluaa saada tietoa Robloxin tallentamisesta lapsille pelatessa ja tehdä ääniraidan. Monilla ihmisillä on sama kysymys Robloxin tallentamisesta. Jos haluat esitellä taitojasi ja vangita hetken, jatka lukemista ja toimi seuraavien vaiheiden mukaisesti.
Opasluettelo
Äänitä Roblox äänellä: AnyRec-näytön tallennin tai OBS Tallenna Roblox ilman ääntä: Sisäänrakennettu tallennin [Vain Windowsille] Tallenna Roblox mobiililaitteella [iPhone ja Android]Äänitä Roblox äänellä: AnyRec-näytön tallennin tai OBS
Robloxin sisäänrakennettu näytön tallennin ei voi tallentaa mikrofonin ääntä. Se tarjoaa koko näytön tallennuksen ja rajoitetut tallennussäätimet. Joten tarvitset kolmannen osapuolen Roblox-pelitallentimen.
AnyRec-näytön tallennin [Helppo]
AnyRec Screen Recorder on erittäin suositeltava aloittelijoille, joilla on heikkotehoiset tietokoneet. Mukautetun näyttöalueen ansiosta voit pelata Robloxia ikkunatilassa, valitulla alueella tai koko näytöllä vapaasti. Sisäänrakennettu pelinauhuri mahdollistaa Robloxin näytön tallentamisen ilman viivettä. Lisäksi voit tallentaa itsesi ja Roblox-pelivideon äänen kanssa samanaikaisesti.

Tallenna Roblox-pelivideo 4K 60 FPS:nä.
Tallenna Robloxiin pelin äänet ja selostus.
Leikkaa, yhdistä, muunna ja pakkaa videoita.
Ei enimmäisaikarajaa.
Jaa pelitallenteita YouTubeen ja muihin suoraan palveluihin.
Suojattu lataus
Suojattu lataus
- 1. Avaa AnyRec-näytön tallennin. Napsauta "Pelitallennin"-painiketta tallentaaksesi peli-ikkunan. Tai voit napsauttaa "Videotallennin" tallentaaksesi Robloxin mukautetulla alueella.

- 2. Napsauta "Valitse peli" -painiketta tallentaaksesi haluamasi Roblox-pelin. Voit tallentaa Robloxin äänelläsi ja pelimusiikilla napsauttamalla "Mikrofoni"- ja "Järjestelmän äänet" -painikkeita haluamallasi äänenvoimakkuudella. Lisäksi voit napsauttaa "Verkkokamera"-painiketta tallenna Roblox-peli kasvoillasi liian.

- 3. Voit napsauttaa "Asetukset"-painiketta muuttaaksesi lähtömuotoa, videon resoluutiota ja muita asetuksia. Myöhemmin napsauta "TALLENNUS"-painiketta aloittaaksesi tallennuksen.
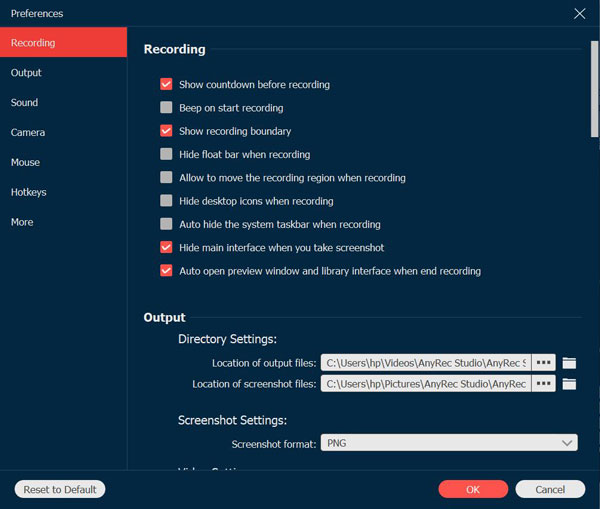
- 4. Lopeta tallennus napsauttamalla "Pysäytä"-painiketta. Esikatselu-ikkunassa voit napsauttaa "Lisäasetukset"-painiketta lyhentääksesi Roblox-tallennetta tarpeidesi mukaan. Lisäksi voit pakata, yhdistää ja muuntaa Roblox-pelitallennusvideoitasi. Siirry Tallennushistoria-kohtaan ja napsauta "Työkalut"-painiketta saadaksesi kaikki nämä muokkaustyökalut.

Suojattu lataus
Suojattu lataus
Huomio [Monimutkainen]
OBS on suosittu valinta pelien tallennukseen ja suoratoistoon. Voit tallentaa ilmaiseksi Robloxissa web-kameran ja äänen avulla. Usean äänen tallennustuki ja joustavat asetukset ovat tehokkaita. OBS kuitenkin kaatuu ja saattaa aiheuttaa viivettä heikkotehoisilla tietokoneilla. Siitä puuttuu sisäänrakennettu videonmuokkausohjelma ja monimutkainen käyttöliittymä. Jos se sopii sinulle, voit käyttää OBS:ää ilmaisena ja avoimen lähdekoodin Roblox-tallentimesi.
- 1. Avaa OBS. Napsauta "+"-painiketta "Kohtaukset"-ruudussa ja nimeä se Roblox-peliksi.
- 2. Napsauta "+"-painiketta ja valitse "Lähteet"-välilehdeltä "Pelien sieppaus". Napsauta "Sieppaa tietty ikkuna" -vaihtoehtoa. Valitse sitten Roblox-ikkunasi.
- 3. Tarkista, onko "Työpöydän ääni" ja "Mikrofoni/lisälaite" asetettu oikein. Napsauta sitten "Asetukset"-painiketta säätääksesi videomuotoa (MP4, MOV, MKV jne.), bittinopeutta ja muita lähtöasetuksia.
- 4. Aloita Robloxin tallennus napsauttamalla "Aloita tallennus" -painiketta.
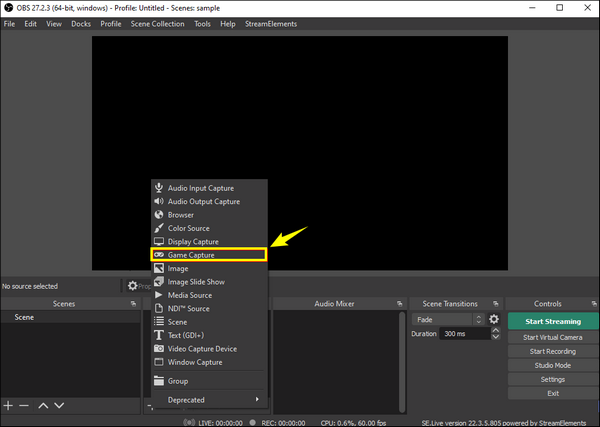
Tallenna Roblox ilman ääntä: Sisäänrakennettu tallennin [Vain Windowsille]
Sisäänrakennettu Roblox-tallennin on ilmainen Windows-käyttäjille. Voit tallentaa pelivideota ja -ääntä (ilman kommentteja) jopa 30 minuuttia Windowsissa ilmaiseksi. Erillistä latausta tai asennusta ei tarvita. Voit kuitenkin tallentaa pelivideoita jopa 720P-tarkkuudella (ei alkuperäisessä laadussa). Lähtöasetusten puuttuminen mahdollistaa videon bittinopeuden, resoluution ja muiden mukautusten säätämisen. Lyhyesti sanottuna, jos haluat tallentaa Roblox-peliä Windowsissa enintään 30 minuuttia, Robloxin sisäänrakennettu tallennustoiminto on oikea valinta sinulle.
- 1. Käynnistä mikä tahansa Roblox-peli ja napsauta vasemmassa yläkulmassa olevaa "Valikko"-painiketta. Sen jälkeen voit napsauttaa valikon yläreunassa olevaa "Tallenna"-painiketta.

- 2. Aseta kohdekansio. Voit napsauttaa "Tallenna levylle" -painiketta tai "Lähetä YouTubeen" -painiketta "Video"-painikkeen alla tarpeen mukaan. Napsauta sitten "Tallenna video" -painiketta aloittaaksesi Roblox-pelin tallentamisen. (Voit napsauttaa "Ota kuvakaappaus" -painiketta...) ota kuvakaappaus Robloxissa.)

- 3. Kun haluat lopettaa pelin, napsauta vasemmassa yläkulmassa olevaa "Pysäytä"-painiketta tallentaaksesi tai ladataksesi tallenteet. Voit myös napsauttaa "Omat videot" -painiketta löytääksesi Roblox-pelivideosi nopeasti.
Tallenna Roblox mobiililaitteella [iPhone ja Android]
Roblox on saatavilla mobiililaitteille. Voit tallentaa pelin kulun iPhonen ja Androidin oletusnäytöntallennusohjelmalla. AZ Screen Recorder ja muita kolmannen osapuolen tallennussovelluksia tuetaan myös.
iOS-näytön tallennus
- 1. Avaa Asetukset-sovellus. Napauta "Ohjauskeskus" -painiketta.
- 2. Napauta "+"-painiketta "Näytön tallennus" -kohdan vieressä.
- 3. Pyyhkäise nyt alas iPhonen näytön oikeasta yläkulmasta.
- 4. Napauta "Tallenna"-painiketta. Tallennus alkaa Robloxissa 3 sekunnin lähtölaskennan jälkeen.
- 5. Kun pysähdyt iPhone-tallennus, siirry Kuvat-sovellukseen etsiäksesi MOV-videosi.
Android-näytön tallennin (jotkut asetukset voivat vaihdella puhelinmerkin mukaan)
- 1. Pyyhkäise alas nähdäksesi "Pika-asetukset". Lisää "Näytön tallennin" (tai "Näytön tallennus") -painike.
- 2. Määritä tallennusasetukset, mukaan lukien sisäinen ääni, mikrofoni, videon resoluutio jne.
- 3. Napauta "Käynnistä"-painiketta. Kolmen sekunnin lähtölaskennan jälkeen voit tallentaa Robloxia Androidilla.
- 4. Lopeta napauttamalla "Pysäytä"-painiketta. Myöhemmin siirry "Galleria"- tai "Tiedostot"-kansioon löytääksesi tallentamasi videon.
Johtopäätös
Roblox-pelin tallentaminen voi olla helppoa oikean menetelmän valitsemisen jälkeen. Voit käyttää Roblox-oletustallenninta helppoon 720-videotallennukseen (alle 30 minuuttia). Jos haluat saada korkean resoluution ja sujuvan pelitallennuksen, kokeile AnyRec-näytöntallenninta. Tällä ohjelmalla ei ole aikarajaa. Voit tallentaa kaikki työpöytäpelit ja esitellä jännittäviä hetkiä muiden kanssa tunneissa. Oletko valmis tallentamaan ja jakamaan Roblox-seikkailusi? Napsauta alla olevaa Ilmainen lataus -painiketta ja aloita ilmainen kokeilujakso.
Suojattu lataus
Suojattu lataus
