Kuinka tallentaa kaikkien kohokohtien konsolipeli ilman Capture Cardia
Jos haluat tulla ammattikonsolipelaatavaksi YouTube-käyttäjäksi, tallennat konsolipelin laadukkaasti. Vaikka useimmat konsolit, mukaan lukien Switch, PS4, Xbox jne., tukevat pelin tallentamista oletusnäytön tallentimien kautta, useimmilla on aikarajoituksia ja heikkolaatuisia asetuksia. Lisäksi sinun on purettava tallenteet konsolistasi ulkoisen SD-kortin kautta. Näin ollen tarvitaan ammattimainen näytöntallennin tallentamaan konsolipeliä kaappauskortin kanssa tai ilman. Jatka lukemista saadaksesi lisätietoja neljästä tavasta äänittää konsolillesi ja tallentaa tallenteet tietokoneellesi.
Opasluettelo
Ammattimainen tapa tallentaa konsolipeliä korkealla laadulla Kuinka tallentaa konsolipeliä Switchissä, PS4:ssä, Xboxissa ilman Capture Cardia Usein kysytyt kysymykset tallennuskonsolin pelaamisesta Windowsissa/MacissaAmmattimainen tapa tallentaa konsolipeliä korkealla laadulla
Switch tallentaa vain viimeiset 30 sekuntia pelaamisestasi, ja Xbox/PS4 tukee vain konsolipelin tallennusta 60 minuutin sisällä. Tällä tavalla, AnyRec Screen Recorder ammattimaisen pelitallennin kanssa on sinulle paras. Se tukee muokattavissa olevia tulostusasetuksia, kuten 1080p-resoluutiota ja 60 fps:n kuvanopeutta, mikä voi säilyttää korkean laadun. Lisäksi voit käyttää pikanäppäimiä käynnistääksesi ja keskeyttääksesi tallennuksen milloin tahansa tallentaaksesi konsolipelin kaikki kohokohdat.

Tallenna konsolipeliä koko näytöllä tai halutulla alueella vapaasti.
Säädä tulostusasetuksia, mukaan lukien resoluutio, laatu, muoto ja kuvataajuus.
Mukautettavat pikanäppäimet, joiden avulla voit aloittaa ja lopettaa kohokohtien tallentamisen milloin tahansa.
Lisätoiminnot, kuten reaaliaikaiset piirustukset, tehtäväaikataulu, historiatallenteet jne.
Suojattu lataus
Suojattu lataus
Vaihe 1.Lataa ilmaiseksi ja käynnistä "AnyRec Screen Recorder" Windows/Macissa. Liitä Switch/Xbox/PS4 kaappauskorttiin ja kaappauskortti tietokoneeseen kahdella HDMI-kaapelilla. Varmista, että sieppauskortti tukee 1080p- ja 60fps-suoratoistoa. Napsauta sitten "Game Recorder" -painiketta pääliittymässä tallentaaksesi konsolin pelin.

Vaihe 2.Suorita peli konsolissasi ja valitse kaappausnäyttö painamalla "Alaspäin"-nuolta. Sitten voit säätää järjestelmän ääni- ja mikrofoniasetuksia. Voit myös ottaa melunvaimennuksen käyttöön äänenlaadun parantamiseksi.

Vaihe 3.Napsauta "Valikko"-painiketta ja napsauta "Asetukset"-painiketta. Napsauta sitten "Output"-painiketta muuttaaksesi asetuksia. Sitten voit asettaa asetuksiksi "häviötön laatu" ja 60 fps -kuvanopeuden varmistaaksesi korkealaatuisen tulosteen. Napsauta sitten "OK" -painiketta tallentaaksesi muutokset ja napsauta "REC" -painiketta aloittaaksesi konsolin pelin tallentamisen.

Vaihe 4.Ponnahdusikkunassa voit napsauttaa "Stop"-painiketta lopettaaksesi konsolin pelin tallennuksen. Leikkaa sitten ei-toivotut osat ja napsauta "Tallenna" -painiketta viedäksesi konsolin pelitallenteen.

Kuinka tallentaa konsolipeliä Switchissä, PS4:ssä, Xboxissa ilman Capture Cardia
Jos et halua käyttää kaappauskorttia, Switchin, PS4:n ja Xboxin oletusnäytön tallennin voi myös auttaa sinua tallentamaan konsolipelin helposti. Mutta sinun tulee huomata, että niillä on aikarajoitus ja ne vievät vain heikkolaatuisia tallenteita. Opi yksityiskohtaiset vaiheet alla:
1. Kuinka tallentaa konsolipeli Switchissä viimeisen 30 sekunnin aikana
Vaihe 1.Suorita peli Switchillä. Kun olet juuri puhdistanut pelin tai kokenut kauniita maisemia, voit painaa Capture-painiketta aloittaaksesi viimeisten 30 sekunnin konsolipelin tallentamisen.
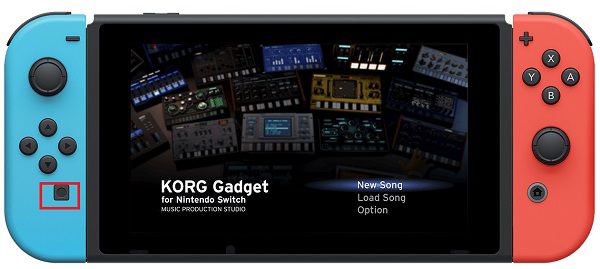
Vaihe 2.Palaa Switchin pääkäyttöliittymään ja paina "Albumi"-painiketta nähdäksesi kaikki tallenteet. Sitten sinun on käytettävä SD-korttia tallenteiden kopioimiseen tietokoneellesi.
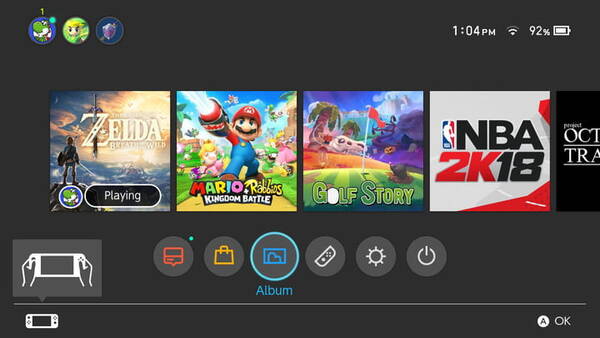
2. Kuinka tallentaa konsolipelaamista Xboxilla Game DVR:n kautta
Vaihe 1.Käynnistä pelisi Xboxilla ja avaa työkalulaatikko-ikkuna painamalla Xbox-painiketta kahdesti. Paina "Snap an app" -valikkoa painaaksesi "Game DVR" -painiketta.
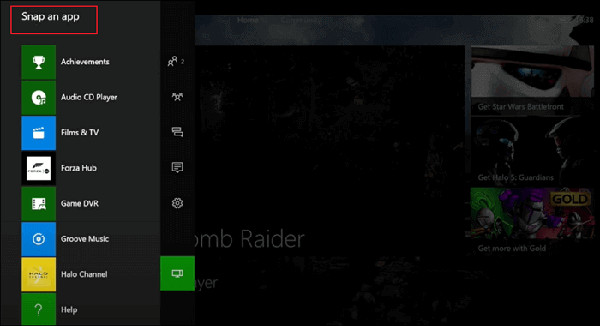
Vaihe 2.Xbox-konsolipelin tallentamiseen on kaksi tilaa. "Lopeta leike nyt" -tila tallentaa viimeiset 30 sekuntia ja "Aloita uusi leike" -tila auttaa sinua tallentaa Xboxille tästä lähtien.
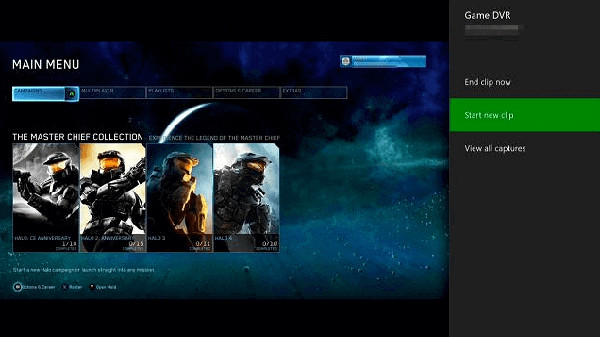
3. Kuinka tallentaa konsolipelaamista PS4/PS5:llä
Vaihe 1.Avaa PS4/5 ja paina ensin "Asetukset" -painiketta. Paina sitten "Jaa- ja lähetysasetukset" -painiketta "Jaa". Täällä voit säätää konsolipelin tallennusaikaa 30 sekunnista 60 minuuttiin.
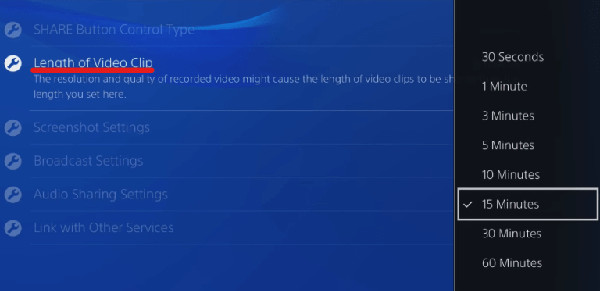
Vaihe 2.Paina sitten "Tallenna videoleike" -painiketta uudelleen "Jaa"-kohdasta. Ja viimeiset 15 minuuttia tallennetaan oletusarvoisesti. Näet näytöllä "Video Clip Saved" -viestin.

Usein kysytyt kysymykset tallennuskonsolin pelaamisesta Windowsissa/Macissa
-
1. Voinko tallentaa konsolipeliä Windows/Macissa ilman sieppauskorttia?
Ei, et voi. Koska yksi näyttö voidaan yhdistää vain yhteen konsoliin, sinun on pidettävä alkuperäinen tietokonekonsoli kytkettynä tallentaaksesi konsolin pelaamista. Tällä tavalla kaappauskortti tarvitaan pelin suoratoistoon näytöllä.
-
2. Kuinka tallentaa konsolipeli Switchissä yli 30 sekuntia?
Oletusnäytön tallennin ei voi saavuttaa tätä. Siksi sinun täytyy luottaa ammattimaisiin näytön tallentimiin Windows/Macissa tallentaaksesi konsolipelin ilman aikarajoituksia. AnyRec Screen Recorder on yksi sinulle parhaiten suositelluista työkaluista.
-
3. Mitä asetuksia minun tulee säätää, jotta konsolipelin toisto olisi korkealaatuista?
Säilyttääksesi pelitallenteiden korkean laadun voit säätää resoluutiota, kuvanopeutta ja videomuotoa. Resoluutio määräytyy näytön koon mukaan, kuten 1080p tai 4K. Mitä tulee kuvataajuuteen, sinun on parempi säilyttää 60 fps, jotta pysyt sujuvana.
Johtopäätös
Täällä olet osannut tallentaa konsolipelin laadukkaasti. Halusitpa sitten tallentaa Switchiin, Xbox tai PS4/5, voit käyttää oletusnäytön tallenninta pelin tallentamiseen ilman kaappauskorttia. Enimmäisaika on kuitenkin 60 minuuttia. Kannattaa siis käyttää AnyRec Screen Recorder tallentaaksesi kaiken konsolipelin ilman rajoituksia.
Suojattu lataus
Suojattu lataus
