Pelin tallennuksen aloittaminen ja lopettaminen PS4:llä oletusmenetelmällä
Kun pidät pelien pelaamisesta PS4:llä ja haluat jakaa ne ystäviesi kanssa sosiaalisessa mediassa, voit yksinkertaisesti käyttää oletustapaa aloittaaksesi ja lopettaaksesi pelin tallentamisen PS4:llä. Vain oikealla säädöllä asetuksissa voit tallentaa pelin kohokohdat 15 minuutin ajan, ja se lopettaa automaattisesti tallennuksen PS4:llä ja tallentaa videon. Mutta kuinka keskeyttää/jatkaa/lopettaa pelin tallentaminen PS4:llä milloin tahansa? Tämä viesti näyttää sinulle yksityiskohtaisen oppaan, kuinka lopettaa pelin tallentaminen PS4:llä laajemman tallennuksen saamiseksi.
Opasluettelo
Pelin tallennuksen lopettaminen PS4:llä [yksityiskohtaiset vaiheet] Aloita/pysäytä pelin tallentaminen PS4:llä halutulla pituudella Mihin tallenteet tallennetaan, kun pelin tallentaminen on lopetettu PS4:llä? Usein kysytyt kysymykset pelien tallennuksen lopettamisesta PS4:lläPelin tallennuksen lopettaminen PS4:llä [yksityiskohtaiset vaiheet]
Kuinka lopettaa pelin tallentaminen PS4:llä? Tämä on hyvä kysymys, jos PS4 tallentaa tallennetun pelin vain kysyttäessä. Mutta paras osa oletustallennusominaisuuden käytössä on sen konsoliin kohdistuva rasitus. Katsotaan kuinka aloittaa ja lopettaa pelin tallentaminen PS4:llä nopeasti.
Vaihe 1.Käynnistä PS4 aloittaaksesi pelin tallentamisen. Kun olet kirjautunut sisään, paina ohjaimen "Jaa" -painiketta. Paina näkyviin tulevasta valikosta "Jakamis- ja lähetysasetukset" -painiketta.
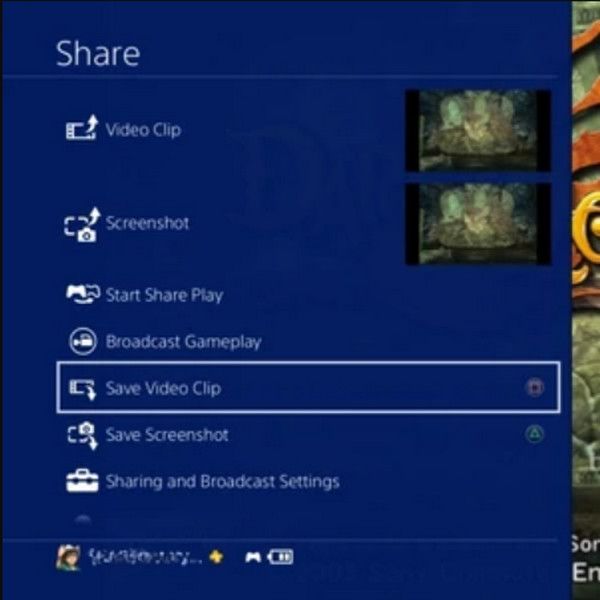
Vaihe 2.Paina sen jälkeen "Videoleikkeen pituus" -painiketta oletusarvoisella 15 minuutin aikatallennuksella. Pelaa peliä, ja tallennus alkaa automaattisesti. Kun 15 minuuttia on kulunut, tallennus pysähtyy.
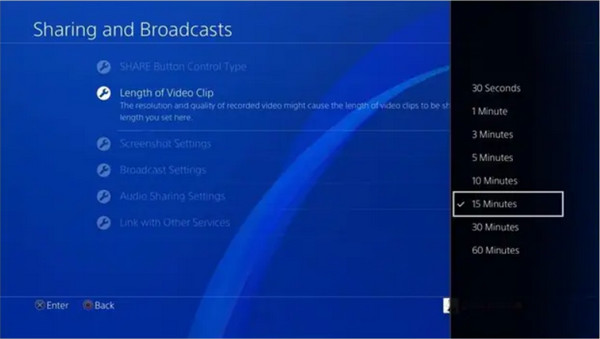
Vaihe 3.Näet ilmoituksen, että tallennus on lopetettu; Paina "Jaa" -painiketta päästäksesi jakamisvalikkoon. Tästä hetkestä lähtien paina "Square"-painiketta lopettaaksesi pelin tallennuksen PS4:llä ja tallentaaksesi tallennetun pelin.
Vinkkejä
Jos haluat pidemmän tallennusajan PS4-pelaamiseen, voit aina muuttaa ajan pituutta asetusten Videoleikkeen pituus -vaihtoehdosta.
Aloita/pysäytä pelin tallentaminen PS4:llä halutulla pituudella
Vaikka on hyvä uutinen tietää, että PS4:n sisäänrakennettu tallennusominaisuus mahdollistaa pelien tallennuksen lopettamisen PS4:llä milloin tahansa, se ei ole tarpeeksi joustava. Lisäksi se tukee vain 60 minuutin tallennusta. Tässä tapauksessa, AnyRec Screen Recorder on edistynyt ohjelma, joka sopii erinomaisesti kaikkiin tallennusasioihin. Siinä on Game Recorder -toiminto, joka tallentaa pelin laadukkaasti. Voit määrittää haluamasi resoluution, muodon ja ääniasetukset muutamalla napsautuksella.
AnyRec Screen Recorder on paras vaihtoehto pelien tallennuksen aloittamiseen/lopettamiseen PS4:llä.

Task Schedule -ominaisuuden avulla voit asettaa ajan, jolloin pelin tallentaminen lopetetaan PS4:llä.
Tallenna pelin kulku korkealla laadulla halutulla kuvanopeudella ja laatuasetuksella.
Joustava näyttöalue tallennettavaksi halutun ikkunan, näytön ja alueen valinnalla.
Tarjoa mukautettuja pikanäppäimiä PS4:n nauhoituksen käynnistämiseen/keskeyttämistä/lopettamiseen yhdellä painalluksella.
Suojattu lataus
Suojattu lataus
Pelin tallennuksen aloittaminen ja lopettaminen PS4:llä AnyRec Screen Recorderilla:
Vaihe 1.Lataa ohjelmisto laitteellesi, asenna se ja käynnistä se aloittaaksesi pelin tallentamisen PS4:lle. Napsauta "Game Recorder" -painiketta pääliittymästä. Ennen kuin jatkat, varmista, että peli, jonka haluat tallentaa, on jo käynnissä.

Vaihe 2.Napsauta sen jälkeen "Valitse peli" -painiketta ja valitse ikkuna, jonka haluat tallentaa. Varmista, että napsautat myös "Järjestelmän ääni"- ja "Mikrofoni"-painikkeita sisällyttääksesi laitteen äänen ja äänesi.

Vaihe 3.Kun kaikki on määritetty, napsauta "REC" -painiketta aloittaaksesi tallentaa pelin PS4:lle. Widget-valikko tulee näkyviin näytölle ilman, että se sisällytetään tallenteeseen. Voit käyttää sitä keskeyttääksesi, pysäyttääksesi, ottaaksesi kuvakaappauksen tai asettaaksesi aikataulun. Voit myös lopettaa tallennuksen PS4:llä helposti pikanäppäimillä.

Vaihe 4.Kun olet lopettanut tallennuksen, voit leikata videoleikkeen seuraavassa ikkunassa. Valitse haluamasi kansiopolku tallennetulle pelille ja napsauta "Tallenna" -painiketta tallentaaksesi sen. Voit myös nähdä viimeisimmät tallenteet ohjelmiston "Historia"-ikkunassa.

Mihin tallenteet tallennetaan, kun pelin tallentaminen on lopetettu PS4:llä?
Mistä löydät ne tallennuksen jälkeen PS4:llä? PS4:ltä tallennettu peli tallennetaan yleensä aloitusnäytön Capture Gallery -kansioon. Mutta tiesitkö, että PS4:n oletusnäytön tallentimessa on perustrimmeri videon leikkaamiseen? Ominaisuuden avulla voit leikata pois ei-toivotut osat tallennetusta pelattavuudesta ja jättää kohokohdat. Kun olet oppinut lopettamaan pelin tallentamisen PS4:llä, opit leikkaamaan leikkeitä jaettavaksi sosiaalisessa mediassa.
Vaihe 1.Siirry kuvatekstigalleriaan ja paina sitten "Asetukset"-painiketta avataksesi Leikkaa-vaihtoehdon sisältävän valikon. Valitse videoleike, jonka haluat jakaa, ja sinut ohjataan sitten Jaa-näyttöön. Lisää kuvaukset videolle, jonka haluat jakaa Facebookissa tai Twitterissä. Kun olet valmis, paina "Trim" -painiketta.
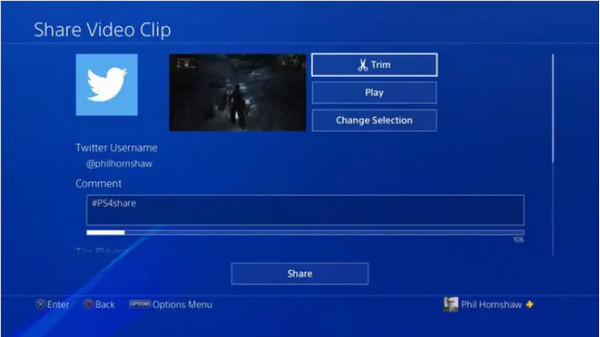
Vaihe 2.Valitse leikattava osa käyttämällä ohjaimen "Directional Pad" -painiketta. Jos haluat muuttaa aikajanan pituutta, sinun on siirryttävä avattavaan "10 sekunnin väli" -luetteloon. Valitse haluamasi sekunti leikkeen tarpeettoman osan poistamiseksi.
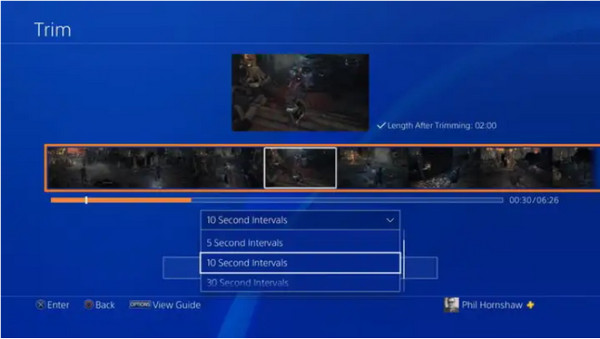
Vaihe 3.Kun lopetat pelin tallentamisen PS4:llä ja leikkaat niitä, voit tarkastella muutoksia painamalla "Esikatsele" -painiketta videon aikajanan alla. Kun leike on valmis, leikattu leike tallennetaan Capture Galleryyn. Tämä on saatavilla myös silloin, kun ennätys PS5.
Usein kysytyt kysymykset pelien tallennuksen lopettamisesta PS4:llä
-
Tallentaako PS4 pelattavuutta säännöllisesti?
Ei, PS4 ei aina tallenna pelattavaa. Se tallentaa automaattisesti vain, kun se on DVR-tilassa. Voit kuitenkin säätää asetuksia aloittaaksesi ja lopettaaksesi pelin tallennuksen automaattisesti PS4:llä.
-
Kuinka asettaa automaattinen tallennus, kun pelaat peliä PS4:llä?
Jos haluat määrittää automaattisen tallennuksen PS4:lle, siirry "Järjestelmäasetukset" -painikkeeseen ja valitse sitten "Tilinhallinta" -painike. Paina sen jälkeen "Automaattinen tallennus" -painiketta. Pelaa peliä, ja PS4 tallentaa pelin automaattisesti.
-
Tallentaako PS4 hyvälaatuisia?
Kyllä, PS4 voi tallentaa hyvällä 1080p-laadulla. Mutta jos haluat muuttaa resoluutiota, siirry "Asetukset" -painikkeeseen ja paina sitten "Ääni ja näyttö". "Video Output Settings" -painikkeen alla voit asettaa tai muuttaa PS4-pelin tallennuksen oletusresoluutiota. Et voi muuttaa asetuksia sen jälkeen, kun olet lopettanut pelin tallennuksen PS4:llä.
Johtopäätös
Kun opettelet lopettamaan pelin tallentamisen PS4:llä, saat entistä nautinnollisempaa pelaamista samalla, kun voit jakaa kaapatut leikkeet ystäviesi kanssa sosiaalisessa mediassa. Mutta jos haluat tallentaa yli 60 minuuttia, AnyRec Screen Recorder on paras vaihtoehto pelin kohokohtien tallentamiseen. Kokeile ilmaista kokeiluversiota ja näe tämän tehokkaan ohjelmiston parhaat avainominaisuudet.
Suojattu lataus
Suojattu lataus
