Tallenna Rust-peli: 6 nopeaa ja helppoa tapaa saavuttaa se!
Varmasti pidät Rust-pelaamisesta, jossa sinun on selviydyttävä erämaassa varastettujen materiaalien kautta. Tämä intensiivinen selviytymispeli ei voi jättää väliin sitä mahdollisuutta pelata uudelleen ja jakaa muiden kanssa. siksi Rust-pelin nauhoittaminen on välttämätöntä. Saatat ajatella, että se on aluksi haastava prosessi, joten tämä viesti sisältää neljä täydellistä opetusohjelmaa Rust-pelin tallentamisesta tietokoneella ja pelikonsolilla. Valitse itsellesi paras.
Opasluettelo
Paras tapa tallentaa Rust-pelaamista kaikilla laitteilla OBS:n käyttäminen Rust Gameplayn tallentamiseen PC/Macilla Rust-pelin tallentamisen vaiheet PS4:llä ja Xboxilla FAQsParas tapa tallentaa Rust-pelaamista kaikilla laitteilla
Ensimmäinen suositeltu ratkaisu Rust-pelin tallentamiseen on -sovelluksen avulla AnyRec Screen Recorder. Siinä on tehokkaat tallennustoiminnot, mukaan lukien koko näytön tallennus ja näytön osan vapaa mukauttaminen. Lisäksi se tarjoaa Game Recorderin, joka voi tallentaa pelin ilman viivettä laitteistokiihdytyksensä ansiosta. Tämän lisäksi sen helppokäyttöinen käyttöliittymä; tallennusalueen valinnasta tallennusprosessiin, sinulla ei ole jyrkkää oppimiskäyrää. Edes web-kameran ja mikrofonin äänen lisääminen pelin tallennusistuntoon ei aiheuta laadun heikkenemistä. Tutustu tarkemmin oppimalla alla, kuinka Rust-pelin tallentaminen toimii.

Tallenna Rust-pelin kulku verkkokameralla ja mikrofonilla korkealaatuisella äänellä.
Pystyy korjaamaan pelin tallennusikkunan ponnahdusikkunoiden häiriöiden estämiseksi.
Älä anna aikarajoitusta ja upotettuja vesileimoja, kun video on viety.
Säädettävät video- ja ääniasetukset halutun tallennuslaadun saavuttamiseksi.
Suojattu lataus
Suojattu lataus
Vaihe 1.Juokseessaan AnyRec Screen Recorder Napsauta työpöydän näytöllä "Game Recorder" -painiketta tallentaaksesi Rust-pelin.
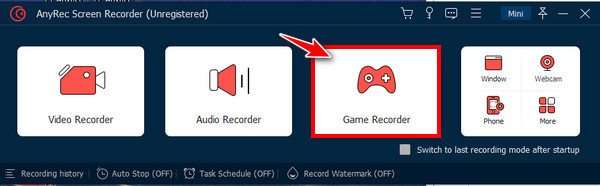
Vaihe 2.Napsauta sitten "Valitse peli" -painiketta ja valitse luettelosta Rust-peliikkuna. Napsauta "OK"-painiketta vahvistaaksesi valinnan.
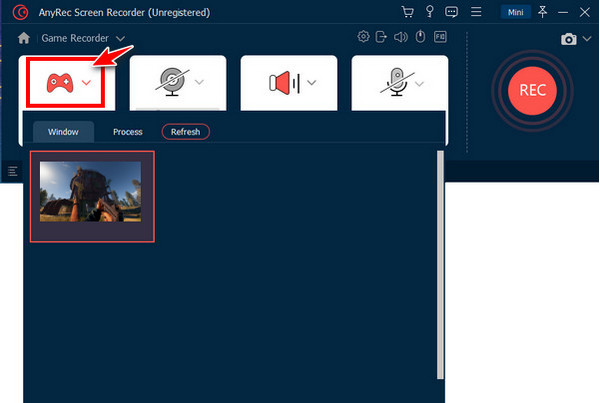
Vaihe 3.Vaihtoehtoisesti aktivoi "Webcam"-kytkin kohtaan vangita itsesi tallennettaessa Rustia. Älä myöskään unohda ottaa käyttöön "Järjestelmäääni" tallentaaksesi pelin sisäisiä ääniä ja "Mikrofoni" äänittääksesi ääntäsi. Kun olet selvittänyt, napsauta "REC"-painiketta.
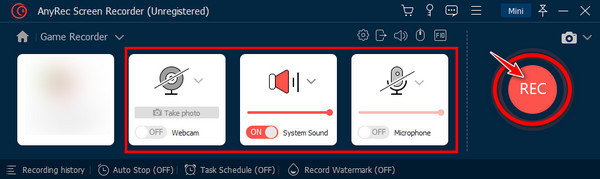
Vaihe 4.Nyt kun olet valmis, napsauta "Pysäytä"-painiketta siirtyäksesi suoraan "Esikatselu"-ikkunaan. Voit leikata osia trimmerillä ja tallentaa tallennettu tiedosto napsauttamalla Valmis-painiketta.
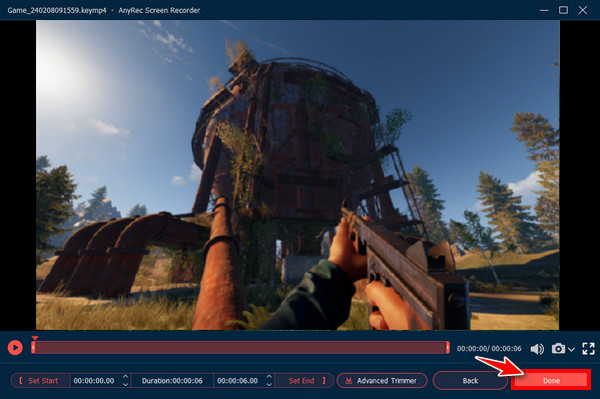
OBS:n käyttäminen Rust Gameplayn tallentamiseen PC/Macilla
Toinen menetelmä, joka tarjoaa suoraviivaisen tavan tallentaa Rust-pelin kulkua, on OBS Studio. Käyttämällä OBS, voit tallentaa näytön ja suoran lähetyksen murehtimatta aikarajoista ja vesileimoista. Aloittelijoille ei kuitenkaan ehkä suositella Rust-pelin ja muiden nauhoittamista, koska siinä on monimutkainen käyttöliittymä, jossa on ylivoimaisia ominaisuuksia.
Vaihe 1.Kun olet asentanut OBS Studion, käynnistä se työpöydälläsi. Napsauta sitten hiiren vasemmalla painikkeella OBS-näytön reunaa luodaksesi kohtauksen.
Vaihe 2.Napsauta sitten "Lähteet"-kohdan "Lisää" -painiketta ja valitse sitten "Game Capture" -vaihtoehto muiden joukosta luettelosta. Napsauta "OK"-painiketta.
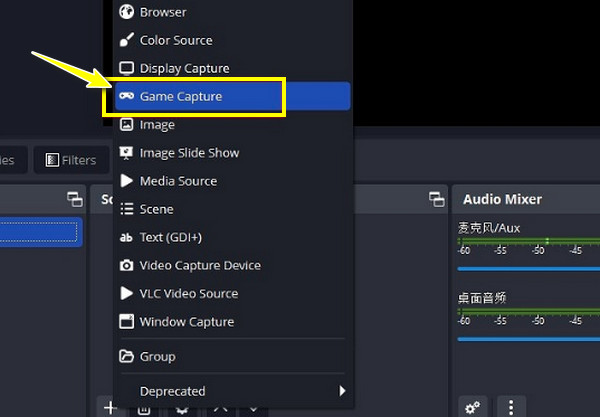
Vaihe 3.Napsauta "Tila"-valikossa sen "pyöritysohjaus" -painiketta, valitse "Capture specific window" ja napsauta "OK"-painiketta. Pian sen jälkeen napsauta "Aloita tallennus" -painiketta tallentaaksesi Rust-pelin.
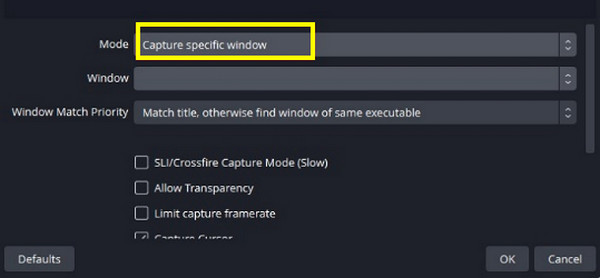
Vaihe 4.Kun kaikki on valmis, napsauta "Lopeta tallennus" -painiketta. Päättääksesi tallennetun pelin, napsauta "Tiedosto" ylävälilehdeltä ja valitse sitten "Näytä tallenteet".
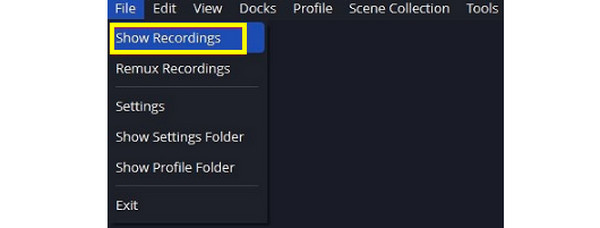
Rust-pelin tallentamisen vaiheet PS4:llä ja Xboxilla
Oletetaan, että pidät parempana asennuksetonta ratkaisua Rust-pelin tallentamiseen tietokoneilla, niin olet iloinen kuullessani, että Xbox ja PS4 tarjoavat oletustavan tallentaa. Kaksi pelikonsolia tarjoavat kaksi eri menetelmää, mutta hieman samat. Saadaksesi lisätietoja jokaisesta, katso seuraavat kattavat vaiheet Rust-pelin tallentamiseksi PS4:llä ja Xboxilla.
Rust-pelin tallentaminen PS4:lle:
Jos haluat tallentaa käyttämällä PS4:n oletustallenninta, paina nuolipainikkeiden yläpuolella olevaa Jaa-painiketta kahdesti. Lopeta tallennus toistamalla se kahdesti.
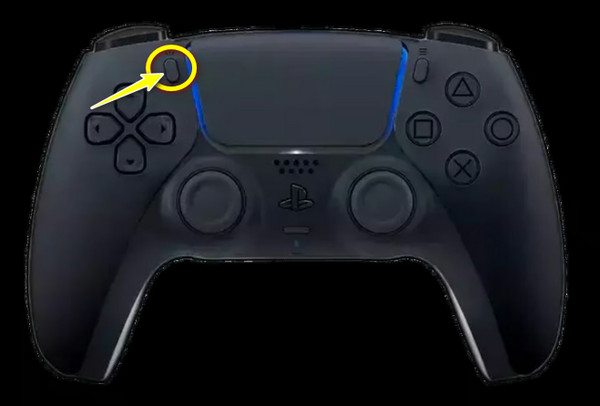
Rust-pelin tallentaminen Xboxille:
Prosessi on yhtä suoraviivainen kuin PS4; ohjaimella, paina ja pidä alhaalla "Share"-painiketta (keskellä) aloittaaksesi tallennus. Tee sama uudelleen lopettaaksesi pelin tallentamisen.
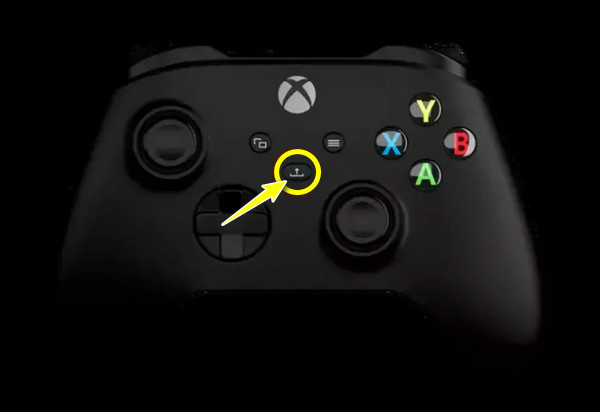
FAQs
-
Kuinka tallennat Rust-pelin Xbox Game Barilla?
Käynnistä Rust-peliikkuna ja siirry sitten Xbox-pelipalkkiin painamalla "Windows + G" -näppäimiä. Napsauta sitten Capture mini -ikkunassa Record-painiketta.
-
Tarvitsenko sieppauskortin, jotta voin tallentaa Rust-pelin?
Ei. Konsolipelin lisäksi Rust on saatavilla Windows-, Mac- ja Linux-käyttöjärjestelmissä, joten konsolipelin tallentamiseen ei vaadita kaappauskorttia.
-
Onko Rust-peli yksi- vai moninpeli?
Se on vain monen pelaajan selviytymispeli, jossa kohtaat susia, karhuja ja muita pelaajia. Vaikka villieläimet voivat olla uhka, muut pelaajat ovat suurin uhka. Myös muita haasteita voidaan kokea, kuten villieläinten hyökkäykset, hukkuminen ja hypotermia.
-
Kuinka kauan PS4 voi tallentaa Rust-peliä?
Jos haluat tallentaa pelin PlayStationilla, voit asettaa tallennusajan pituudeksi 30 sekunnista 60 minuuttiin. Avaa Asetukset ylös ja etsi sitten lähetys- ja videoleikeasetukset, joissa määrität tallennusajan pituuden.
-
Kuinka tallentaa Rust-pelin kulku viimeisen 30 sekunnin aikana?
Xbox Game Barin avulla voit tallentaa 30 sekunnin Rust-pelin. Voit tehdä sen painamalla "Windows + Alt + G" -näppäimiä sisäänrakennetun tallentimen avaamisen jälkeen. Se tulee heti tallentaa viimeiset 30 sekuntia pelitoiminnastasi.
Johtopäätös
Yhteenvetona näet tässä tavat tallentaa Rust-pelin OBS:llä, oletustavat PS4:llä ja Xboxilla ja muita. Nyt uskotaan, että olet vihdoin ymmärtänyt kuinka tallentaa Rust-pelisi kaikilla laitteilla. Kaikista mainituista ratkaisuista menee eteenpäin AnyRec Screen Recorder – a hyvä näytöntallennin halvempiin tietokoneisiin on erittäin suositeltavaa. Se on paras auttamaan sinua tallentamaan kaikki näytön hetket, mukaan lukien verkkokameran ja mikrofonin ääni, ilman laadun heikkenemistä. Siinä ei myöskään ole viivettä eikä vesileimoja tallenteessa, mikä antaa sinulle puhtaan ja sujuvan videon. Kokeile jo tänään!
Suojattu lataus
Suojattu lataus
