5 luovaa tapaa ottaa Sims 4 -ruutukaappauksia – sinun on tiedettävä
Kun rakennat kartanoa tai opastat simejäsi dramaattisten tapahtumien läpi, tiedät, että nämä hetket on yksinkertaisesti tallennettava! The Sims 4 on täynnä henkilökohtaisia tarinoita, ja The Sims 4 -ruutukaappausten ottaminen tallentaa nämä arvokkaat muistot. Hyödynnätkö perusruutukaappaustyökalua parhaalla mahdollisella tavalla? Tässä postauksessa paljastamme viisi erilaista tapaa ottaa ruutukaappauksia The Sims 4:stä, vangiten pelisi kaikessa loistossaan ja auttaaksesi sinua esittelemään todella erottuvia kuvia.
Opasluettelo
Kuinka ottaa kuvakaappauksia Sims 4:ssä kahdella sisäänrakennetulla työkalulla Ota Sims 4 -pelin kuvakaappauksia AnyRec-näytöntallenntimella Kuinka tehdä Sims 4 -näyttökuvan kaappauksia pikanäppäimillä Kuinka ottaa kuvakaappauksia Sims 4:ssä Snipping Toolilla Hyödyllisiä vinkkejä korkealaatuisten pelin sisäisten kuvakaappausten ottamiseenKuinka ottaa kuvakaappauksia Sims 4:ssä kahdella sisäänrakennetulla työkalulla
Ensinnäkin The Sims 4 tekee pelitilanteiden tallentamisesta helppoa kahden sisäänrakennetun työkalunsa avulla. Halusitpa sitten napsauttaa valikkoa tai painaa pikanäppäintä, molemmat tavat ovat yksinkertaisia ja tehokkaita Sims 4 -tilannekuvien ottamiseen.
1. Ota Sims 4 -näyttökuvia käyttöliittymälevyllä
Ensimmäinen tapa on käyttää pelin sisäisiä kameran säätimiä käyttöliittymästä, joka sopii täydellisesti visuaaliseen ohjaukseen ja useiden kamera-asetusten käyttämiseen. Näin se toimii:
- 1. Kun olet käynnistänyt The Sims 4:n ja pelin, napsauta yläreunassa olevaa "Kamera"-painiketta ja valitse sitten "Ota kuvakaappaus".
- 2. Peli pysähtyy hetkeksi ja tallentaa tarkan näkymän, ja kuva tallennetaan "Kuvakaappaukset"-kansioon.

2. Ota kuvakaappauksia Sims-pelin kulusta C-näppäimellä
Samaan aikaan C-näppäimen käyttö on nopea ja kätevä pikanäppäin kuvakaappausten ottamiseen nopeasti pelin aikana.
- 1. Avaa The Sims 4 ja pelaa normaalisti.
- 2. Paina näppäimistön C-näppäintä milloin tahansa, kun haluat tallentaa kuvan, niin näyttö vilkkuu hetken.
- 3. Kuva tallennetaan "Kuvakaappaukset"-kansioon.
Ota Sims 4 -pelin kuvakaappauksia AnyRec-näytöntallenntimella
Etsitkö joustavaa ja tehokasta tapaa ottaa Sims 4 -ruutukaappauksia? Käytätkö AnyRec Screen Recorder voi olla loistava vaihtoehto tavanomaiselle tallennustavalle. Toisin kuin pelin sisäiset työkalut tai pikavalinnat, näytön tallennusohjelmisto tarjoaa enemmän hallintaa, edistyneitä ominaisuuksia ja korkealaatuista tulostusjälkeä. AnyRec Screen Recorder ylittää yksinkertaiset kuvakaappaukset, sillä se ottaa selkeitä ja mukautettavia kuvakaappauksia milloin tahansa Sims 4 -sessiosi aikana häiritsemättä pelaamistasi. Sen avulla voit myös määrittää mukautettuja pikanäppäimiä, asettaa kuvamuotoja ja jopa kommentoida kuvakaappauksia reaaliajassa. Se on kevyt, käyttäjäystävällinen ja toimii hyvin jopa heikkotehoisilla tietokoneilla. levy Sims 4 Olitpa sitten satunnainen Sims-pelaaja tai sisällöntuottaja, AnyRec-näytöntallennin on vankka valinta pelisi visuaalien parantamiseen.

Aseta omat pikanäppäimesi ottaaksesi nopeita Sims 4 -kuvakaappauksia pelin aikana.
Ota kuva koko näytöstä, tietystä The Sims 4 -ikkunasta tai mukautetusta alueesta.
Valitse haluamasi resoluutio, muoto, kuvataajuus ja paljon muuta.
Tallenna kuvakaappauksia esimerkiksi JPG-, PNG- ja BMP-muodoissa laadun heikkenemättä.
Suojattu lataus
Suojattu lataus
Vaihe 1. Käynnistä AnyRec-näytöntallennin ja avaa sitten The Sims 4 tietokoneellasi. Napsauta päänäytössä "Kuvakaappaus"-painiketta. Hiiren kursori muuttuu ristikkäiseksi tähtäimeksi. Napsauta ja vedä valitaksesi Sims 4 -näytön alueen, josta haluat ottaa kuvakaappauksen.
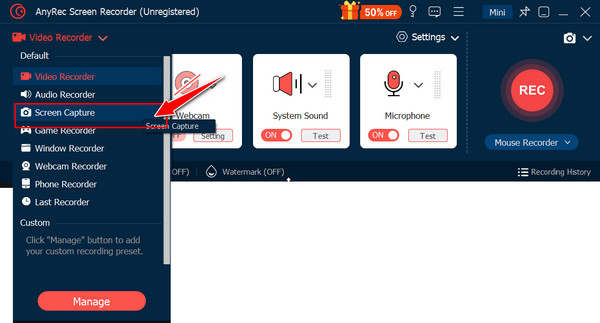
Vaihe 2. Kun olet valinnut kuvausalueen, AnyRec Screen Recorder ottaa välittömästi Sims 4 -kuvakaappauksen. Nyt voit muokkausnäytössä merkitä kuvaa tekstillä, nuolilla, korostuksilla ja muilla työkaluilla.
Vaihe 3. Kun olet tyytyväinen muokkauksiisi, napsauta "Tallenna"-painiketta. Valitse kansio, johon haluat tallentaa kuvakaappauksen, ja valitse haluamasi muoto. Kaapattu The Sims 4 -kuvasi tallennetaan nyt ja on valmis jaettavaksi tai muokattavaks.
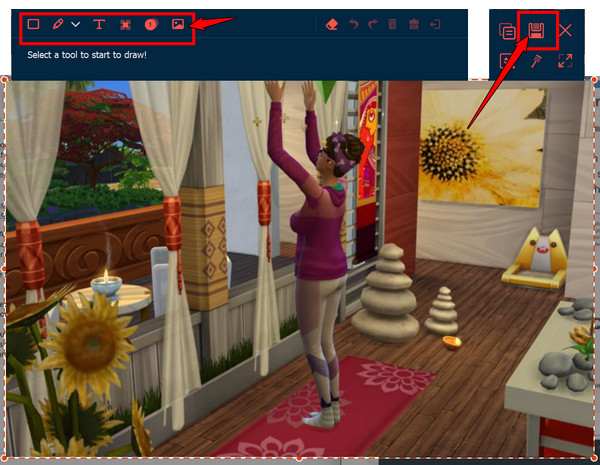
Kuinka tehdä Sims 4 -näyttökuvan kaappauksia pikanäppäimillä
Nopeampi tapa ottaa kuvakaappauksia The Sims 4 -pelin kulusta on pikanäppäimet! Sekä Windowsissa että Macissa on helppokäyttöisiä näppäinyhdistelmiä, joiden avulla voit ottaa kuvakaappauksia pelatessasi.
Katso Windowsin ja Macin ohjeet alta:
Ota Sims 4 -näyttökuvia Windowsissa:
- 1. Pelatessasi Sims 4:ää, paina PrtScn-näppäintä kopioidaksesi koko näytön leikepöydälle.
- 2. Nyt voit liittää sen mihin tahansa käytettävissä olevaan kuvankäsittelyohjelmaan, valmiina muokattavaksi ja jaettavaksi.
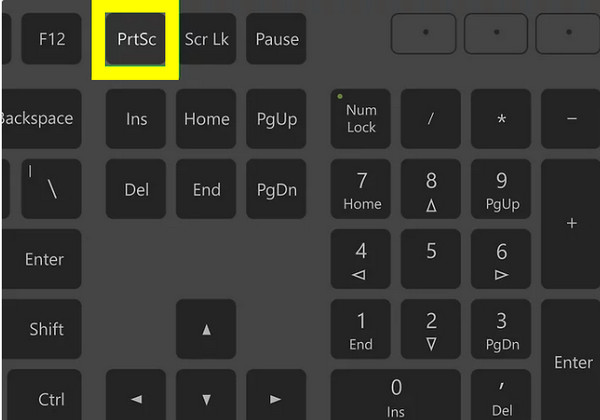
- 3. Aktiivisessa The Sims 4 -ikkunassa paina vain Alt + PrtScn -näppäimiä.
- 4. Liitä ja tallenna sitten kuva millä tahansa editorilla.

Ota Sims 4 -näyttökuvia Macilla:
- 1. Kun olet avannut Sims 4:n ja siirtynyt pelitilaan, paina näppäinyhdistelmää "Shift + Command + 3".
- 2. Koko Sims 4 -näytöstäsi otetaan kuvakaappaus.
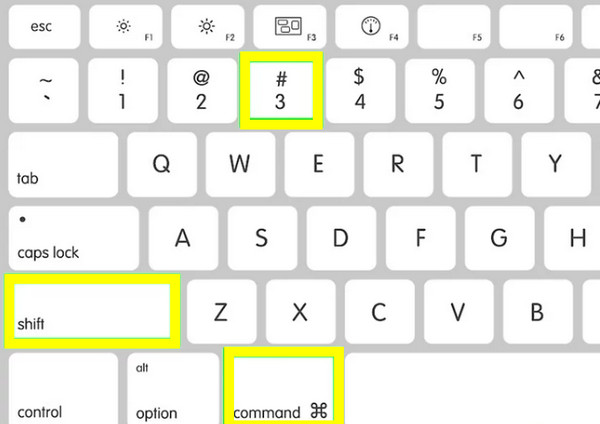
- 3. Samaan aikaan voit tallentaa alueen painamalla näppäinyhdistelmää "Shift + Command + 4" ja napsauttamalla ja vetämällä hiirellä valitaksesi tallennusalueen.
- 4. Voit nähdä työpöydällesi tallennetut kuvakaappaukset.
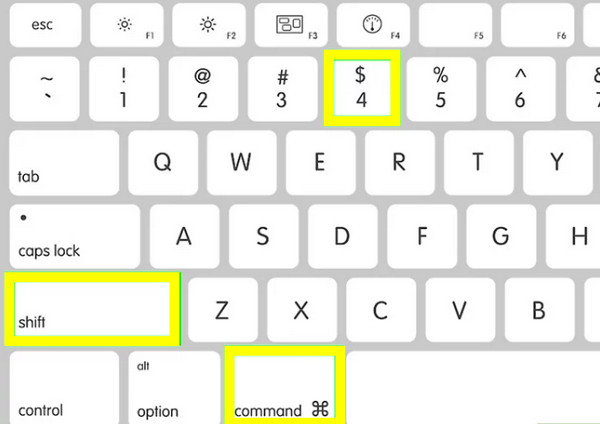
Kuinka ottaa kuvakaappauksia Sims 4:ssä Snipping Toolilla
Jos haluat hallita paremmin tallennettavaa näytön aluetta, kuten näyttää vain osan The Sims 4 -pelin ikkunasta, Snipping Tool on loistava vaihtoehto. Tämän työkalun avulla voit valita ja tallentaa minkä tahansa osan The Sims 4 -näytöstä manuaalisesti tarkasti.
Näin teet Sims 4 -kuvakaappauksia Kuvakaappaustyökalu Windows 11:ssä/10:
Vaihe 1. Käynnistä The Sims 4 ja keskeytä peli siinä hetkessä, kun haluat tallentaa videon. Avaa kuvakaappaustyökalu painamalla näppäimistöllä Windows + Shift + S -näppäinyhdistelmää; muussa tapauksessa etsi se Käynnistä-valikosta.
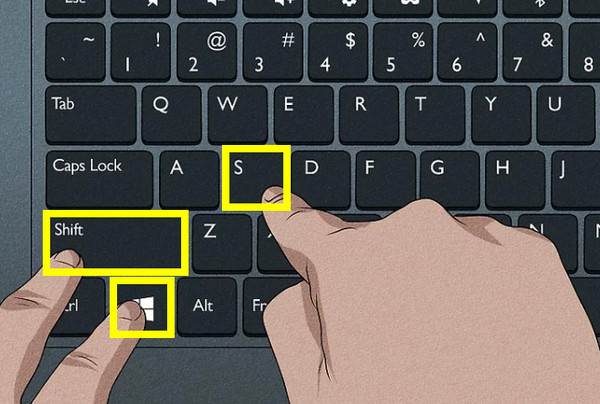
Vaihe 2. Näyttö himmenee ja hiiren kursori muuttuu tähtäimeksi. Voit napsauttaa ja vetää sitä heti valitaksesi osan Sims 4 -näytöstä, jonka haluat tallentaa. Voit myös valita leiketilan avattavasta valikosta.
Vaihe 3. Kun vapautat hiiren painikkeen, kuvakaappaus otetaan ja kopioidaan. Voit muokata sitä Snipping Tool -ikkunassa napsauttamalla esikatselua oikeassa alakulmassa.
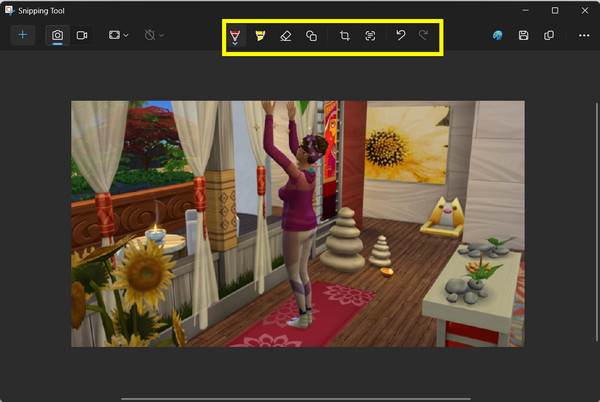
Hyödyllisiä vinkkejä korkealaatuisten pelin sisäisten kuvakaappausten ottamiseen
Riippumatta siitä, esitteletkö simiesi elämää tarinankerrontaa, sosiaalista mediaa tai vain henkilökohtaisia kokoelmia varten, laadukkaiden Sims 4 -näyttökuvien ottamisesta voi olla valtava hyöty. Perustyökalujen lisäksi The Sims 4:ssä on joitakin vinkkejä ja asetuksia, jotka voivat auttaa.
Katso alta hyödyllinen tekniikka, jolla voit parantaa Sims 4 -kuvakaappaustesi laatua:
- 1. Piilota käyttöliittymä. Käyttöliittymän piilottaminen luo siistimmän kuvan painamalla "Ctrl + Shift + C" ja kirjoittamalla sitten "hideHeadlineEffects".
- 2. Siirry sarkaintilaan. Aktivoi vapaa kameratila poistaaksesi käyttöliittymän ja antaaksesi sinulle täyden hallinnan kamerasta.
- 3. Käytä salamatilaa. Hyvä valaistus vaikuttaa kuvakaappauksen tunnelmaan ja yksityiskohtiin; säädä pelin sisäistä valaistusta asettamalla valoja rakennustilassa.
- 4. Hanki ReShade. Edistyneille käyttäjille ReShade lisää jälkikäsittelytehosteita, kuten värinkorjauksen, mikä tekee kuvakaappauksista elokuvamaisempia.
- 5. Säädä kameran asetuksia. Peliasetuksissa voit parantaa laatua ja säätää kameran pehmennystä, jotta liike olisi luonnollisempaa.
- 6. Rajaa pois ei-toivotut elementit. Voit rajata, suoristaa tai säätää kuvakaappausta kuvankäsittelyohjelmalla ottamisen jälkeen.
- 7. Ota kuvakaappauksia rakennus-/ostotilassa. Suunnittelupainotteisten kuvien kohdalla voit käyttää rakennus-/ostotilaa, jotta voit hallita valaistusta ja esineiden sijoittelua paremmin.
Johtopäätös
The Sims 4 -näyttökuvien ottaminen on loistava tapa tallentaa ikimuistoiset hetket! Sisäänrakennetun käyttöliittymän kameratyökalun ja C-näppäinoikotien käytöstä joustaviin Windows- ja Mac-pikanäppäimiin, jokainen menetelmä tarjoaa tehonsa tarpeidesi mukaan. Mutta kaikille, jotka etsivät enemmän hallintaa ja laatua, on olemassa AnyRec Screen Recorder -työkalu. Sen avulla voit paitsi tallentaa The Sims 4 -näytön tarkasti, myös muokkausominaisuuksiensa, mukautettavien pikanäppäimiensä ja kuvamuototuensa ansiosta viedä The Sims 4 -näyttökuvien ottamista seuraavalle tasolle!
Suojattu lataus
Suojattu lataus
