3 helppoa tapaa ottaa korkealaatuisia kuvakaappauksia Minecraftista
On oltava hauskaa rakentaa pinnasänkyä, seikkailla, taistella noitia vastaan, auttaa kyläläisiä ja hankkia erityisiä juomia, joita tarvitset Minecraftin tasolle pääsemiseksi. Niin, kuinka ottaa kuvakaappaus Minecraftissa kaikkien kohokohtien tallentamiseksi? Oletuskaappaustoiminnolla on helppo ottaa kuva luomuksestasi tässä pelissä ja jakaa se ystäviesi kanssa. Ja voit myös oppia parhaan vaihtoehtoisen työkalun Minecraft-pelin kuvakaappaukseen korkealaatuisella ja halutulla alueella. Jatka lukemista saadaksesi yksityiskohtaiset vaiheet nyt.
Opasluettelo
Sisäänrakennettu menetelmä Minecraftin kuvaamiseen Windowsissa/Macissa Paras vaihtoehto ottaa ja muokata kuvakaappausta Minecraftissa FAQsSisäänrakennettu menetelmä Minecraftin kuvaamiseen Windowsissa/Macissa
Minecraftin pelaaminen tuo meille todella autuaan hetken ystäviemme kanssa. Se todella antaa meille tavan viihdyttää itseämme. Siksi kannattaa jakaa kuvakaappausten kautta ystävillemme ja muille sosiaalisille verkostoille. Tässä on sisäänrakennetut menetelmät kuvan ottamiseksi Minecraftissa Windowsissa ja Macissa ennen jakamista. Tai voit saada lisää Minecraft tallennusohjelmisto tässä.
Kuinka ottaa kuvakaappaus Minecraftissa Windows 11/10/8/7
Paina vain "F2"-näppäintä ottaaksesi kuvakaappauksen Minecraftissa? Pikanäppäimen käyttäminen kuvakaappauksen saamiseen ei ole vaikeaa. Mutta kun haluat saada joitain kohokohtia pelin pelaamiseen Windowsissa, sinun tulee tietää tässä prosessi.
Vaihe 1.Paina F1-näppäintä etukäteen poistaaksesi käsivarsi, hiiri, hot bar ja muut taustalla olevat asiat. Sen avulla voit ottaa selkeitä tilannekuvia.
Vaihe 2.Lukitse korostus "F10"-näppäimellä, jolloin näyttö pysyy paikallaan. Lisäksi voit tarkastella avataria painamalla "F5"-näppäintä kahdesti.
Vaihe 3.Tämän jälkeen voit painaa "F2"-näppäintä ottaaksesi kuvakaappauksen Minecraftissa. Kun otat kuvakaappauksen, näkyviin tulee viesti "kuvakaappaus otettu kuva xxxxx".
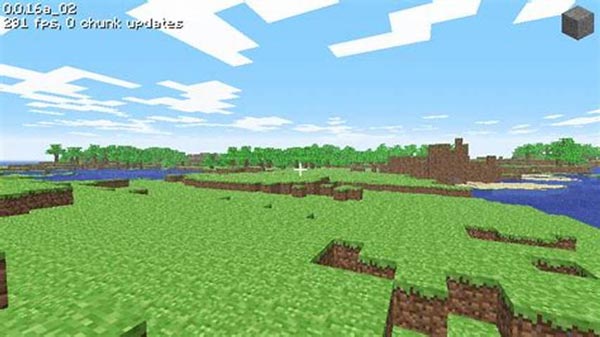
Kun sinulla on Minecraft Education Edition, voit painaa "E"-näppäintä ja kirjoittaa kameran hakupalkkiin, napsauttaa ja vetää kamerakuvaketta näytön alareunassa oleviin ruutuihin. Valitse vain paikka korostaaksesi kuvakaappaus ennen kuin napsautat kamerakuvaketta ottaaksesi kuvan Minecraft Education Editionissa.
Kuinka ottaa kuvakaappaus Minecraftissa Macissa
1. Fn + F2-näppäimet. Poista Windowsin valinta, paina "Fn"- ja "F2"-näppäimiä samanaikaisesti ottaaksesi tilannekuvia Minecraftista Macissa. Voit etsiä Minecraft-kuvakaappauksia ~/Library/Application Support/minecraft/screenshots.
2. Vaihto + Cmd + 4. Lisäksi voit painaa tätä yhdistelmää ottaaksesi koko näytön kuvakaappauksen Minecraftissa. Se tallentaa kuvakaappauksen suoraan työpöydällesi.
3. Vaihto + Cmd + 3. Voit myös painaa "Shift + Cmd + 3" -näppäimiä ottaaksesi osittaisen kuvakaappauksen Minecraft-pelissä, mikä on oletustapa Macissa.
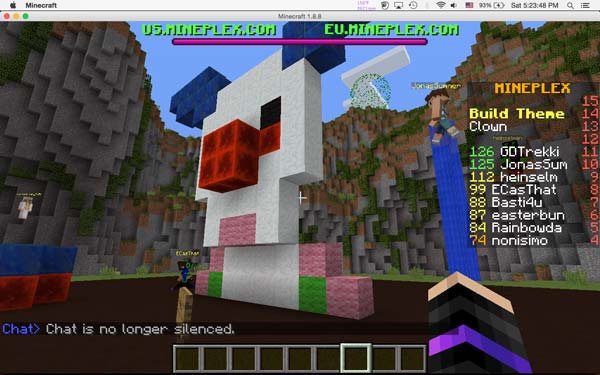
Paras vaihtoehto ottaa kuvakaappaus Minecraftissa
Onko olemassa vaihtoehtoa ottaa kuvakaappaus Minecraftissa Windowsissa ja Macissa? Kun haluat saada kuvakaappauksia ilman pikanäppäimiä, lisätä huomautuksia/vesileimoja tai muokata kuvakaappauskuvamuotoja, AnyRec Screen Recorder on haluttu leikkaustyökalu, joka on yhteensopiva Windowsin ja Macin kanssa. Lisäksi voit kaapata kuvakaappauksen Minecraftissa pelitilassa, jonka avulla voit kaapata peli-ikkunan ilman mukauttamista.

Ota kuvakaappauksia Minecraftissa tietokoneelta ja älypuhelimelta yhdellä napsautuksella
Lisää merkintöjä, muotoja, vesileimoja, huomiotekstejä, viivoja ja muita parametreja
Tarjoa pelitila ottaaksesi tilannekuvia ja kaapata pelivideoita helposti
Muokkaa kuvakaappauksia, leikkaa haluamasi osa tai jaa ne sosiaalisen median sivustoilla
Suojattu lataus
Suojattu lataus
Vaihe 1.Kun olet käynnistänyt AnyRec Screen Recorderin, napsauta "Game Recorder" -painiketta. Sen jälkeen voit valita Minecraft-pelin avattavasta luettelosta.

Vaihe 2.Napsauta "REC" -painiketta tallentaaksesi pelin. Kun sinun on otettava kuvakaappaus Minecraftissa, sinun tarvitsee vain napsauttaa "Kamera" -painiketta. Tietenkin voit käyttää yksinkertaista pikanäppäintä "Alt + C" saadaksesi nopean kaappauksen.

Vaihe 3.Siirry "Tallennushistoria" -vaihtoehtoon, voit esikatsella kuvakaappauksia, muokata kuvia, jakaa ne sosiaalisen median verkkosivustolla tai jopa tallentaa kuvakaappauksen tietokoneellesi, jotta voit muokata sitä edelleen tietokoneellasi.

Usein kysytyt kysymykset kuvakaappauksen ottamisesta Minecraftissa
-
Voinko vaihtaa pikanäppäimen kuvakaappausten ottamiseksi Minecraftissa PC:llä?
Varmasti voit. Siirry "Asetukset" -valikkoon ja napsauta "Controls"-painiketta. Sen jälkeen voit napsauttaa "Sekalaista" -painiketta vaihtaaksesi pikanäppäimen kuvakaappauksen ottamiseksi Minecraftissa Windows-tietokoneellasi. Kun olet ottanut haluamasi tilannekuvat, tiedostot tallennetaan kohdekansioon PNG-muodossa.
-
Kuinka ottaa tilannekuva Minecraftissa Xboxilla?
Xboxilla on a oletusmenetelmä ottaaksesi kuvakaappauksia tai tallentaaksesi videoita Minecraftissa. Voit yksinkertaisesti painaa ohjaimen "Y"-painiketta saadaksesi haluamasi tiedostot. Sen jälkeen voit mennä osoitteeseen Xbox.com ja kirjautua sisään Live-tilille löytääksesi Minecraft-kuvakaappaukset. Profiilisivun kuvakaappauksia voi katsella "Captures"-osiossa.
-
Voinko löytää kuvakaappaukset samasta paikasta eri Minecraft-versioille?
Ei. Yllä mainittua sijaintia voidaan käyttää vain Minecraft Java Editionille. Kun käytät Bedrock-versiota ja käytät Windows + G -näppäimiä, sijainti ei ole sama. Näet ilmoituksen tarkasta sijainnista, kun otat kuvakaappauksen Minecraftissa, joka oletuksena C:Users
VideosCaptures.
Johtopäätös
Olitpa Windows- tai Mac-käyttäjä, tämä uusi oppiminen tuo enemmän hauskuutta ja nautintoa pelaamiseen ystäviesi kanssa ja jakaa helposti Minecraft-edistymisesi sosiaalisen median tileilläsi. Opi vain lisää kuvakaappauksen ottamisesta Minecraftissa, missä ovat kuvakaappausten sijainnit ja paras vaihtoehto AnyRec Screen Recorder kohtaan ennätys Minecraft ja ottaa tilannekuvia. Lisäksi on lisävinkkejä eri Minecraft-versioista, laitteista ja pikanäppäimistä. Kun sinulla on kysyttävää aiheesta, voit aina löytää sopivan vastauksen artikkelista.
Suojattu lataus
Suojattu lataus
