Sådan tager du et rullende skærmbillede på iPhone ubegrænset
Lær 3 effektive måder at tage rullende skærmbilleder på iPhone med detaljerede trin:
- AnyRec Screen Recorder: Klik på "Phone Recorder">"iOS Recorder">aktiver "Screen Mirror" på iPhone>tag et øjebliksbillede af hele skærmen.
- Standard skærmbillede: Tryk på "Side" og "Lydstyrke op">tryk på "Photo Preview"> "Full Page">"Done">"Gem PDF til filer".
- Assistant Touch: Tryk på "Indstillinger"> "Tilgængelighed"> "Touch">"Assistive Touch"> "Enhed"> "Skærmbillede">"Fuld side".
Sikker download
Sikker download

At tage et skærmbillede på din iPhone bliver naturligt og nemt, når du vil have et billede af indhold fra din skærm. Men hvad med tage et rullende skærmbillede på iPhone af en webside eller en PDF-fil med mange sider? Er det muligt med side- og lydstyrkeknappen? Hvis du vil fange alt indholdet i et langt billede, skal du fortsætte med at læse for at lære 3 effektive måder at tage scroll-skærmbilleder på iPhone 16/15/14. Der er både standardværktøjer og bedste alternativer.
Vejledningsliste
Tag rullende JPG/PNG-skærmbilleder på alle iPhones [anbefales] 2 gratis måder at tage skærmbilleder på iPhone som PDF-filer Ofte stillede spørgsmål om, hvordan man tager iPhone-rulningsskærmbillederTag rullende JPG/PNG-skærmbilleder på alle iPhones [anbefales]
Hvis du synes, det er udfordrende at tage rullende skærmbilleder på din telefon, kan du bruge et glimrende alternativ - AnyRec Screen Recorder. Det er et multi-platform værktøj med en telefonoptager til iPhone 15/14/13 og mere. Det giver dig Snapshot-funktionen til at rulle skærmbilleder af hele skærmen på websiden. Desuden kan du justere billedformatet og kvaliteten for den bedste deling på alle enheder og platforme. Med sine fremragende billedredigeringsmuligheder kan du også anvende maling, tal, tekst og andre komponenter til de rullende skærmbilleder på iPhone.

Spejl iPhone-skærmen på computeren og tag scroll-skærmbilleder nemt.
I stand til at eksportere rullende skærmbilleder af iPhone i PNG, BMP, TIFF, GIF osv.
Tilpas skærmområdet, før du tager de rullende skærmbilleder.
Rediger og del nemt de optagede iPhone-optagelser og skærmbilleder.
Sikker download
Sikker download
Trin 1.Installer AnyRec Screen Recorder på din enhed. Åbn appen, og klik på knappen "Telefonoptager". Klik på knappen "iOS Recorder", og tilslut din iPhone og computeren med det samme Wi-Fi-netværk.
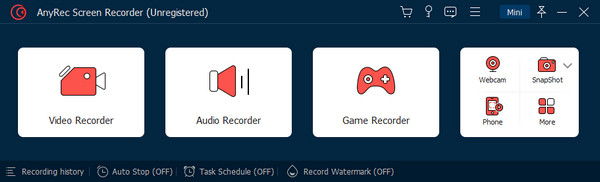
Trin 2.Tænd for "Skærmspejling" og vælg AnyRec Screen Recorder. Når din enhed er tilsluttet, vises din telefons skærm på skærmen.
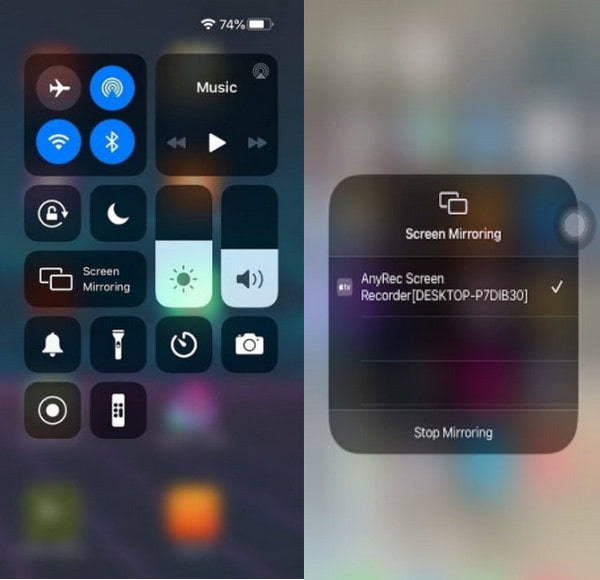
Trin 3.En widgetmenu findes under eller på højre side af panelet; klik på knappen "Snapshot" for at tage et rullende skærmbillede på din iPhone.
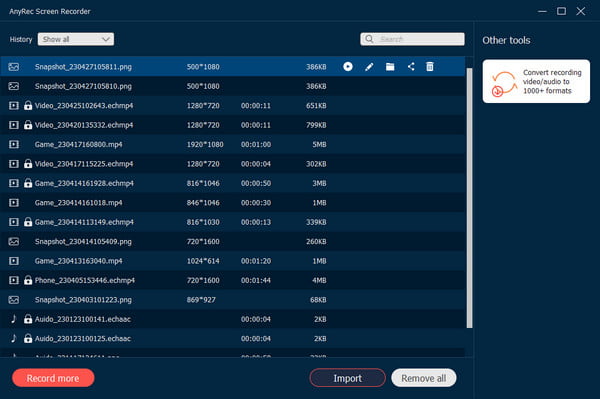
Sikker download
Sikker download
2 gratis måder at tage skærmbilleder på iPhone som PDF-filer
At tage et skærmbillede på iPhone er blot at trykke på enhedens sideknapper, og denne handling er en universel ting for smartphones. Men kan du bruge det til at tage rullende skærmbilleder på iPhone 16/15/14? Og med nyudgivne iOS-funktioner kan du også bruge Assistant Touch til at hjælpe dig med at fange skærmen. Læs følgende 2 måder med detaljerede trin:
1. Brug knapper
Dette kan være en kliché at anbefale, men der er mere at se her. Følg nedenstående trin for at bruge sideknapperne til skærmbillede af hele siden på iPhone.
Trin 1.Start Safari-appen på mobilenheden, og indtast en webside. Når du har fundet indholdet, du vil fange, skal du trykke på "Side" og "Lydstyrke op" knapperne samtidigt.
Trin 2.Når skærmbilledet er aktiveret, skal du trykke på "Photo Preview" nederst til venstre på skærmen. Tryk derefter på "Fuld side" fra topmenuen.
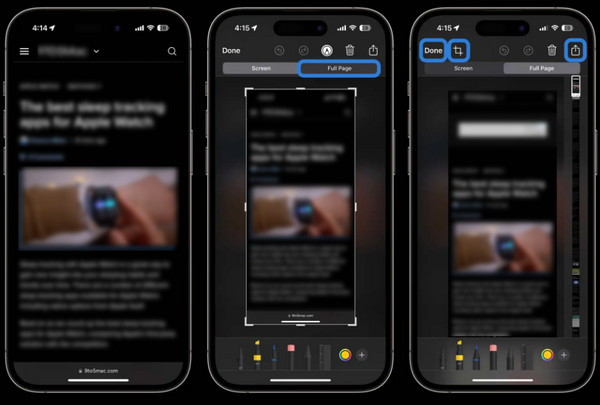
Trin 3.Når det har taget et skærmbillede, skal du trykke på "Udført" og vælge "Gem PDF til filer" eller "Gem alle til filer for at eksportere". Du kan også dele billedet direkte til sociale medier ved at trykke på "Del".
Eksport af billedet vil blive eksporteret som en PDF-fil.
2. Brug Assistive Touch
Assistive Touch er et glimrende alternativ til skærmbillede på iPhone hvis du ikke kan bruge sideknapperne på din iPhone. Det er en indbygget funktion i iOS, så den er tilgængelig på enhver version. Se trinene nedenfor.
Trin 1.Åbn "Indstillinger" for at aktivere funktionen. Fra menuen "Tilgængelighed" skal du gå til "Touch" og aktivere "Assistive Touch".
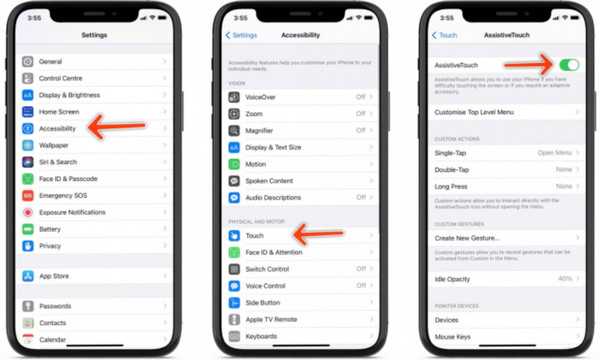
Trin 2.Naviger derefter til det indhold, du vil fange. Tryk på "Assistive Touch" og vælg "Enhed". Tryk på "Skærmbillede" for at fange skærmen. Tryk derefter på "Fuld side" for at lave et rullende skærmbillede på din iPhone. Det vil gemme et skærmbillede som PDF på "Filer"-appen som standard.
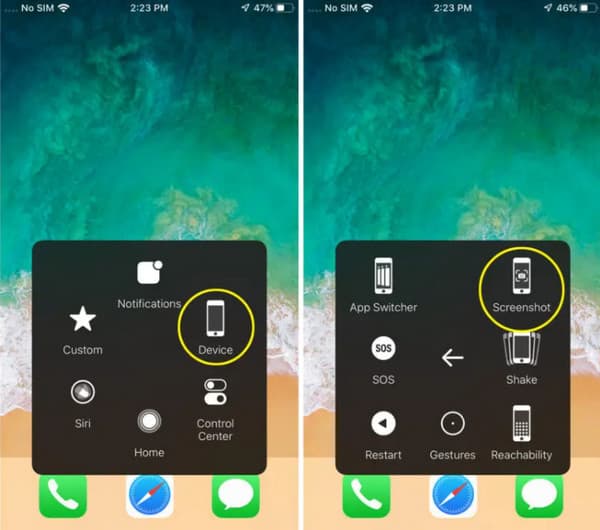
Ofte stillede spørgsmål om, hvordan man tager iPhone-rulningsskærmbilleder
-
1. Kan jeg bruge back tap på min iPhone til at tage et skærmbillede?
Ja. Funktionen blev først introduceret i iOS 14, og siden da er den blevet et fremragende fremskridt til at fange aktiviteter på skærmen. For at bruge tilbagetap skal du åbne indstillingerne på din mobiltelefon og navigere til Tilgængelighed. Tryk et dobbelt eller tre gange på bagsiden af iPhone for at tage et skærmbillede.
-
2. Hvordan redigerer man et rullende skærmbillede på iPhone?
Gå til iPhone-appen "Fotos". Åbn mappen Skærmbillede for at finde alle dine lange skærmbilleder. Tryk på knappen "Rediger" i øverste højre hjørne af iPhone-skærmen. Senere kan du tilføje tekst, sløre private oplysninger, beskær, tilføj tegninger og anvend flere redigeringseffekter.
-
3. Hvordan bruger man Siri til at tage et skærmbillede på iPhone?
Siri er standardassistenten for iOS-brugere. Den kan søge efter ting på internettet, afspille den sang, du elsker, og endda udføre simple opgaver som at tage et skærmbillede. Alt du skal gøre er at sige "Hej Siri, tag et skærmbillede", og så udfører den handlingen automatisk.
Konklusion
Efter at have læst dette indlæg, har du lært hvordan man tager et rullende skærmbillede på iPhone med lette trin. Da det er universelt nødvendigt at fange aktiviteter på skærmen på enhver enhed, giver iOS flere muligheder. I mellemtiden kan du, selv med alle din enheds standardknapper og funktioner, stadig bruge et alternativ som AnyRec Screen Recorder. Det er også en overbevisende video-, lyd- og webcam-optagelsesløsning. Prøv det nu med den gratis prøveversion.
Sikker download
Sikker download
